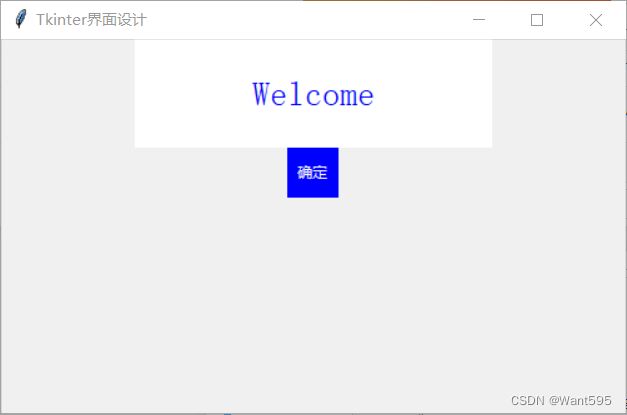Tkinter的Label与Button
Tkinter是Python的一个内置包,主要用于简单的界面设计,使用起来非常方便。
目录
一、创建界面
1. 具体步骤
1.1 导入tkinter包
1.2 tk.Tk()函数:创建一个主界面,并命名为root
1.3 root.title()函数:给root界面设置一个标题
1.4 root.geometry()函数:设置root界面的大小
1.5 root.mainloop()函数:将root界面停留在桌面上
2. 完整程序
2.1 算法设计
2.2 运行结果
二、简单控件
1. Label控件
1.1 tk.Label()函数:创建一个标签控件L
1.2 L.pack()函数:放置标签L
2. Button控件
2.1 tk.Button()函数:创建一个按钮B
2.2 B.pack()函数:放置按钮B
3. 完整程序
3.1 算法设计
3.2 运行结果
一、创建界面
1. 具体步骤
1.1 导入tkinter包
import tkinter as tk1.2 tk.Tk()函数:创建一个主界面,并命名为root
root=tk.Tk()1.3 root.title()函数:给root界面设置一个标题
root.title('Tkinter界面设计')(1)直接输入一个字符串即可
1.4 root.geometry()函数:设置root界面的大小
root.geometry('500x300')(1)500表示界面的宽,300表示界面的高,可自行设置
(2)这里的'500x300'是个字符串,且x是字符串'x'
(3)还可以设置两个参数,一个是距离屏幕原点的x轴距离,另一个是y轴距离
1.5 root.mainloop()函数:将root界面停留在桌面上
root.mainloop()2. 完整程序
2.1 算法设计
import tkinter as tk
root=tk.Tk()
root.title('Tkinter界面设计')
root.geometry('500x300')
root.mainloop()2.2 运行结果
二、简单控件
1. Label控件
1.1 tk.Label()函数:创建一个标签控件L
L=tk.Label(root,text='Welcome',font=('宋体',20),width=20,height=3,bg='white',fg='blue')(1)root为Label控件所在界面
(2)text为Label标签的内容
(3)font为标签内容字体与字体大小
(4)width为标签的宽
(5)height为标签的高
(6)bg为标签的背景颜色
(7)fg为标签的字体颜色
1.2 L.place()函数:放置标签L
L.pack()(1)将L标签放在界面顶部居中
2. Button控件
2.1 tk.Button()函数:创建一个按钮B
B=tk.Label(root,text='确定',bg='blue',fg='white',width=5,height=2,command=None)(1)控件的root,text,bg,fg,width,height都是通用的
(2)command是点击该按钮会触发的效果,后面跟一个自定义函数
2.2 B.pack()函数:放置按钮B
B.pack()(1)pack()函数在控件中通用
3. 完整程序
3.1 算法设计
import tkinter as tk
root=tk.Tk()
root.title('Tkinter界面设计')
L=tk.Label(root,text='Welcome',font=('宋体',20),width=20,height=3,bg='white',fg='blue')
L.pack()
B=tk.Label(root,text='确定',bg='blue',fg='white',width=5,height=2,command=None)
B.pack()
root.geometry('500x300')
root.mainloop()3.2 运行结果