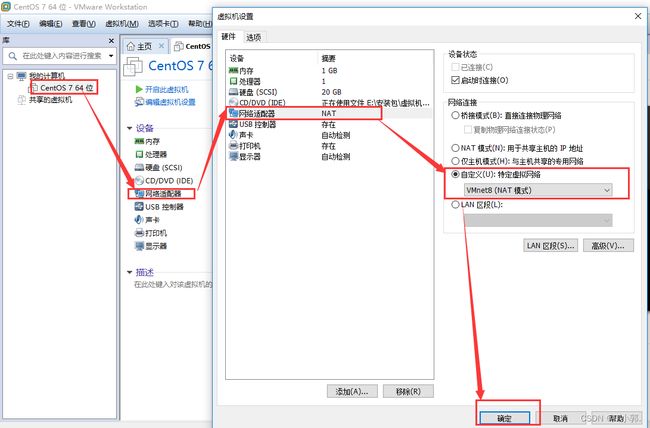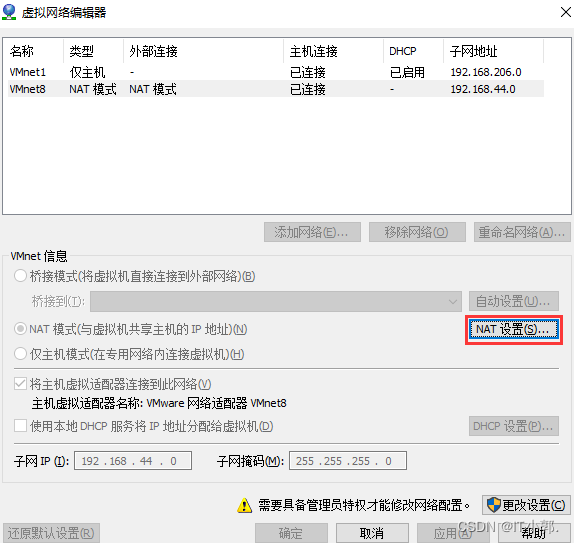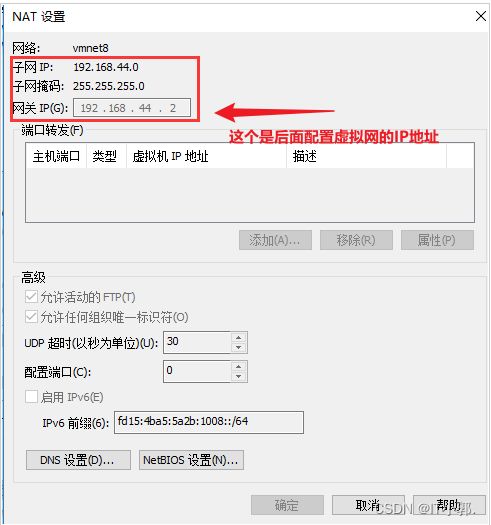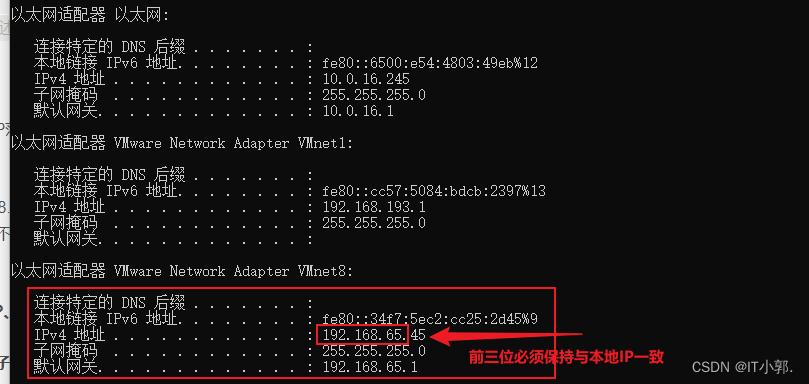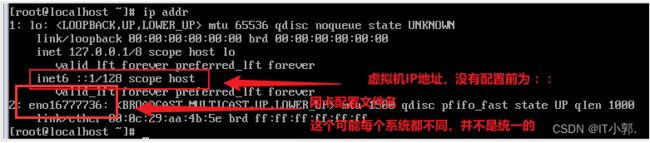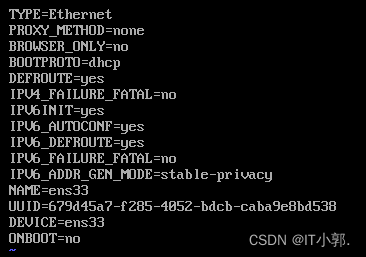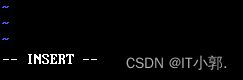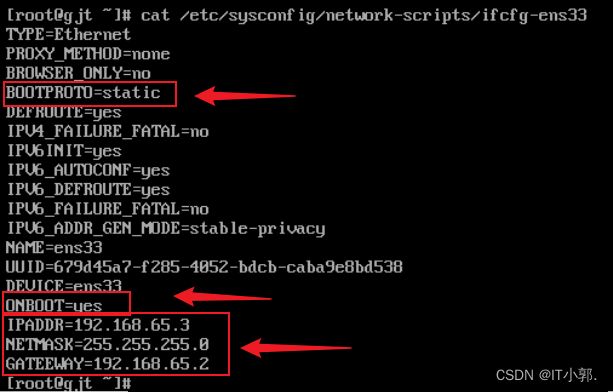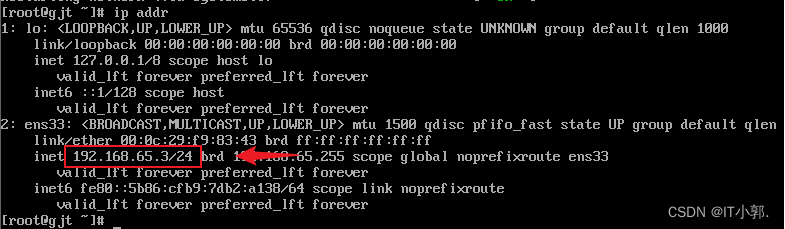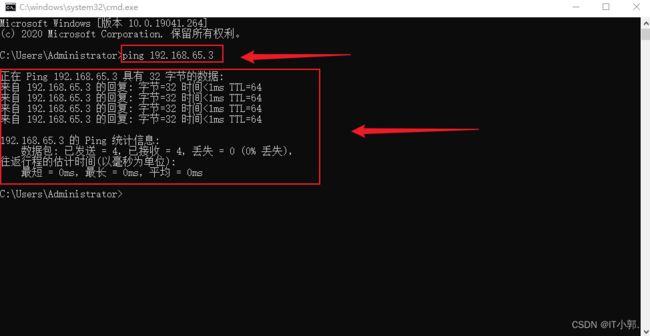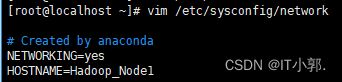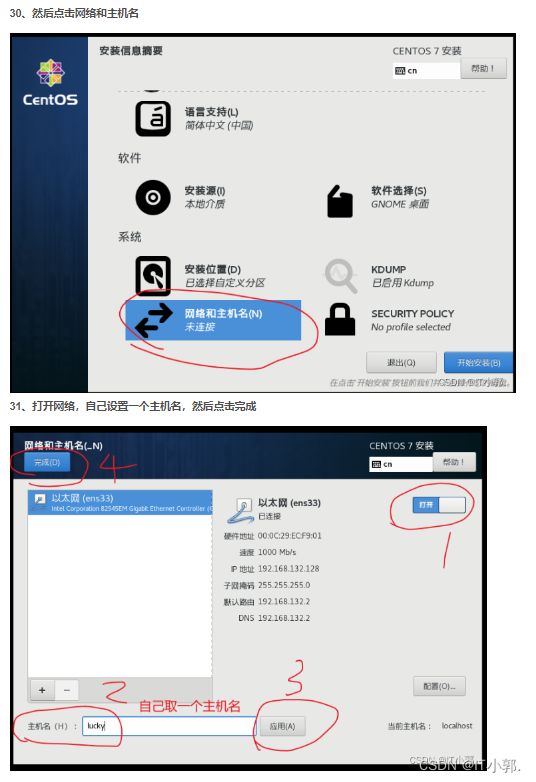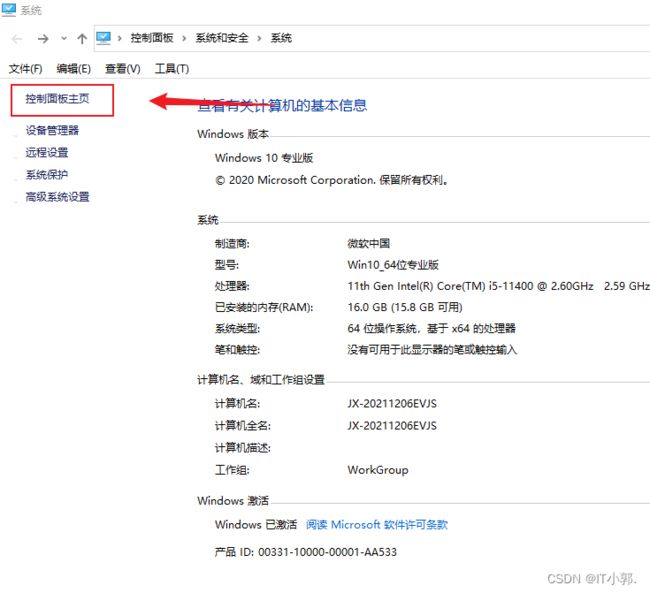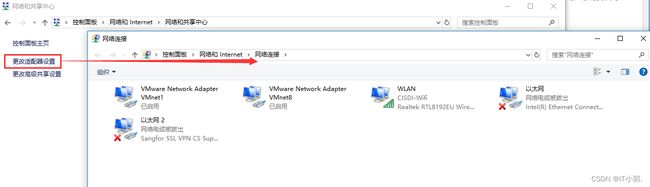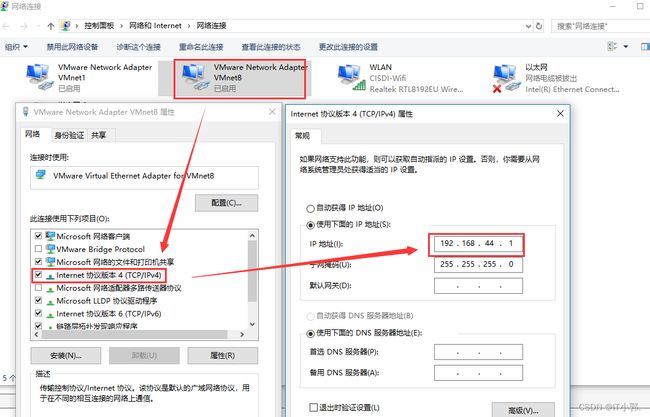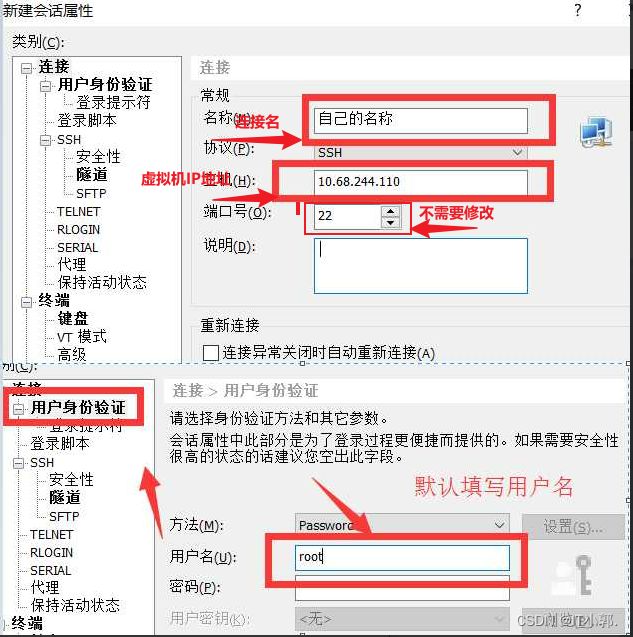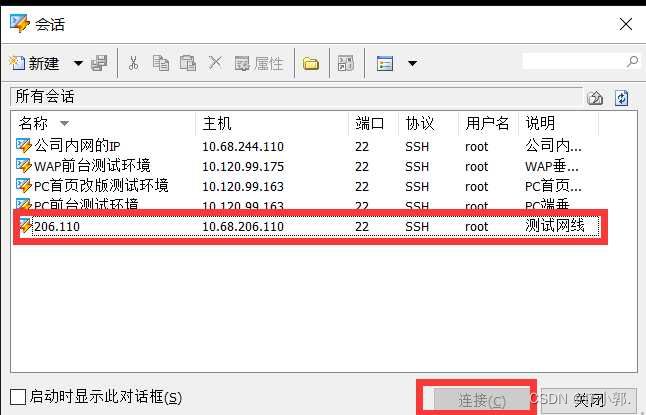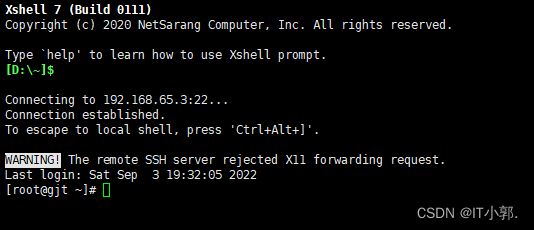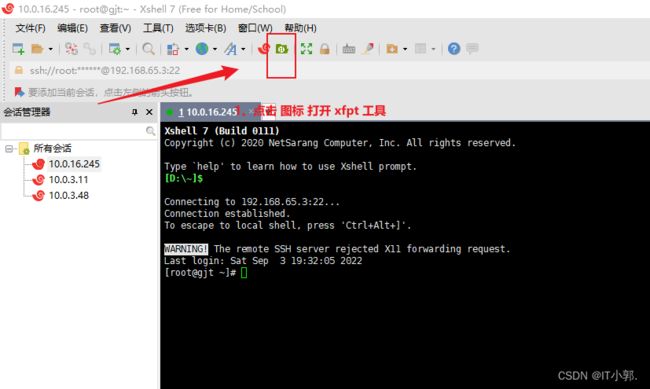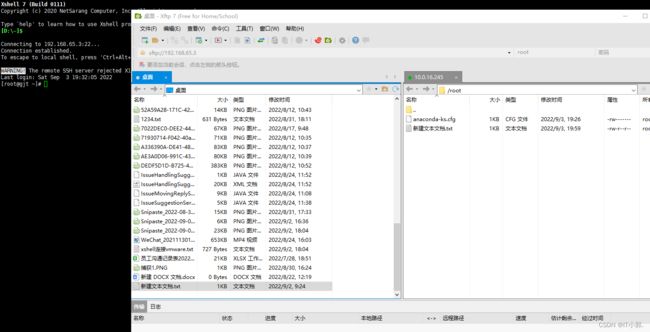如何使用Xshell连接VMware上的Linux虚拟机
如何使用Xshell连接VMware上的Linux虚拟机
本篇内容主要讲解“如何使用Xshell连接VMware上的Linux虚拟机”,感兴趣的朋友不妨来看看。本文介绍的方法操作简单快捷,实用性强。下面就让小编来带大家学习“如何使用Xshell连接VMware上的Linux虚拟机”吧!
一、安装VMware
【 点击查看具体安装步骤】
二、安装linux
【 点击查看具体安装步骤】
三、安装Xshell和xftp
【 点击查看具体安装步骤】
四、配置 Xshell连接VMware
1. 检查Linux虚拟机的网络连接模式,确保它是NAT模式。(由于只在本机进行连接,所以没有选择桥接模式。当然,桥接模式的配置会有所不同,在此不做深入分析)
2. 在VMware workstation里,点击菜单栏上的【编辑】–>【虚拟网络编辑器】,打开下方的虚拟网络编辑器。选择VMnet8(NAT模式),接着点击【更改设置】,取消勾选【使用本地DHCP服务…】(若勾选,会设置动态IP)。
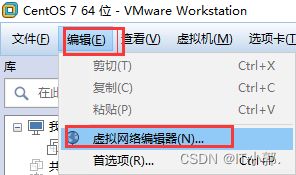
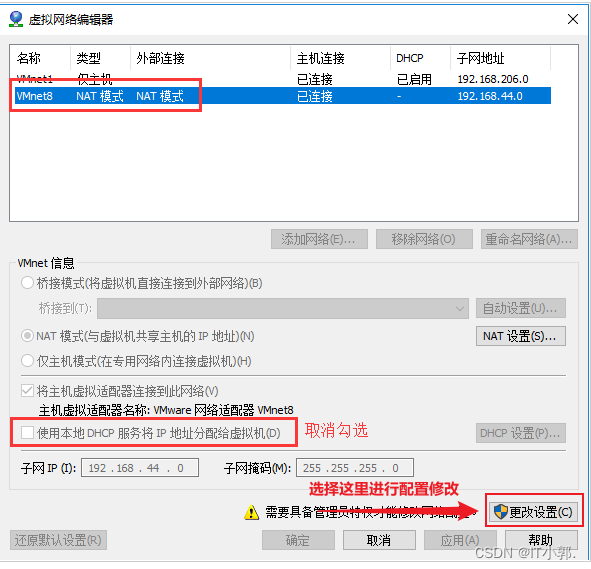
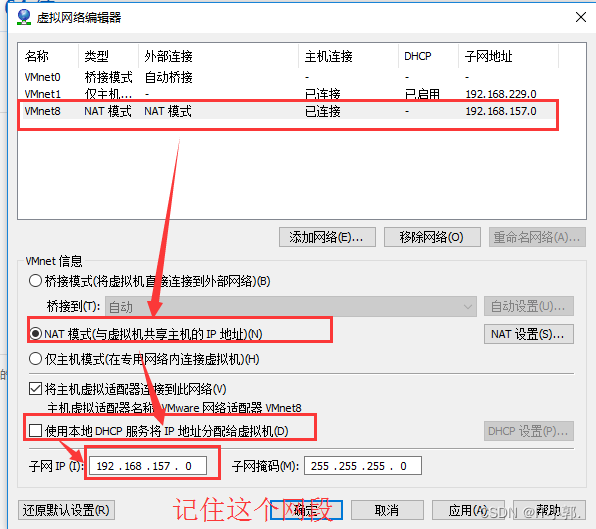
3. 在下图中,点击NAT设置。
我这边本地 网关IP 的是 192.168.65.2
记住上图中的子网IP范围,如上图所示表示虚拟机在192.168.44.0~192.168.44.255范围内。
注:上图中192.168.44.2为网关地址,192.168.44.255为广播地址,192.168.44.0一般为网段IP,所以0,2,255这三个地址不能设置。
4. 设置虚拟机的IP、DNS和主机名
1)设置IP地址、子网掩码和网关
1、查询本地主机IP地址
在配置虚拟机 NAT设置 的 IP 地址前 三个IP 数必须与本地的前三个一致
在本地主机使用 【win + R】 打开 【cmd 】输入 ipconfig ,如下图:
2、使用 ip addr 查询虚拟机 IP 地址
在没有设置 IPADDR 配置的IP 地址前 是没有 IP 的 ”
::“
虚拟机网卡配置名 每个系统都不一样 我这里的文件名为 ”ens33“
3、我们这先查看 ifcfg-ens33 配置文件 ,确定一下文件内容
cat /etc/sysconfig/network-scripts/ifcfg-ens33
4、设置IP地址、子网掩码和网关,如下图。
1 )编辑 ifcfg-ens 文件
#vi /etc/sysconfig/network-scripts/ifcfg-ens* (*根据实际情况不同,本文为ens33)
【 查看Linux命令大全,后续补充,敬请期待...】
# vi /etc/sysconfig/network-scripts/ifcfg-ens33 ,
然后 按 i 或 o 进入编辑模式
i :光标不动
o :另起一行
a :光标到下一个字符
BOOTPROTO=static
IPADDR=192.168.65.3
NETMASK=255.255.255.0
GATEWAY=192.168.65.2
ONBOOT=yes
ONBOOT:是指系统启动时是否激活网卡,默认为no,设置为yes,表示开机启动时激活网卡。
BOOTPROTO:网络分配方式,静态。(一定记得修改为static,否则无法连通网络)
IPPADDR:手动指定ip地址,前三位IP必须与本地IP一致,我这里是192.168.65. 每个系统都不一样 在本地使用 ipconfig 查询。
NETMASK:子网掩码,默认为 255.255.255.0 。
GATEWAY:网关ip,与 【NAT设置】 中的 网关IP一致。
2)保持并退出
到处编辑完成了,然后 按esc退出编辑模式进入命令模式
:q :未编辑时退出vim
:q! : 编辑后退出并且不保存
:wq :编辑后退出且保存
:x :保存后退出
:w! :强制存盘
如果输入 :q 或 :wq 报错 ,如下:
故障原因:文件为只读文件,无法修改
解决办法:
使用命令: w! 强制存盘即可,
在vim模式下,键入以下命令::w!
5、设置完成 输入 ip addr 查询IP地址
设置完后这里就不在是 "
::" 了
6、使用 ping 验证配置是否成功
在本地主机使用 【win + R】 打开 【cmd 】输入 ping 127.0.0.0.1(ip地址),看看是否可以ping 通虚拟机的IP ,入图所示(表示配置成功):
2)设置DNS
#vi /etc/resolv.conf
#vi /etc/sysconfig/network
NETWORKING=yes
HOSTNAME=hadoop01
#vim /etc/hostname
hadoop01
4)上述文件配置成功后,重启虚拟机或使用 service network restart 命令重启网卡。
5)课外补充 :
设置DNS 和 设置主机名 也可以在安装系统时就设置好 ,具体看下面关联文章第 30 步骤的操作方法:
【 点击查看具体操作步骤】
5. 设置VMnet8在Windows上的IP属性,如下图。(打开控制面板–>网络和Internet,在右侧点击【更改适配器设置】,进入“网络连接”页面)
6、配置完上述步骤后就可以成功使用Xshell连接Linux虚拟机了。
7. 使用xftp 进行 VMware文件上传
五、补充小课堂
vim和ifconfig命令找不到时,使用yum install net-tools/vim安装即可。
#yum install -y net-tools
#yum install -y vim
- 到此,相信大家对“如何使用Xshell连接VMware上的Linux虚拟机”有了更深的了解,不妨来实际操作一番吧!