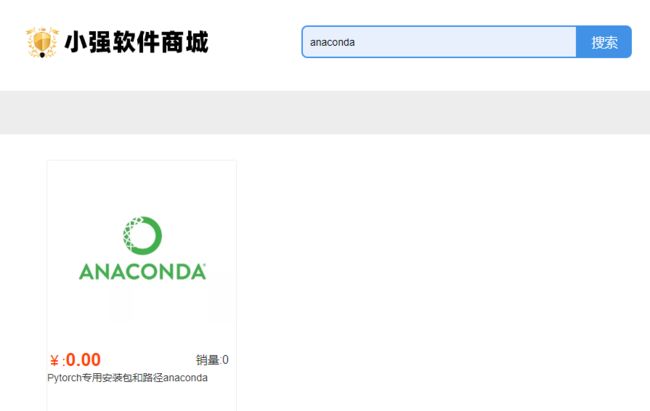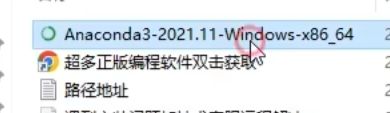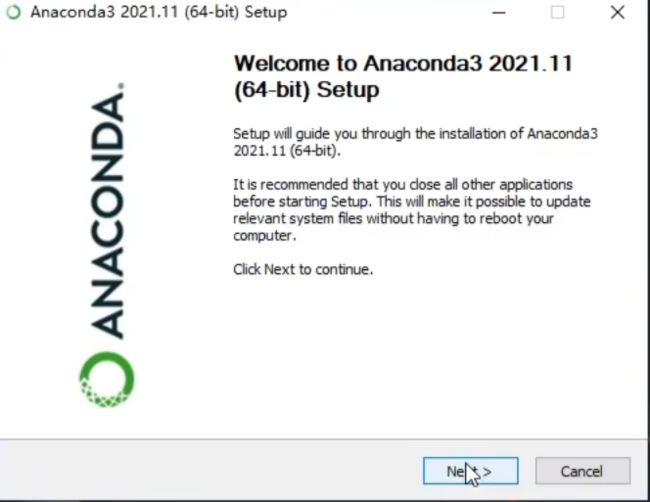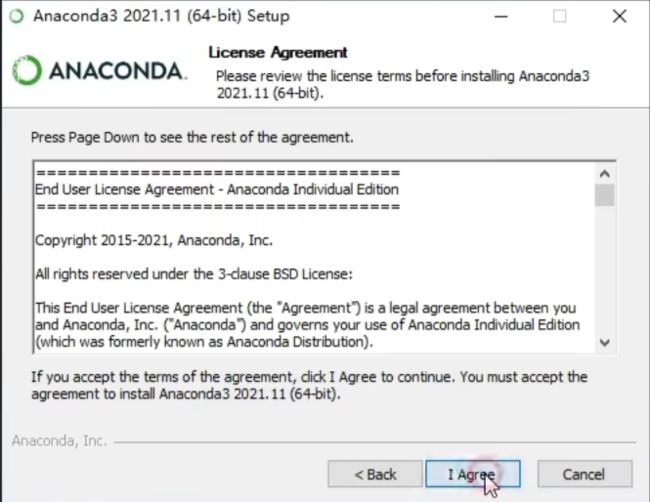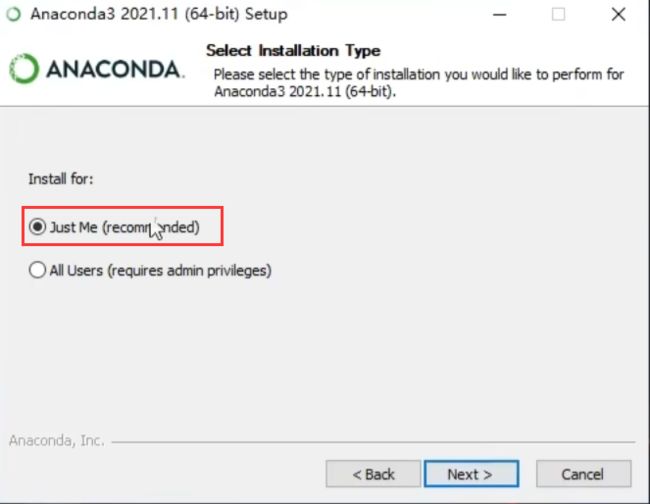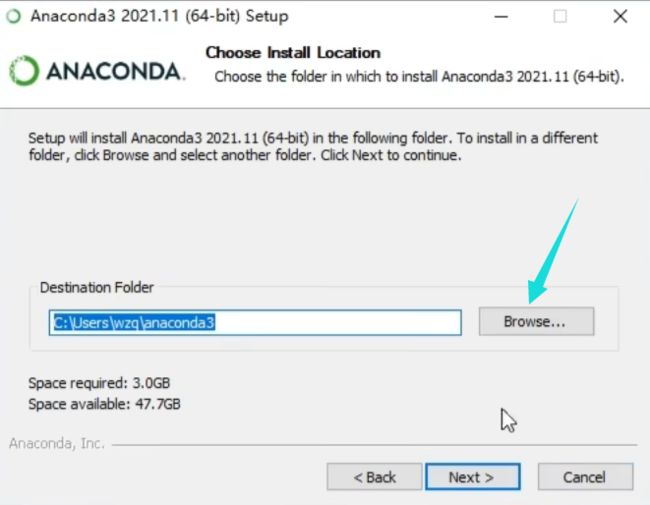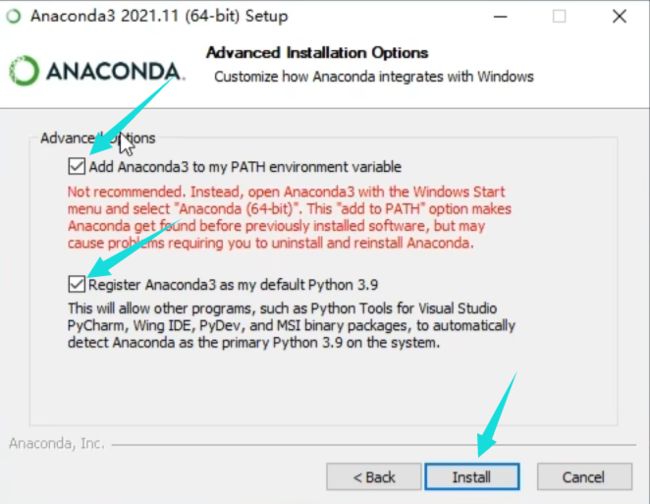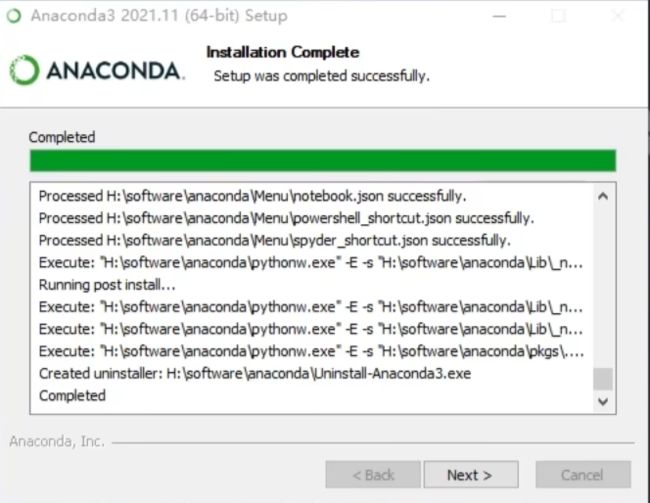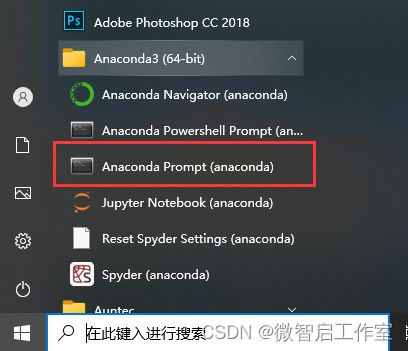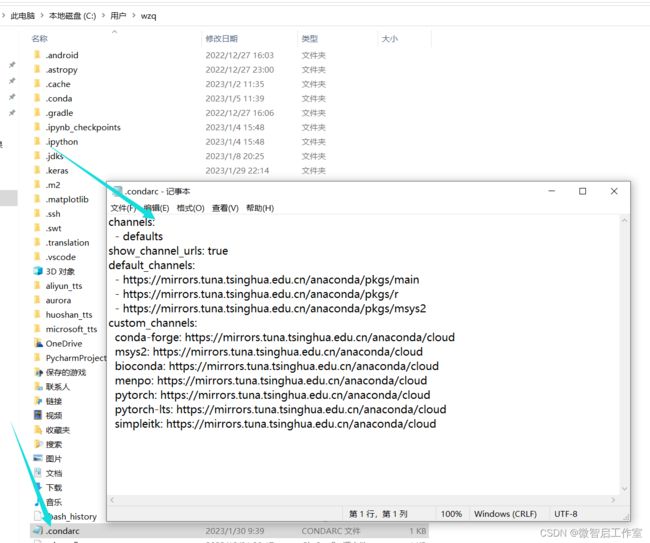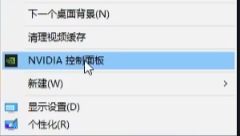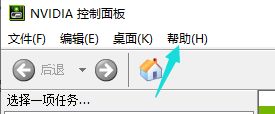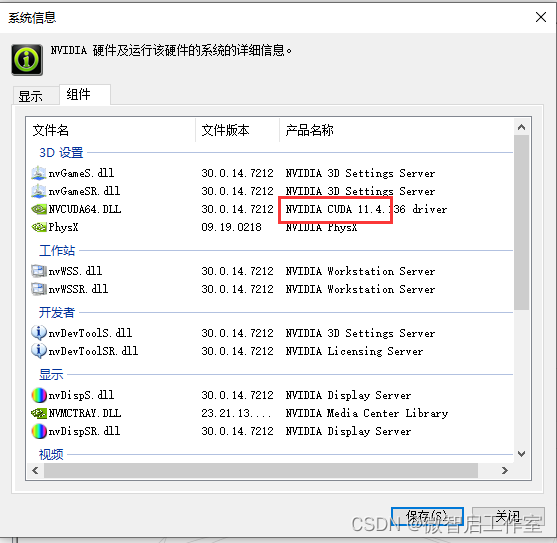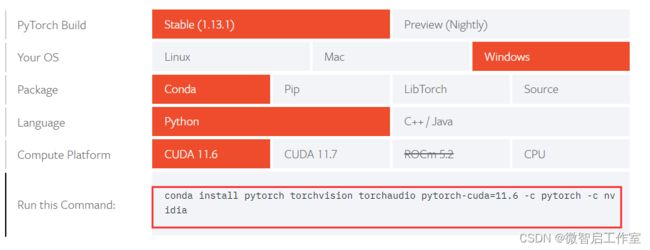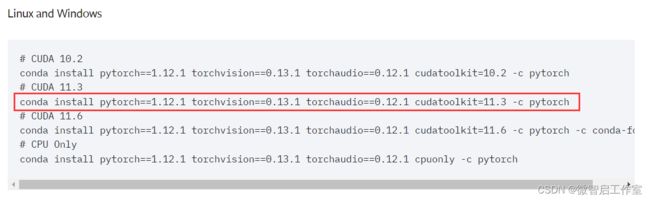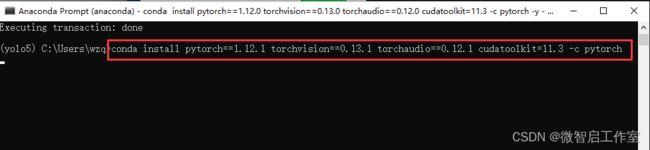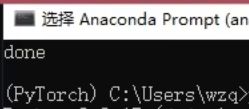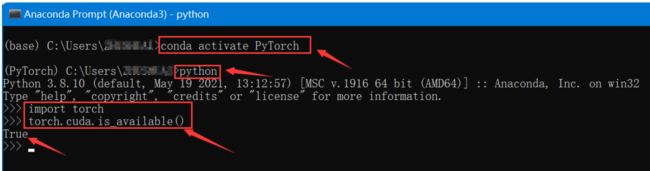超详细的的PyTorch安装教程,成功率高,适合初学者,亲测可用。
啰嗦几句:网上的教程很多,安装的方法多种多样,操作复杂,成功率还不高。小编在淘宝专门帮助不会安装的小伙伴远程配置环境,这方法都是测试过了,适用大部分人的,完全按照文章来操作,基本都是可以安装成功的。
如果你不想再折腾了,可能联系技术客服3447362049远程安装,打开Todesk(客服会发)远程软件即可,无需准备任何东西。
第一步:Anaconda下载安装
Anaconda,推荐使用和微智启工作室一致的版本,否则可能会出现无法使用下载源或者其他未知的问题。
下载地址:
阿里云盘下载地址(推荐):https://www.aliyundrive.com/s/MrrK3zZ3j2Z
百度网盘下载地址:链接:https://pan.baidu.com/s/1HF2DI0-PgYys1yvV8DfGVQ
提取码:8888
如果上面两个链接都失效了,可以在小强软件商城(zbsc.zjitgzs.cn)进行搜索下载。
1、下载完后,双击运行解压。然后双击运行Anaconda3安装程序
2、Next
3、I Agree
4、勾选Just Me,Next
5、可以修改为其他盘,例如D盘Anaconda文件夹(路径尽量不要含有中文)
6、一定要记得勾选这两个复选框,否则后续需要手动配置PATH环境变量
7、当Next按钮变亮,可点击的时候,说明Anaconda已经安装成功,关闭窗口。
第二步:修改Anaconda下载源
1、在电脑左下角开始菜单,打开Anaconda Prompt (anaconda)命令窗口,
2、输入下方命令,创建.condarc文件
conda config --set show_channel_urls yes3、输入命令回车后,会在C:\Users\wzq(wzq是你的用户名,可以是administrators或者其他的)目录,生成一个.condarc文件
4、右键以记事本方式打开.condarc文件,把里面的内容,全部替换为下方的内容,保存退出。
channels:
- defaults
show_channel_urls: true
default_channels:
- https://mirrors.tuna.tsinghua.edu.cn/anaconda/pkgs/main
- https://mirrors.tuna.tsinghua.edu.cn/anaconda/pkgs/r
- https://mirrors.tuna.tsinghua.edu.cn/anaconda/pkgs/msys2
custom_channels:
conda-forge: https://mirrors.tuna.tsinghua.edu.cn/anaconda/cloud
msys2: https://mirrors.tuna.tsinghua.edu.cn/anaconda/cloud
bioconda: https://mirrors.tuna.tsinghua.edu.cn/anaconda/cloud
menpo: https://mirrors.tuna.tsinghua.edu.cn/anaconda/cloud
pytorch: https://mirrors.tuna.tsinghua.edu.cn/anaconda/cloud
pytorch-lts: https://mirrors.tuna.tsinghua.edu.cn/anaconda/cloud
simpleitk: https://mirrors.tuna.tsinghua.edu.cn/anaconda/cloud此时,anaconda的下载源就已经修改为清华源了
第三步:查看CUDA版本
pytorch安装的CUDA版本,不能高于电脑的CUDA版本,所以在安装前,我们需要知道电脑的版本,有以下几种查看方式。
1.1:在电脑右下角,展开,右键选择控制面板
1.2:右键桌面空白处,选择显卡控制面板
1.3:如果以上2种方式,你都没有找到英伟达控制面板,就需要查看电脑是否有独立显卡了。
1.3.1右键此电脑图标,选择管理。
1.3.2 查看设备管理器,显示适配器,如果有NVIDIA 字样,则说明是有独立显卡的。
1.3.3此时只需更新显卡驱动即可,更新CUDA驱动,可以下载驱动总裁(驱动总裁在线版本_驱动总裁在线版本下载-系统总裁|系统封装首席执行官),进行驱动更新。
1.3.4下载安装完后,重启电脑,应该就可以显示显卡控制面板了。
打开显卡控制面板后→帮助→组件,就可以查看CUDA了
例如我的是11.4(记住这个版本号)
第四步:创建独立虚拟环境
conda create -n PyTorch python=3.8第五步:获取pytorch安装指令
pytorch官网:Start Locally | PyTorch
复制下方红框部分的安装指令到Anaconda进行安装(后续还会继续更新)
我的CUDA版本是11.4,上方pytorch官网中最低是11.6,显然都不符合安装需求,那么我就需要在历史版本中选择比较低的安装指令。
历史版本:Previous PyTorch Versions | PyTorch
例如选择11.3版本(不高于我电脑的11.4,符合),复制指令到anaconda命令窗口进行安装
然后输入y,一直下一步(不用再单独下载cuda了)
当出现这个界面(done字样)的时候,证明我们已经下载完了。
第六步:验证是否安装成功
依次输入
python
import torch
print(torch.cuda.is_available())
如果测试返回True,恭喜你,安装成功,给小编来个赞吧!
如果测试返回FALSE,非常遗憾,安装并不成功,原因可能是python版本问题、显卡驱动版本问题、pytorch不兼容等问题,需要逐一尝试排除的。
如果你不想再折腾了,可能联系技术客服3447362049远程安装,打开Todesk(客服会发)远程软件即可,无需准备任何东西。