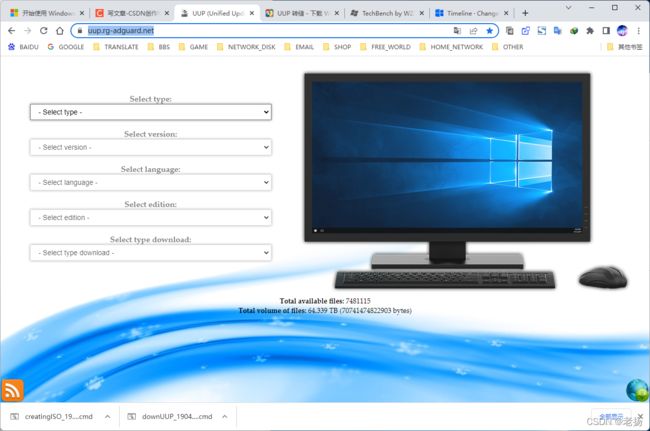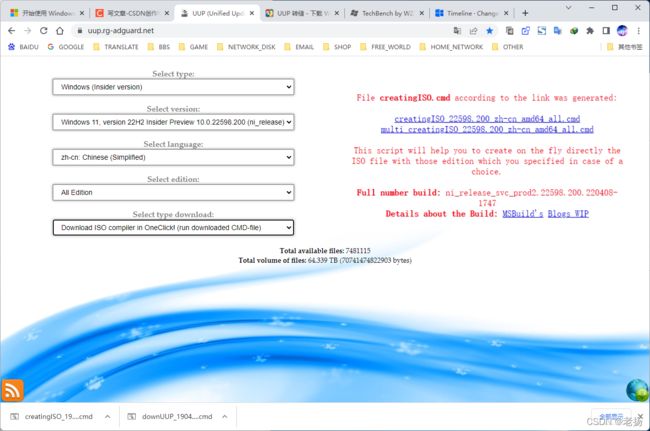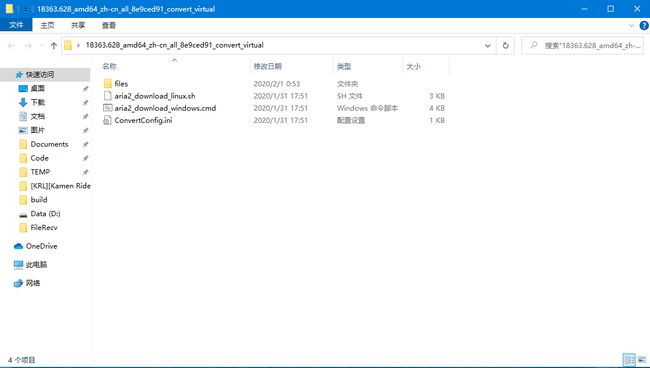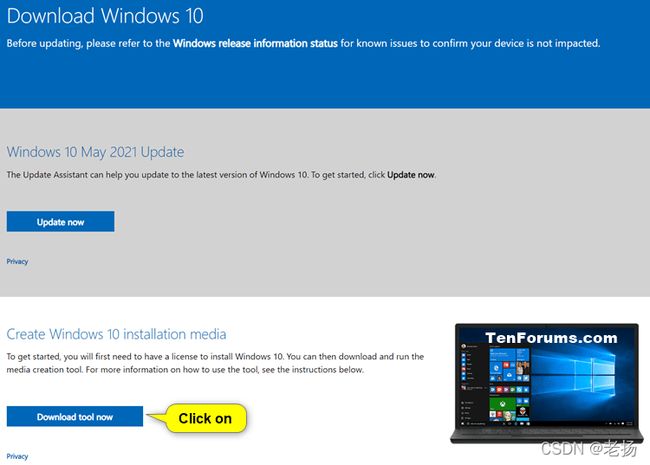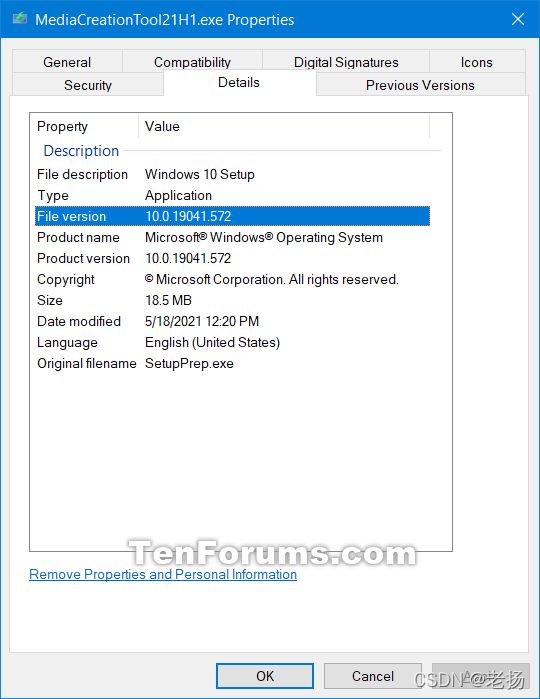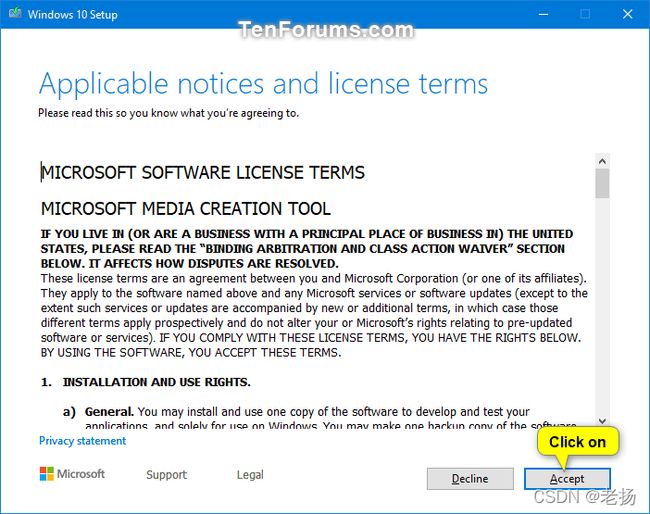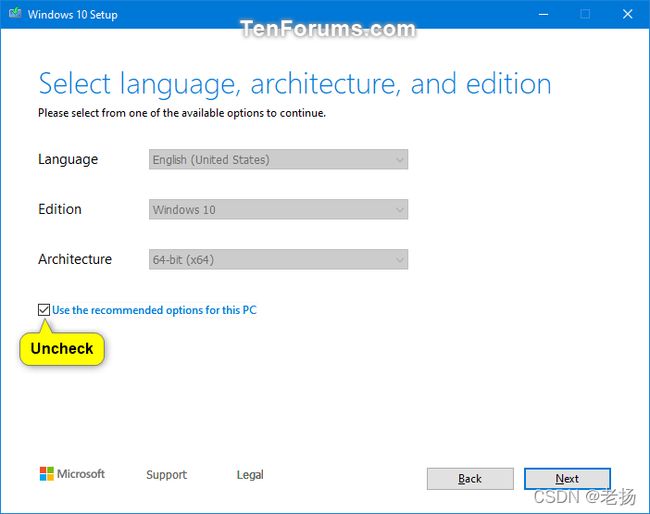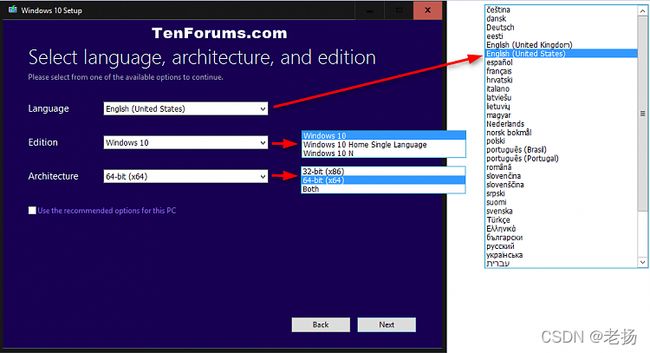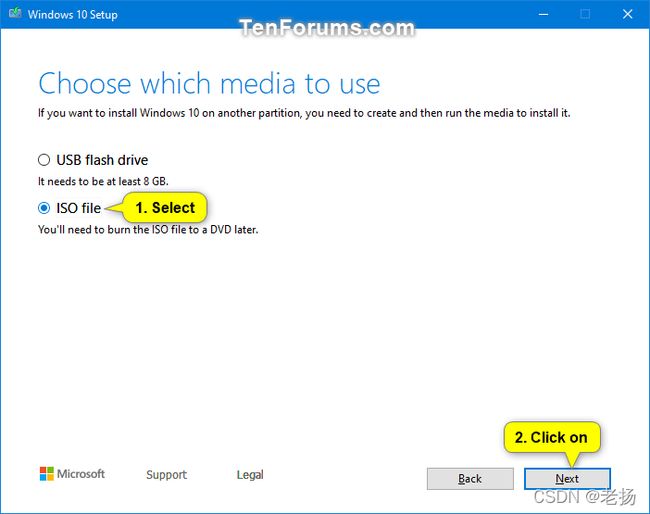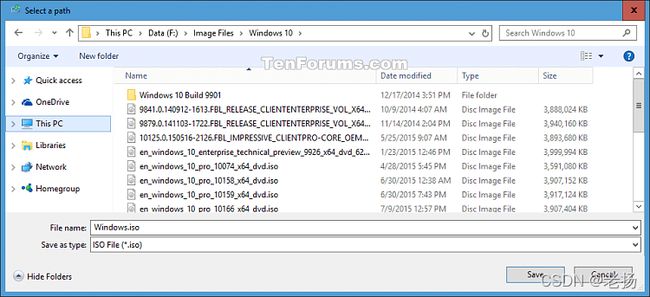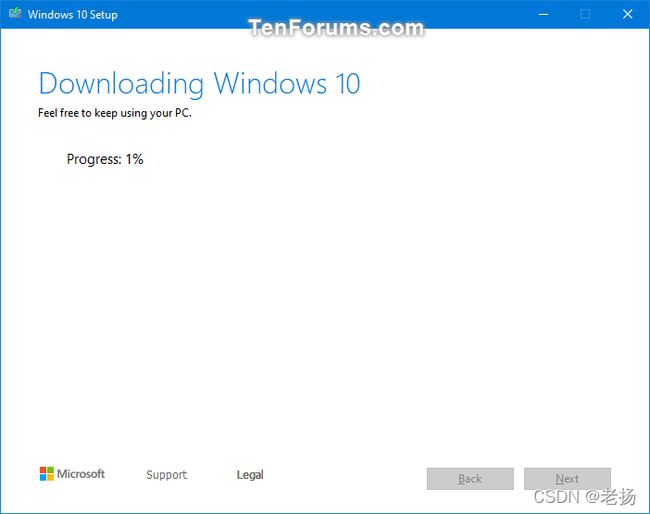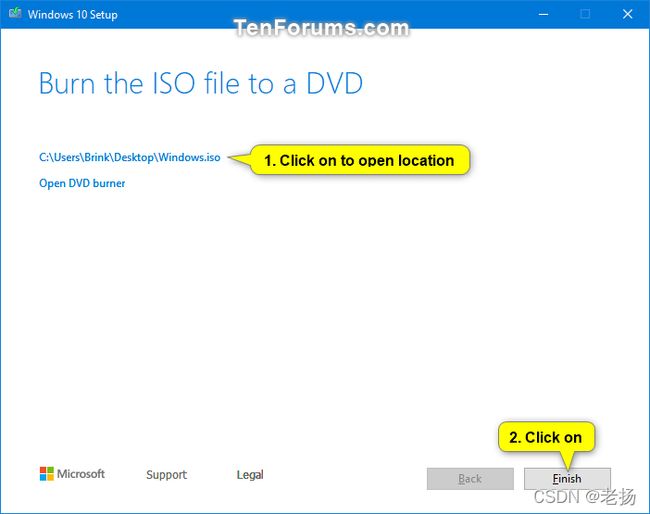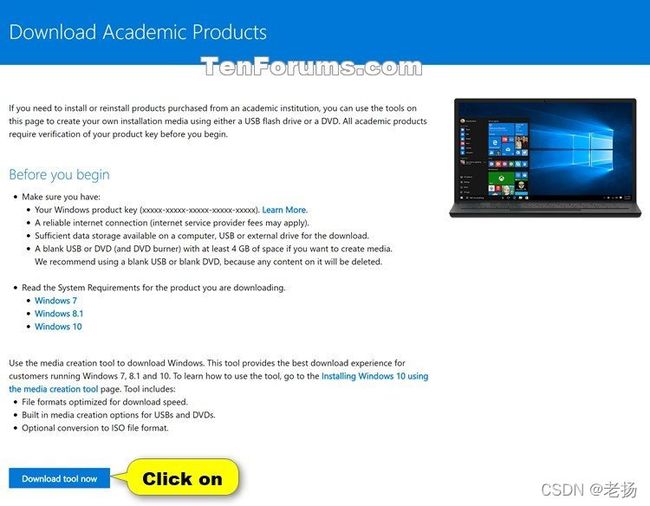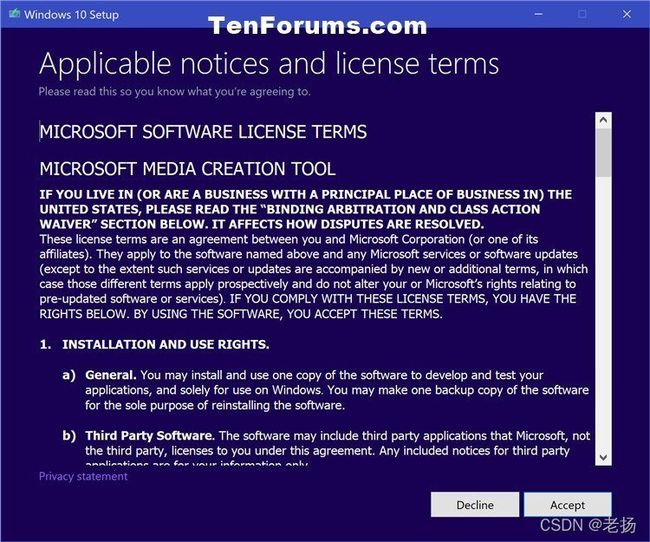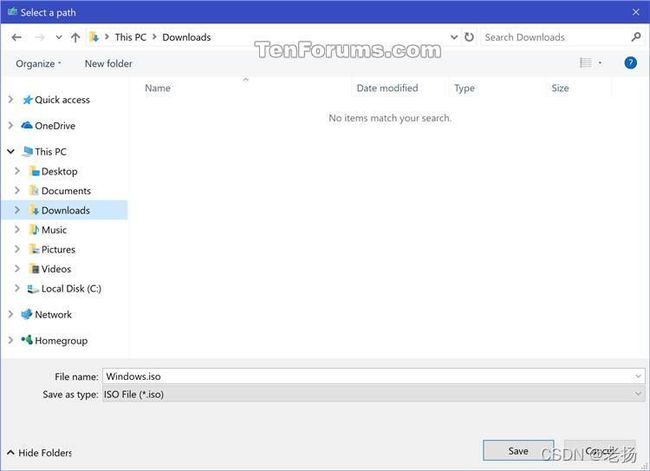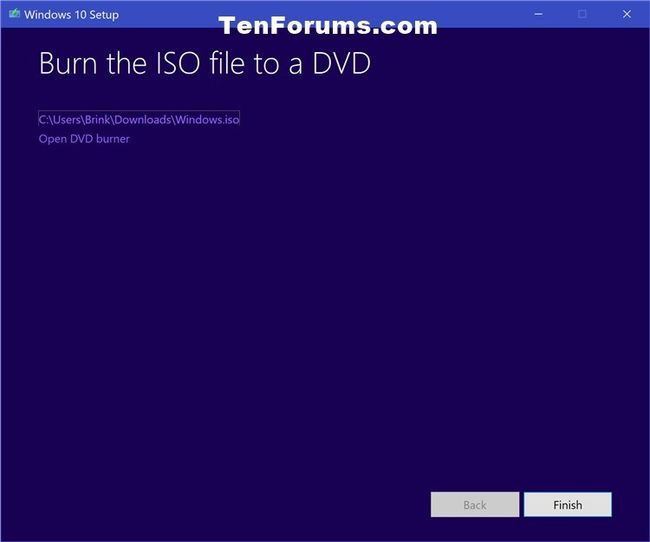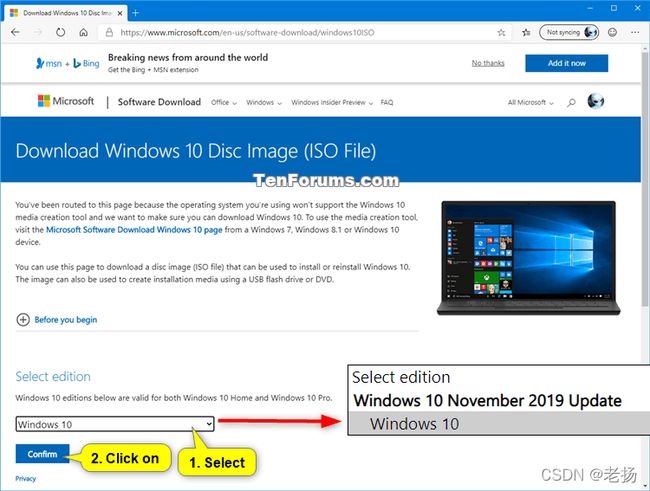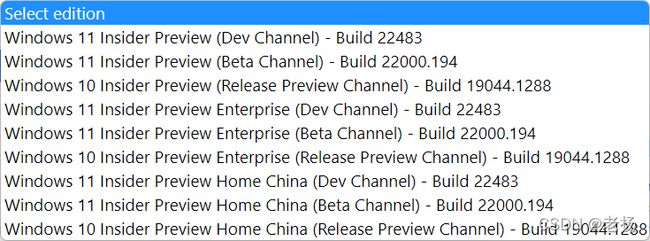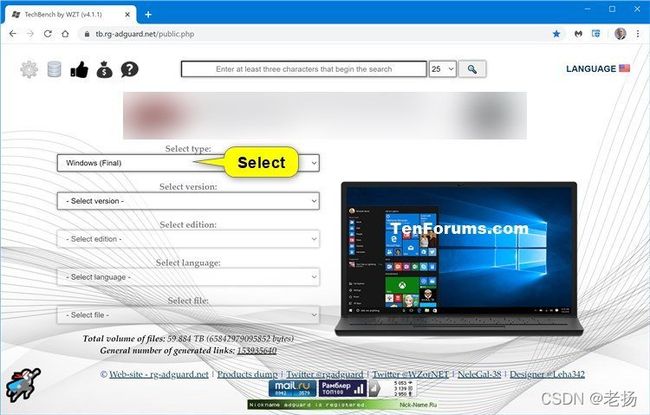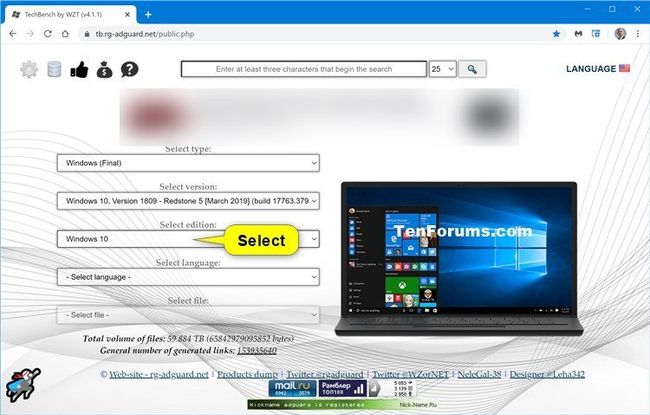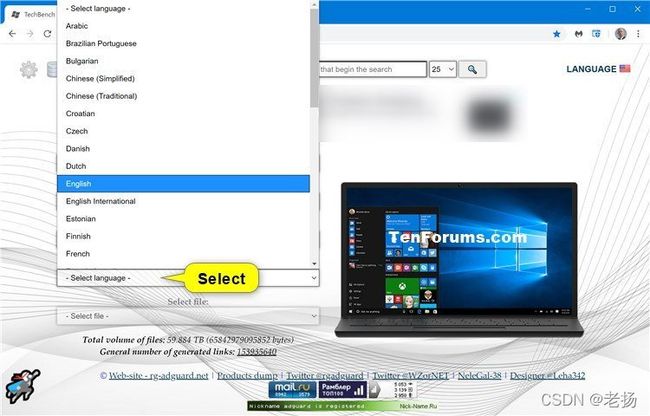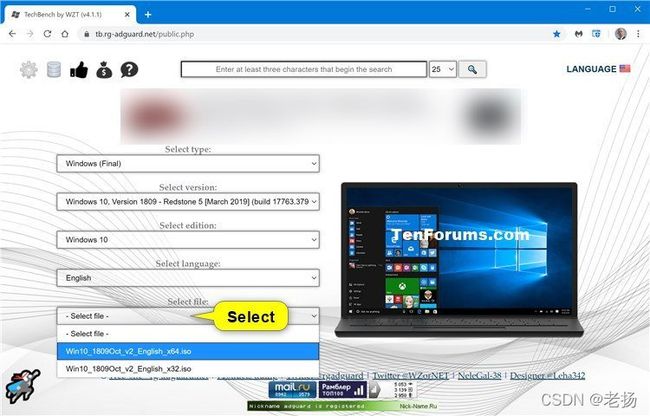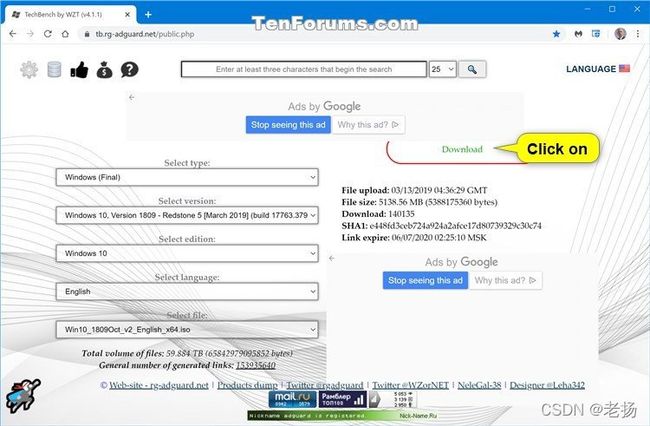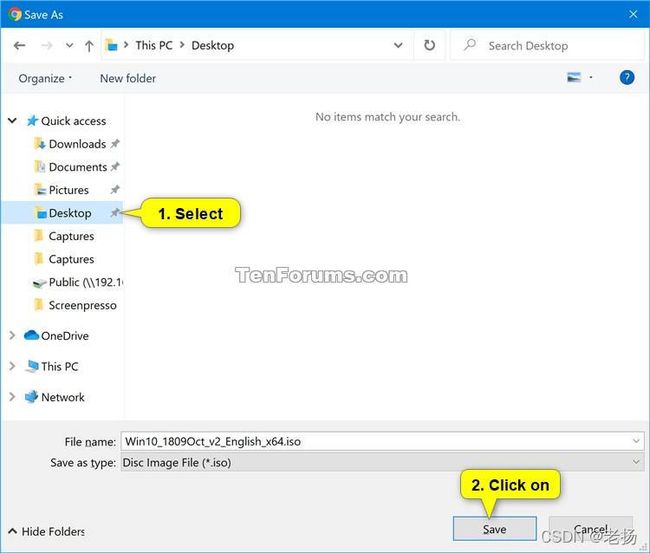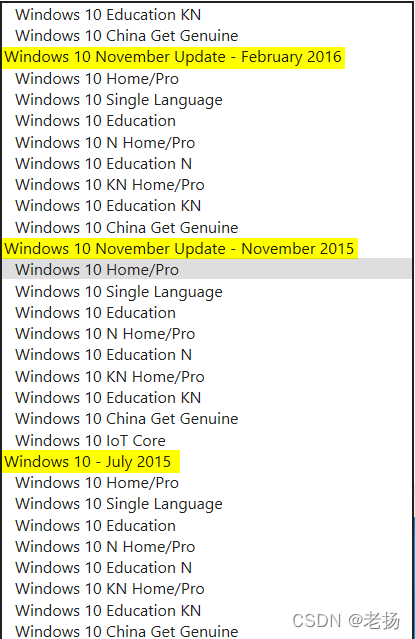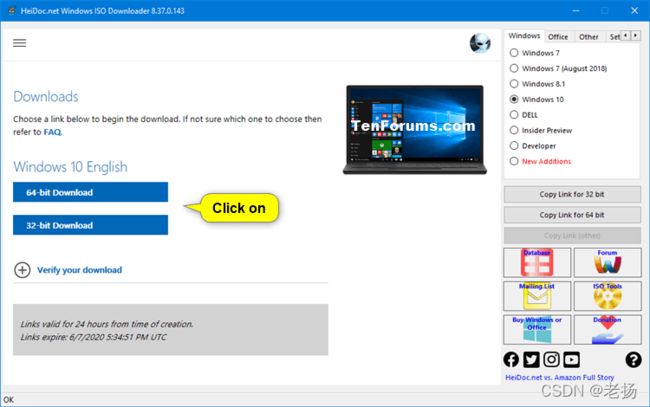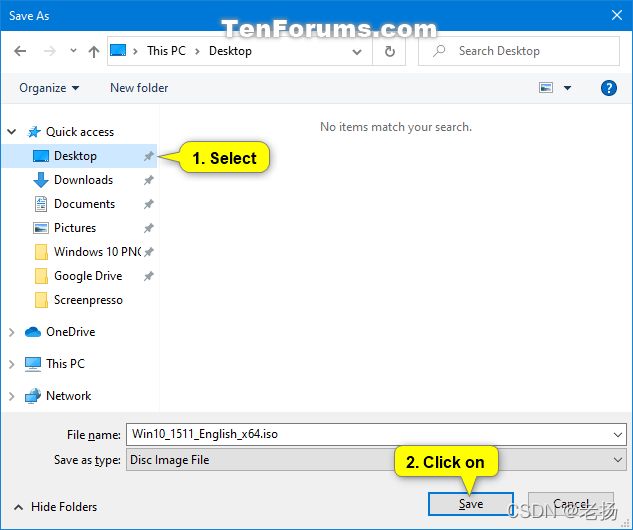如何使用UUP来下载Windows 10 的安装镜像(Windows篇)
UUP全称为Unified Update Platform,即统一更新平台,是微软于2016年推出的更新模式,也是现在Windows的更新方式。UUP更新机制下Windows的更新方式为增量更新,在UUP的更新机制下Windows更新分为三步:
- 下载目标版本与现有版本的组件信息表
- 对比两个信息表并生成一个最终表,最终表中包含此次升级中所改动的组件信息
- 下载最终表中所需组件并进行安装
目前微软官方下载的Windows 10/11的安装镜像也是使用UUP来下载,微软官方提供的下载器中包含一个组建的信息表,在下载过程中先将所需组件下载然再压缩成一个ISO文件,此次介绍的使用UUP进行下载的方法正是采用了这种方法,但是在下载过程中采用了Aria2的下载技术,而且是多线陈下载,所以理论上可以跑满下行带宽。下面正式开始此次的教程。
使用到的工具:
- 运行Windows的电脑一台
- 脚本获取网站 UUPdump 网址:
UUP (Unified Update Platform) Generation Project (v2.4.16) [by @rgadguard & whatever127] - 版本信息获取网站 ChangeWindows 网址:https://changewindows.org/timeline
相对于微软官网下载的优势:
- 自由选择版本
- 多线程下载速度更快
相对于某些网站的优势:
- 下载源稳定(从微软官方服务器下载而非P2P网络)
- 可设置为esd格式压缩,单个文件均不超过4G,对于UEFI启动的主板可以直接将安装文件复制到FAT32格式U盘作为启动盘。
缺点:制作时间较长很大程度受到机器性能影响
一、确定所要下载的Windows的版本号
打开
https://changewindows.org/timeline可以看到下图
我们所需要看的是第一行PC分类中的信息,其中:
- Dev,Beta为开发中及测试最新版本对应的版本号
- Preview为最新的预览对应版的版本号
- Gac为最新发行版本对应的版本号,
- LTSC为长期支持的企业版的最新版本对应的版本号
二、下载Windows
1.打开UUP (Unified Update Platform) Generation Project (v2.4.16) [by @rgadguard & whatever127]
2.从上到下依次选择你所需要的版本,
在选择下载的版本时,我们需要选择包含Windows 10的版本,
如果需要64位系统,选择amd64结尾的版本;
如果需要32位系统,请选择x86结尾的版本;
如果你的计算机时ARM架构,请选择arm64结尾的版本。
3.在选择了所需要的版本后,下载右边创建的脚本,新建一个文件夹,放入脚本,管理员运行脚本
以管理员权限运行“xxx_download_windows.cmd “即可开始下载并创建ISO安装镜像,下载过程中请耐心等待,下载过程中基本可以保持满带宽下载,而且每个文件下载完成后会自动校验文件,以保证文件的完整及正确。
开始下载
制作完成的ISO文件存放在文件夹下
注:请不要一次选择太多的附加版本,不然有可能会因为机器配置不够而死机蓝屏
以上文章参考:九谎 - 知乎 并做出一些修改
以下文章参考:https://www.elevenforum.com/t/uup-dump-download-windows-insider-iso.344/并使用机器翻译
一旦 Microsoft 发布了新版本,UUP Dump是获取任何 Insider Windows 10 或 Windows 11 版本的 ISO 映像的最实用和最简单的方法。UUP Dump 根据您的选择创建下载配置文件,直接从 Microsoft 服务器下载必要的文件,最后创建 ISO 映像。
请注意,您不必加入 Windows Insider 程序即可安装和使用 Insider 版本。您只需从 UUP Dump 下载并安装任何 Insider 构建,当发布 Insider 构建升级时,下载升级构建并升级您当前的 Insider 安装。
本教程将向您展示如何使用 UUP Dump 获取任何 Windows Insider ISO。
因UUPDump已无法打开,所以就不配图了,了解个大概意思吧
1.在任何浏览器中,打开上面所说的链接
2.选择您需要下载的版本及语言:
选择您的首选通道,然后单击首选位架构的按钮。请注意,Windows 11 目前(2021 年 7 月)仅在 Dev Channel 中可用,并且不提供 x86 / 32 位版本。UUPDump 需要一些时间从下载的 UUP 文件创建 ISO;如果您只想要最新的公开版本,直接从 Microsoft 获得它会更快,附后
3.选择指向您选择的下载的版本及语言版本的链接
4.从下拉列表中选择您的首选语言(ISO 的语言),然后单击Next:
5.选择您要下载的版本。(下一个屏幕截图中的#1)。请注意,Windows Team版本是在 Surface Hub 中使用的企业版,而 N 版本是没有 Windows Media Player 等媒体组件的普通 Windows 版本。N 版本需要特定的 N 版本产品密钥,并且无法使用标准 Windows 产品密钥激活。
稍后,您可以选择要添加到 ISO 的其他版本(屏幕截图中的#2)
我建议根据您的需要仅选择 HOME 或 PRO 版本(或两者)。单击下一步继续。
6.您将看到您选择的摘要(下一个屏幕截图中的#1)。默认设置是下载并转换为 ISO(屏幕截图中的#2)。一个重要的选择是选择可用时集成更新(屏幕截图中的#3)。例如,在今天(2021 年 7 月)创建 build 22000 ISO 时,取消选择此选项将创建 build 22000.1 ISO 映像,而不是完全更新的 build 22000.51 映像。
在屏幕截图项目 #2 中,选择下载、添加其他版本并转换为 ISO允许您将其他 Windows 映像添加到 ISO。
7.在此示例中,我选择添加其他版本。我选择集成所有更新(下一个屏幕截图中的#1),并将Pro for Workstations和Enterprise映像(屏幕截图中的#2)添加到 ISO:
8.完成选择后,单击创建下载包:
9.将下载一个 ZIP 存档文件。与往常一样,在下载任何脚本、存档或可执行文件时,您需要先解锁它。右键单击下载的 ZIP 存档,选择Properties,选择Unblock,然后单击OK:
10.再次,右键单击下载的 ZIP 存档。选择Extract all ,在下一个名为Select a destination and extract files 的屏幕中接受所有默认值:
11.ZIP 存档将被解压缩到一个新文件夹中,该文件夹将自动打开。运行uup_download_windows.cmd文件:
12.UUP Dump 开始下载必要的 UUP 文件:
12.下载完成后,UUP Dump 开始构建 ISO。下载完成和开始构建 ISO 的一个特点是背景颜色从黑色变为蓝色:
13.耐心等待,这个过程需要一些时间。准备好后,将显示文本Press 0 to exit,当您按下 0 时,命令提示符窗口将关闭。或者,可以从右上角关闭窗口:
14.一个新的 ISO 文件可以在您提取 ZIP 存档的文件夹中找到:
15.检查 ISO,您将看到您选择的所有 Windows 版本都包含在内:
附:不尝鲜的可以直接下载ISO,脚本下载还要生成... ...
快捷入口:TechBench by WZT (v4.1.1) 下面的可以不用看了
如何从 Microsoft 下载官方 Windows 10 ISO 文件
如果您需要安装、修复或重新安装 Windows 10,您可以使用 Microsoft 的媒体创建工具下载 Windows 10 ISO 文件,您可以使用该文件创建自己的安装媒体USB 闪存驱动器或DVD /蓝光光盘。
此工具为运行 Windows 7、8.1 和 10 的客户提供最佳下载体验。
本教程将向您展示如何直接从 Microsoft或使用媒体创建工具下载官方Windows 10 ISO文件。 您必须以管理员才能运行媒体创建工具。
Windows 10 系统要求
如果您想下载Windows 10 Enterprise的 90 天评估版,则:
- Windows 10 企业版 ISO 下载: Windows 10 企业版 | 微软评估中心
- Windows 10 企业版常见问题解答: Windows 10 企业版:IT 专业人员常见问题解答 | 微软文档
- 另请参阅:Microsoft 批量许可服务中心。
内容
- 选项一:使用媒体创建工具下载最新的 Windows 10 家庭版或专业版 ISO
- 选项二:使用媒体创建工具下载最新的 Windows 10 教育版 ISO
- 选项三:直接从微软下载最新的 Windows 10 ISO
- 选项四:直接从 Microsoft 下载最新或最近的 Windows 10 Insider Preview ISO
- 选项五:通过 WZT 的 TechBench 从 Microsoft 下载旧版 Windows 10 Home 或 Pro ISO
- 选项六:通过 HeiDoc.net 的“Windows ISO Downloader”工具从 Microsoft 下载旧版 Windows 10 家庭版、专业版或教育版 ISO
选项一
使用媒体创建工具下载最新的 Windows 10 家庭版或专业版 ISO
来自媒体创建工具 (MCT) 的 ISO 文件使用sources\install.esd,它是 install.wim 的压缩版本,但仍可用作DISM的源映像。
在开始之前,请确保您拥有:
1. 互联网连接(可能需要支付互联网服务提供商费用)。
2. 计算机、USB 或外部驱动器上有足够的数据存储空间供下载。
自 2021 年 11 月 16 日起, Windows 10 版本 21H2 内部版本 19043.1288的ISO 文件目前可使用此选项下载。
1单击/点击下面的“下载”按钮,然后单击/点击 Microsoft 网站上的“立即下载工具”按钮。(见下面的截图)
2将MediaCreationTool21H1.exe文件(版本 10.0.19043.1288)保存到您的桌面,然后运行它。
3如果UAC提示,请单击/点击Yes。
4单击/点击接受以获取许可条款。(见下面的截图)
5选择(点)为另一台 PC 创建安装媒体(USB 闪存驱动器、DVD 或 ISO 文件),然后单击/点击下一步。(见下面的截图)
6取消选中为此 PC 使用推荐的选项框。(见下面的截图)
选中为此 PC 使用推荐的选项框将使媒体创建工具下载与当前 PC 具有相同语言、版本和体系结构的 ISO。
7为 ISO 文件选择所需的Language、Edition和32 位 (x86)、64 位 (x64)或两者(同一 ISO 中的 32 位和 64 位)体系结构,然后单击/点击Next。(见下面的截图)
Windows 10选项包括家庭版和专业版。您在安装(Windows 安装程序)期间输入的产品密钥决定了安装哪个版本。
如果您同时选择Architecture ,则在使用 ISO 创建Windows 10 USB 安装介质时,您将需要至少使用 10 GB USB 闪存驱动器。
您的数字许可证或产品密钥决定了在 Windows 安装过程中是否安装了 Home 或 Pro。
如果您在 Windows 安装过程中跳过输入产品密钥,系统将提示您选择安装家庭版或专业版。
8选择(点)ISO 文件,然后单击/点击下一步。(见下面的截图)
9选择要将 ISO 文件保存到的位置,输入您想要的 ISO 文件名称,然后单击/点击Save。(见下面的截图)
10Windows 10 ISO 文件现在将开始下载。(见下面的截图)
11下载完成后,单击/点击您选择保存 ISO 文件的链接以打开该位置,然后单击/点击Finish。(见下面的截图)
选项二
使用媒体创建工具下载最新的 Windows 10 教育版 ISO
来自媒体创建工具 (MCT) 的 ISO 文件使用sources\install.esd,它是 install.wim 的压缩版本,但不能用作DISM的源映像。
在开始之前,请确保您拥有:
1. 您的 Windows产品密钥(xxxxx-xxxxx-xxxxx-xxxxx-xxxxx)。
2. 互联网连接(可能需要支付互联网服务提供商费用)。
3. 计算机、USB 或外部驱动器上有足够的数据存储空间供下载。
自 2021 年 11 月 16 日起, Windows 10 版本 21H2 内部版本 19043.1288的ISO 文件目前可使用此选项下载。
1单击/点击下面的“下载”按钮,然后单击/点击 Microsoft 网站上的“立即下载工具”按钮。(见下面的截图)
2将MediaCreationTool21H1.exe文件(版本 10.0.19043.1288)保存到您的桌面,然后运行它。
3如果UAC提示,请单击/点击Yes。
4单击/点击接受以获取许可条款。(见下面的截图)
5输入 Windows 10 教育版的产品密钥,然后单击/点击Next。(见下面的截图)
6选择(点)ISO 文件,然后单击/点击下一步。(见下面的截图)
7选择要将 ISO 文件保存到的位置,输入您想要的 ISO 文件名称,然后单击/点击Save。(见下面的截图)
8现在将开始下载 Windows 10 教育版 ISO 文件。(见下面的截图)
9下载完成后,选择您选择保存 ISO 文件的位置,然后单击/点击Finish。(见下面的截图)
选项三
直接从 Microsoft 下载最新的 Windows 10 ISO
自 2021 年 11 月 16 日起, Windows 10 版本 21H2 内部版本 19043.1288的ISO 文件目前可使用此选项下载。
1打开Microsoft Edge、Microsoft Edge(基于 Chromium)、Google Chrome、Mozilla Firefox或Internet Explorer。
2前往:下载 Windows 10
3按F12打开开发者工具。(见下面的截图)
对于Mozilla Firefox跳过此步骤。
4按Ctrl+ Shift+M键在开发者工具中打开切换设备工具栏。(见下面的截图)
5单击/点击工具栏上的响应按钮,在下拉菜单中选择iPad Pro或iPad (Firefox)。(见下面的截图)
6单击/点击重新加载此页面(Google Chrome)、刷新(Microsoft Edge)、重新加载当前页面(Mozilla Firefox) 按钮以重新加载页面。(见下面的截图)
7您现在可以关闭 F12 开发人员工具窗格。(见下面的截图)
由于您跳过了第 3步,因此对于Mozilla Firefox跳过此步骤。
8在Select edition下拉菜单中选择Windows 10,然后单击/点击Confirm。(见下面的截图)
9在选择产品语言下拉菜单中选择您想要的 Windows 10 语言(例如:“英语”),然后单击/点击确认。(见下面的截图)
10单击/点击32 位下载或64 位下载按钮以下载所需的32 位或 64 位Windows 10 ISO 文件。(见下面的截图)
选项四
直接从 Microsoft 下载最新或最近的 Windows 10 Insider Preview ISO
Flight Hub是一个“仪表板”,供Windows预览体验成员快速识别 PC、服务器、物联网和 SDK 以及 ISO 映像的最新预览体验计划版本。
如何获取最新版本的 Windows Insider Fast Ring ISO 映像
1单击/点击下方的“下载”按钮转到下方的 Microsoft 站点,选择所需的 ISO,然后单击/点击“确认” 。(见下面的截图)。
(客户内幕预览)
下载
或
(更多 Insider Preview 版本和构建可供选择的高级选项)
下载
选项五
通过 WZT 的 TechBench 从 Microsoft 下载旧版 Windows 10 Home 或 Pro ISO
这些是隐藏的官方 ISO 下载,不再“正式”由 Microsoft 托管,但仍可直接从 Microsoft 服务器下载(“https://software-download.microsoft.com") 通过 WZT 在TechBench上的链接。最初,这些在 Digital River 上。
1访问WZT网站的TechBench 。
2在选择类型下拉菜单中选择Windows (Final) 。(见下面的截图)
3在Svelect 版本下拉菜单中选择要下载的 Windows 10 版本和构建以及 ISO 。(见下面的截图)
4在选择版本下拉菜单中选择Windows 10 。(见下面的截图)
5在选择语言下拉菜单中为 ISO 文件选择所需的语言(例如:“英语”) 。(见下面的截图)
6在选择文件下拉菜单中选择是否需要32 位(x32) 或64 位(x64) ISO 文件。(见下面的截图)
7单击/点击下载按钮。(见下面的截图)
确保您只单击/点击这个特定的下载按钮。
如果不这样做,您将点击广告链接而不是不需要的东西。
8导航并选择要将 ISO 文件保存到的位置(例如:“桌面”),然后单击/点击Save。(见下面的截图)
选项六
通过 HeiDoc.net 的“Windows ISO Downloader”工具从 Microsoft 下载旧版 Windows 10 家庭版、专业版或教育版 ISO
这些是隐藏的官方 ISO 下载,不再“正式”由 Microsoft 托管,但仍可直接从 Microsoft 服务器下载(“https://software-download.microsoft.com") 通过HeiDoc.net的Windows ISO Downloader工具。最初,这些在 Digital River 上。
1通过 HeiDoc.net下载Windows ISO 下载工具。
2运行下载的Windows-ISO-Downloader.exe文件,并忽略/最小化广告窗口。
Windows-ISO-Downloader.exe文件是一个独立的.exe 文件,它不会在您的计算机上安装任何东西。
3在右上角的Windows选项卡中选择(点)Windows 10 。(请参见步骤 5 下方的屏幕截图)
4在您想要 ISO 的版本(例如:“Windows 2029 年 11 月 10 日更新 - 2019 年 11 月”)下选择 Windows 10版本(例如:“Windows 10 Home/Pro”),然后单击/点击确认。(请参见步骤 5 下方的屏幕截图)
5选择 ISO 所需的语言(例如:“英语”),然后单击/点击Confirm。(见下面的截图)
6单击/点击64 位下载或32 位下载以获得所需的 ISO 类型。(见下面的截图)
7单击/点击保存。(见下面的截图)
8导航并选择要将 ISO 文件保存到的位置(例如:“桌面”),然后单击/点击Save。(见下面的截图)
9ISO 文件下载完成后,您可以根据需要关闭HeiDoc.net Windows ISO 下载器窗口。
就是这样