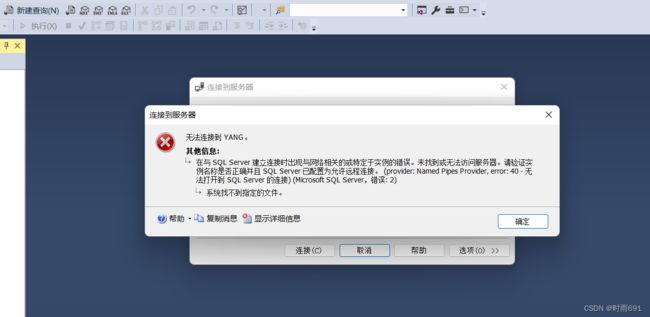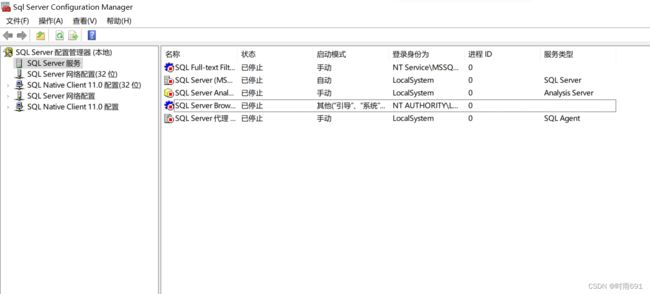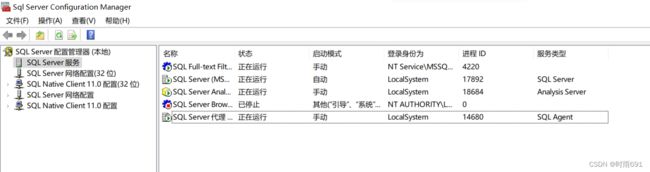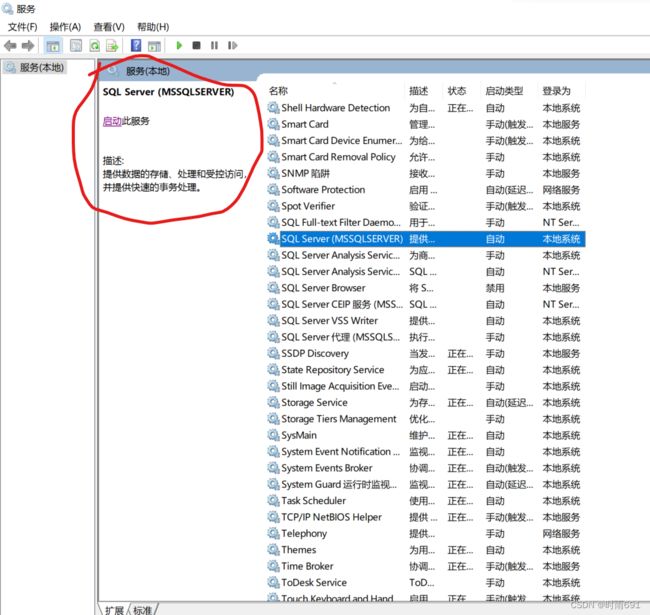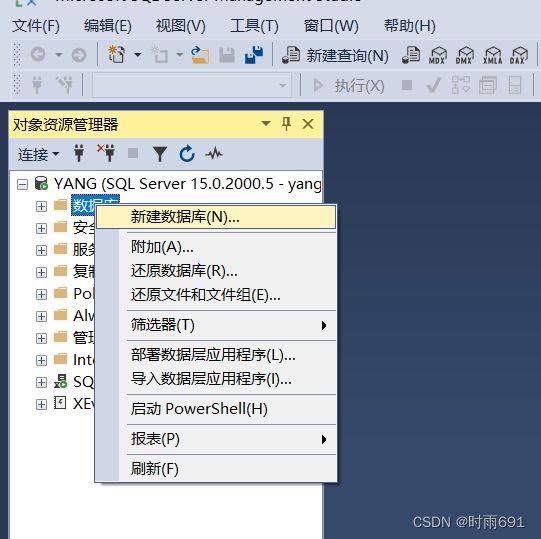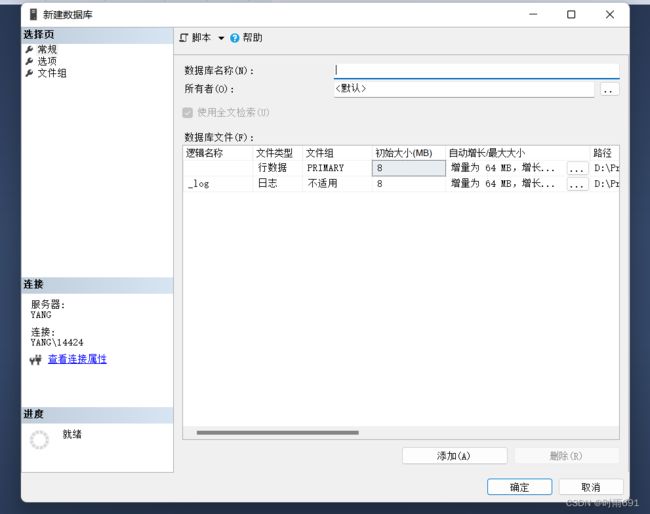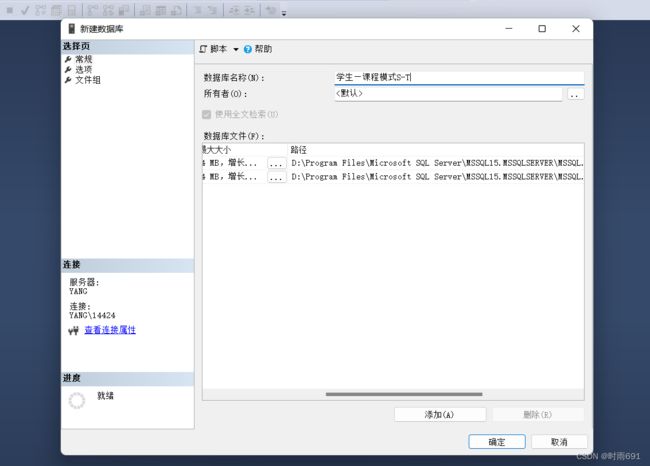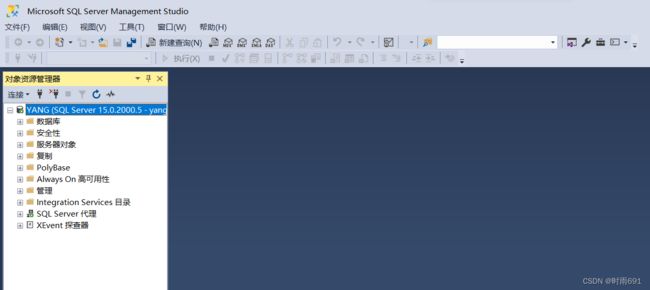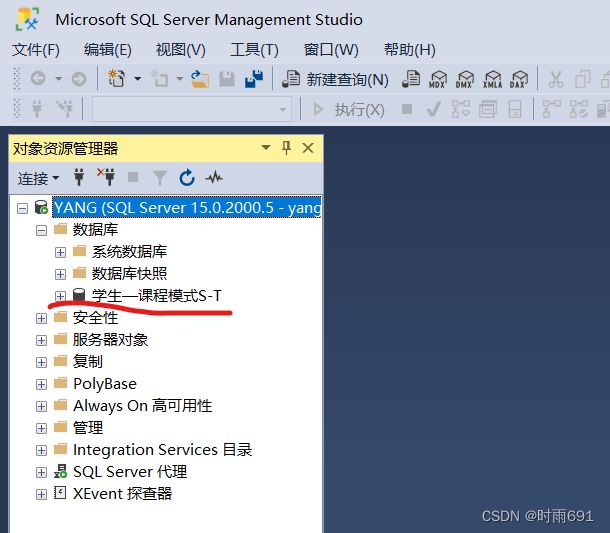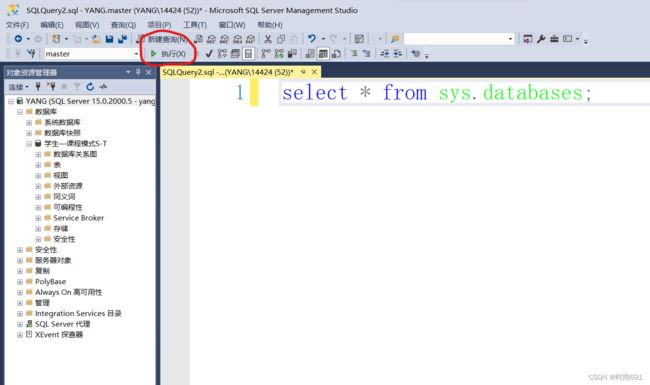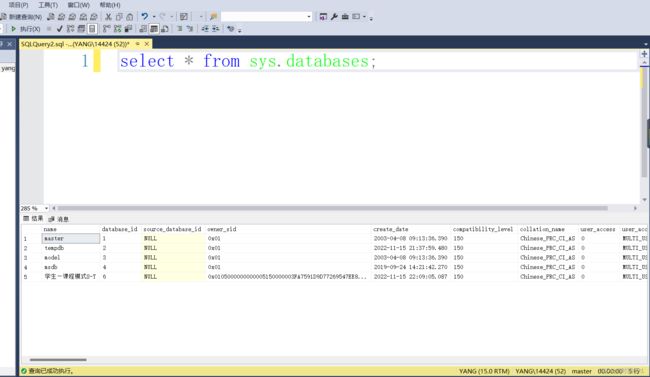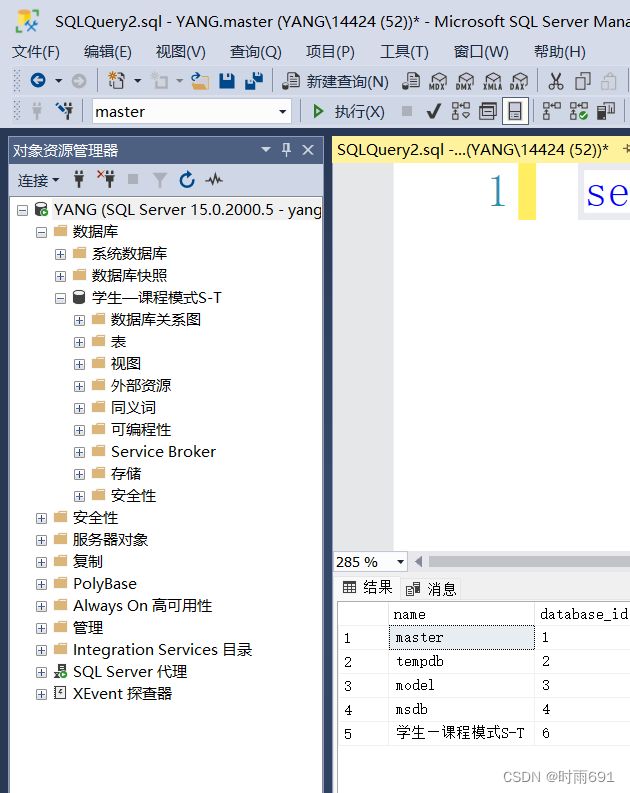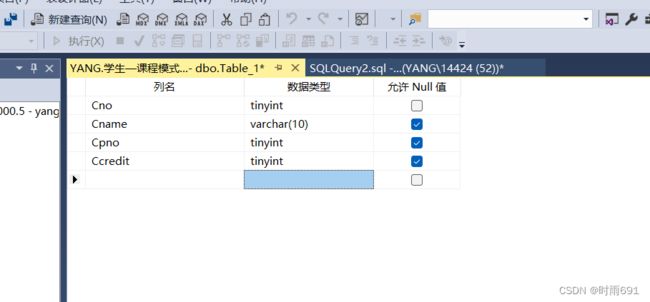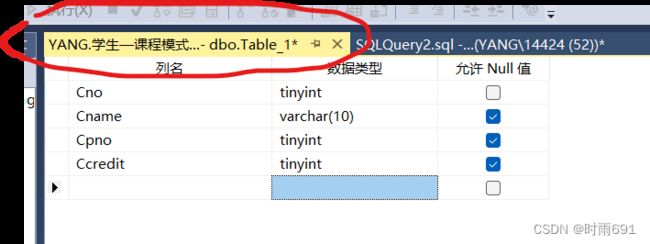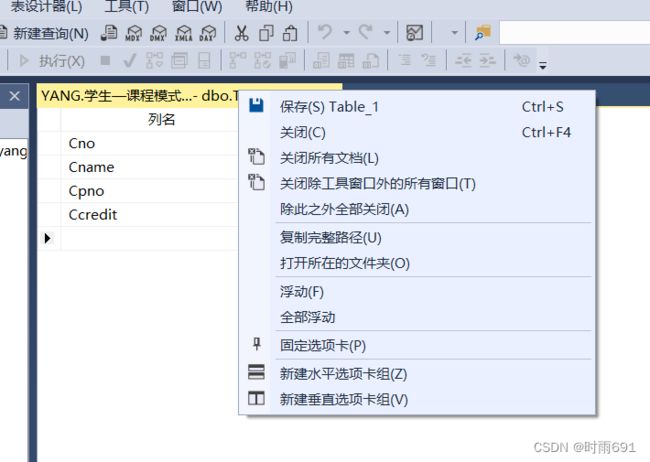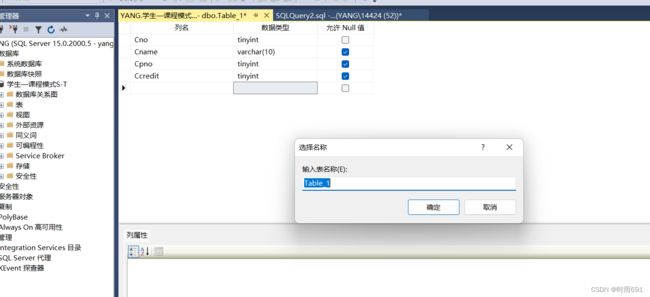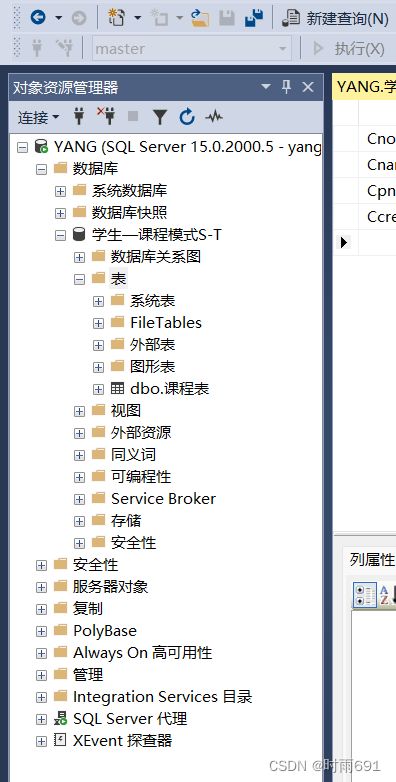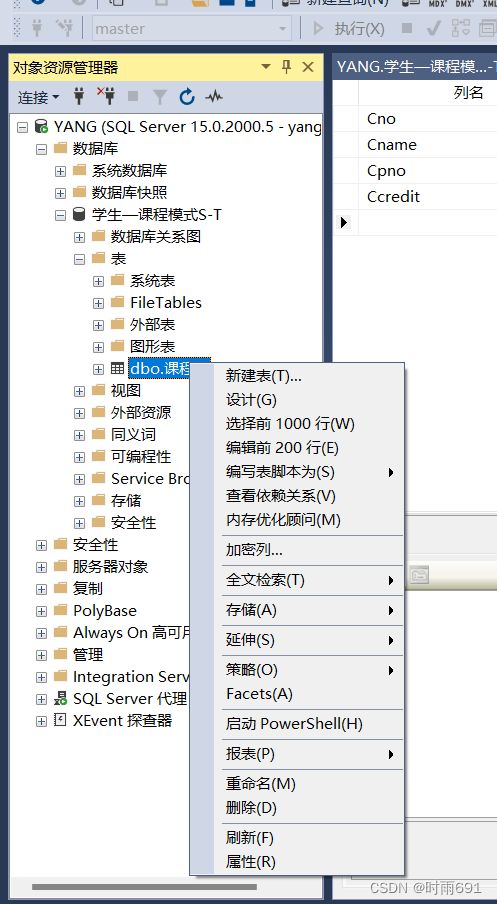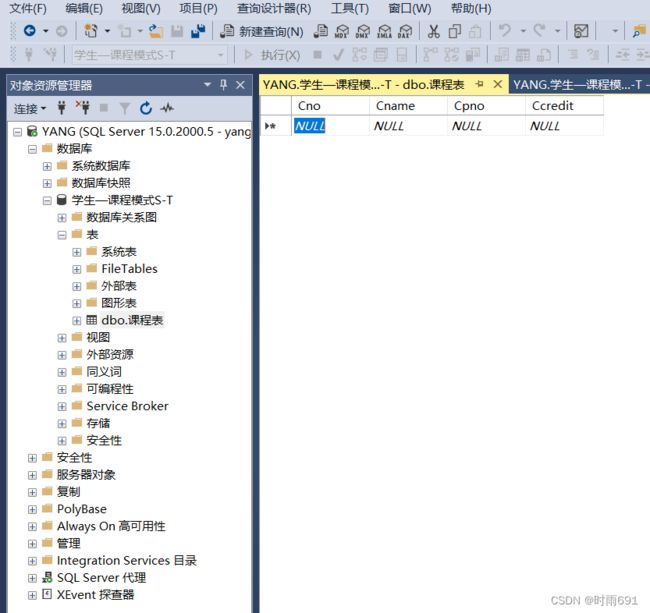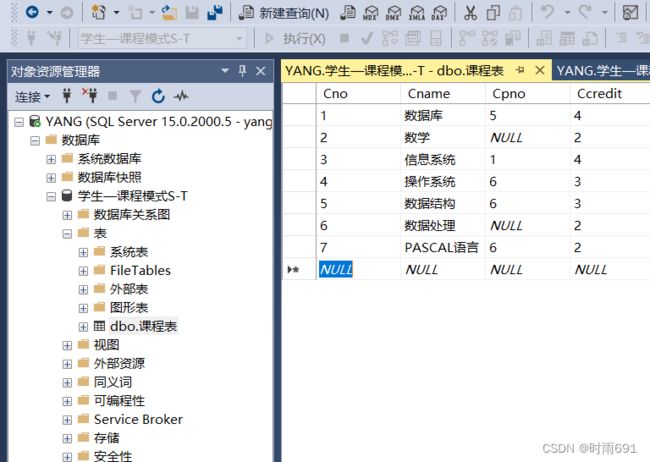SQL Server详细使用教程(包含启动SQL server服务、建立数据库、建表的详细操作) 非常适合初学者
文章目录
目录
前言
一、启动SQL server服务的三种方法
1.不启动SQL server服务的影响
2.方法一:利用cmd启动SQL server服务
3.方法二:利用SQL Server配置管理器启动SQL server服务
4.方法三:在服务管理器中启动SQL server服务
二、建立数据库的方法
三、建表的方法
总结
前言
本文主要详细介绍SQL server2019的简单使用,以《数据库系统概论(第5版)》的第79页—第80页为例,详细介绍如何使用SQL server2019这款数据库软件,包括启动SQL server服务,建立数据库(学生—课程模式S-T),建立课程表等,内容比较简单,容易理解,适合广大初学者了解SQL server的简单使用。不会涉及到复杂的语法知识,如果有也会详细解释的!(下文标红的字请重点关注一下!)
本文的需要建表的数据如下:
2.Course
| 课程号 Cno |
课程名 Cname |
先行课 Cpno |
学分 Ccredit |
| 1 | 数据库 | 5 | 4 |
| 2 | 数学 | 2 | |
| 3 | 信息系统 | 1 | 4 |
| 4 | 操作系统 | 6 | 3 |
| 5 | 数据结构 | 7 | 4 |
| 6 | 数据处理 | 2 | |
| 7 | PASCAL语言 | 6 | 4 |
一、启动SQL server服务的三种方法
1.不启动SQL server服务的影响
在使用Microsoft SQL Server Management Studio 18r时,必须先启动SQL server服务,如果直接打开Microsoft SQL Server Management Studio 18,输入用户密码后,点击连接,会提示类似下图的错误信息:
出现上面的错误提示的原因是没有启动SQL server服务,导致无法连接服务器,为了解决上面的出现的错误,需要启动SQL server服务器,关闭Microsoft SQL Server Management Studio,按照下述的三种方法之一,启动SQL server服务即可。
2.方法一:利用cmd启动SQL server服务
(1)在开始里面搜索cmd,如下图所示:
(2)选择命令提示符,鼠标右击,点击以管理员身份运行(一定要注意要以管理员身份运行,否则启动SQL server服务会失败!) 打开后界面如下:
(3)在命令提示符中,输入以下的代码:
net start mssqlserver输入完上述的代码之后,按回车键,会自动启动SQL server服务,此时的界面如下图所示:
此时显示SQL server服务已经启动成功了,SQL server服务启动之后,关闭命令提示符,打开Microsoft SQL Server Management Studio输入用户密码后,点击连接,就可以正常使用了(也可以windows 身份验证登录)
说明:
如果在命令提示符中,遇到发生系统错误,拒绝访问的提示,很大部分原因是因为没有以管理员身份运行命令提示符
3.方法二:利用SQL Server配置管理器启动SQL server服务
利用SQL Server 2019 配置管理器启动SQL server服务,具体操作步骤如下:
(1)在开始里面搜索SQL server,如下图所示:
(2)在搜索SQL server后,会有SQL server 2019 配置管理器显示(版本不同,显示可能不同,只要是配置管理器就行) ,选中SQL server 2019 配置管理器以管理员身份运行,打开之后,如下图所示:
(3)右击需要启动的服务,点击启动就行(如果对SQL server不够了解的同学,可以尝试启动,SQL server服务下的所有服务,无法启动的服务可以略过,不用管) ,启动之后如下图所示:
此时显示SQL server服务已经启动成功了,SQL server服务启动之后,关闭SQL server配置管理器,打开Microsoft SQL Server Management Studio输入用户密码后,点击连接,就可以正常使用了(也可以windows 身份验证登录)
4.方法三:在服务管理器中启动SQL server服务
打开服务管理器有两种方法,这里只详细介绍一种简单打开服务管理器的方法,第二种打开服务管理器的方法再后面会简略的介绍一下。
具体的操作步骤如下所示:
(1)在开始里面搜索服务,如下所示:
(2)选中“服务”,以管理员身份运行“服务” (服务管理器),此时的界面如下图所示:
(3)用鼠标往下滑,找到SQL server服务,此时如下图所示:
(4)根据描述,选择要启动的SQL server服务,点击启动此服务中的“启动”,此时选中SQL server服务,会自动启动(如果对SQL server不够了解的同学,可以尝试一个一个启动,SQL server服务下的所有服务,无法启动的服务可以略过,不用管),启动完需要的SQL server服务之后,此时的界面如下图所示:
此时显示SQL server服务已经启动成功了,SQL server服务启动之后,关闭SQL server配置管理器,打开Microsoft SQL Server Management Studio输入用户密码后,点击连接,就可以正常使用了(也可以windows 身份验证登录)
在前面介绍启动服务管理器,说过有两种启动方法,我已经介绍一种比较简单的方法,启动服务管理器,下面我将介绍简略的介绍第二种启动“服务”(服务管理器)的方法,该方法虽然比较简单,但比较繁琐。具体步骤如下所示
选中我的电脑(此电脑)————右击————找到管理————点击管理————双击服务与应用程序————双击服务————此时服务管理器已经打开————接着按照上述的方法二的第(3)步开始就行,就可以启动SQL server服务
至此,启动SQL server服务的三种方法,我已经介绍完毕,一般我们采用方法一和方法二启动SQL server服务更多一些,介绍比较仔细,非常适合新手,如果有问题和建议可以私信我,或者在评论下面发表意见。
二、建立数据库的方法
(1)成功启动SQL server服务后,打开Microsoft SQL Server Management Studio 18之后,在身份验证这一项中,可以选择SQL server身份验证(需要用户密码)或者Windows 身份验证(不需要用户密码),服务器名称根据自身的需求选择,一般默认就行,如下图所示
如果SQL server服务启动成功之后,点击连接之后,此时的界面如下图所示:
一般出现上图,说明SQL server服务启动成功。
下面,将介绍不用SQL语句建立数据库的方法。
(1)选中对象资源管理中的数据库,鼠标右击数据库 ,点击新建数据库,如下图所示:
(2)数据库的名称,根据需求自己决定,这里以《数据库系统概论第(5)版》第79页为例,将数据库的名称设为“学生—课程模式S-T”,如下图所示:
数据库存储的路径可以自己决定,建议默认就行。输入完数据库的名称之后,点击确定就行。此时的界面如下图所示:
(3)在对象资源管理器中,在数据库的旁边有一个“加号”,点击这个“+”,此时的界面如下图所示:
此时我们就能发现我们创建的“学生—课程模式S-T”的这个数据库。点击旁边的“+”,就可以看到该数据库下的详细目录 ,如下图所示
现在可以看出我们的数据库是建立成功的。我们可以通过SQL语句检查我们的数据库是否建立成功,点击新建查询,如下图所示:
在该窗口下出入以下代码:(SQL语句不区分大小写!一般常用大写。)
select * from sys.databases(1)上述代码的作用:查询所有的数据库(在系统数据库master下【初学者可以暂时忽略,后面我会在其他文章里面详细说明】)
(2)上述代码的解释:select意思是选择,“*(星号)”在SQL语言里面表示所有的,from表示“来自”,database的意思是数据库,由于我们要查找的是所有的数据库,数据不止一个,还有系统数据库,所以是database的复数形式:databases。在"mysql"这款数据库的软件一般是database,但是“sql server”是要在database的前面加上sys.(sys有“计算机系统”含义)。由于我们使用的SQL server这款软件所以是sys.databases。即select * from sys.databases 的含义是选择 所有的 来自 所有的数据库,就是查找所有的数据库的意思。(不懂得可以留言)
输入上面的代码之后,此时的界面如下图所示:
点击执行按钮,(其他版本的Microsoft SQL Server 会有一个感叹号,点击就行),运行的结果如下图所示:
此时,我们会看到,它会显示5个数据库,最后一个是我们建立的数据库,前面四个就是我在前面说的系统数据库,此时我们的数据库是建立成功的!
注意:对数据库的操作,最好在我们自己的建立的数据库上操作,建议不用对系统数据库操作
如果误删除系统数据库或者修改系统数据库的话,后果我不知道,因为我不敢尝试!
后果,大家可以参考其他博主的文章(欢迎在评论区留言)
至此,创建数据库的简单的方法,我已经详细介绍完了。创建数据库可以使用SQL语句进行创建,具体的语法和代码,我会在另外一篇文章上详细介绍,利用SQL语句对数据库的进行操作,我会在另一篇文章做详细的介绍。
三、建表的方法
我在前面已经介绍了建立数据库一种简单的方法,对数据库来说,最重要的是查询操作,但查询是建立在数据上的,意思就是要想查询,必须要有数据才行,把数据展示出来就是表,所以我接下来介绍一种简单的建表的方法,以《数据库系统概论(第5版)》第79页课程表为例。
此时的界面如下图所示:
(1)在前言中已经给出需要建表的数据,建立的是课程表。在对象资源管理器中,选中表,鼠标右击表,选择新建,点击表,如下图所示:
点击后,此时界面如下图所示
根据《数据库系统概论(第5版)》给我们提供的数据如下所示:
| 课程号 Cno |
课程名 Cname |
先行课 Cpno |
学分 Ccredit |
| 1 | 数据库 | 5 | 4 |
| 2 | 数学 | 2 | |
| 3 | 信息系统 | 1 | 4 |
| 4 | 操作系统 | 6 | 3 |
| 5 | 数据结构 | 7 | 4 |
| 6 | 数据处理 | 2 | |
| 7 | PASCAL语言 | 6 | 4 |
接下来我们需要设置列名,数据类型,是否允许Null值(null表示为空)
显然列名就是我们的课程号Sno,课程名Cname,先行课Cpno,学分Ccredit
数据类型,我会再另外一篇文章把我总结的分享给大家,这里只介绍常用的
tinyint 小整型数据,一般是1,2,3这类的数据
bigint 大整型数据,一般表示比较大的数据类型
float(n) 可选精度的浮点数(实数),精度至少为n为数字
char(n) 长度为n的定长字符串
varchar(n) 最大长度为n的变长字符串
由于课程号、先行课、学分由于数值很小,所以我们用tinyint就可以了。(当然也可以用bigint,只不过有点大材小用了),对于课程名显然是字符串,我们可以用char或者varchar,这里选择用varchar(因为varchar可以节省存储空间,虽然节省的这点存储空间没有用),根据上述的分析,我们的数据类型的选择也已经出来了。
对于是否允许null值,也就是是否允许空值的出现,根据具体情况来判断,比如“学号”和“课程号”,这些值必须存在,不然就没有意义了,可以设置不允许空值的出现。对于先行课可有可无,所以设置允许空值,如果设置了允许空值,在插入数据的时候,遇到空值,用null表示。
按照上述的分析,我们进行列名、数据类型、空值的设置。结果如下表所示:
我们的表的框架已经建立好了,接下来需要保存这个表的框架,将鼠标移动到,如下图所示的位置:
在这个位置,鼠标右击,此时的界面会出现:
点击保存就行,此时就保存这个表的框架(也可以按住快捷键ctrl+s保存)
根据自己的需求输入表名,这里将表名设置为“课程表” ,点击确定就可以了,此时的界面如下图所示:
接下来,将数据插入表中,在对象资源管理器中,找到自己创建好的数据库,在自己创建好的数据库下,找到表,点击表前面的加号(+),此时的对象资源管理器如下图所示:
此时,我们就会发现我们建立的课程表,鼠标右击课程表,此时的界面如下图所示:
点击“编辑前200行”后,此时的界面如下图所示:
此时我们会发现前面我们设置的列名,按行依次插入你想要插入的数据(注意:在插入数据的时候,我建议一行一行的插入),如果遇到感叹号,可以不用管,继续插入数据的操作,插入完之后,结果如下图所示:
此时建立课程表的操作已经全部完成了,建立其他表,也是按照同样的方法,建表是可以使用SQL语句,但这篇文章是面向刚开始接触数据库技术和这款sql server的数据库的软件的初学者,所以这篇文章很少提到SQL语句的使用,后面根据情况,把我学到利用SQL语句建库和建表的代码分享给大家。
查询建立的表的详细的数据,可以通过下面语句实现,新建查询,输入和运行下面语句就可以查看课程表的详细内容。
use [学生—课程模式S-T]
select * from [课程表]总结
本文主要详细的介绍启动SQL server服务的三种方法,建立数据库、建立课程表的简单的方法。很多内容是可以用SQL语句直接运行出来,但是面向初学者的文章非常少,所以我想把我学到一些简单的内容分享给大家,同时也是对我自己技术的锻炼,如果能把自己学会的东西讲给别人,别人能听懂,说明讲的那个人真的就会了。后面我会把我学到用SQL语句建立学生—课程的数据库的方法,建立学生表、课程表、选课表的方法,分享给大家,如果大家有什么好的方法和建议,可以分享给我,我想在CSDN写文章,本身就是锻炼自己,学习技术的一种方法。如果大家有任何问题和建议,希望可以在评论区留言,有什么我对数据库的误解和错误,希望大家能指出来,这是我第一次花很长的时间写的文章,希望能够得到大家的支持!如果你觉得这篇文章不错或者对你理解数据库、使用数据库有帮助的话,请帮忙点点赞!谢谢大家!(后续我将介绍保存数据库的方法与生成脚本的方法)