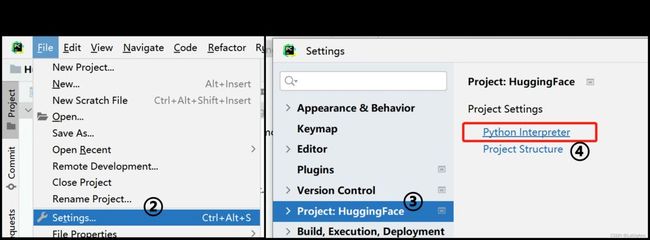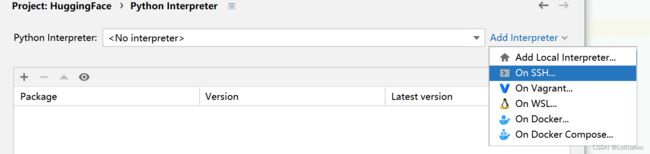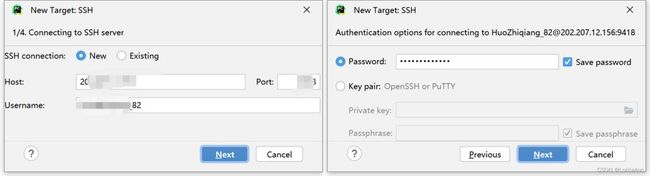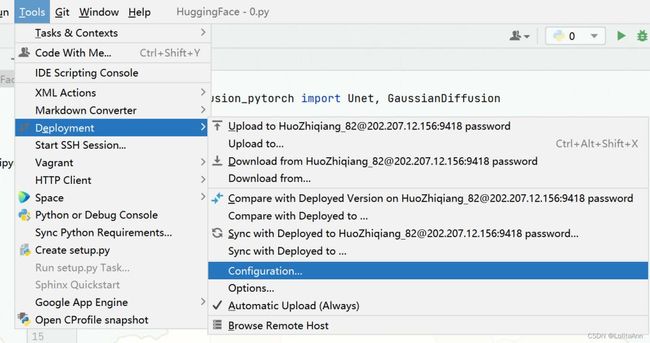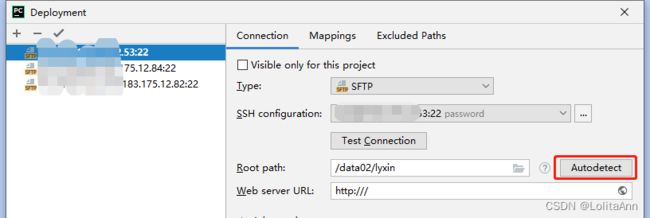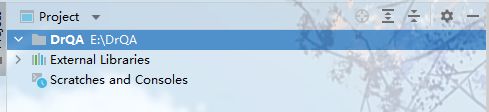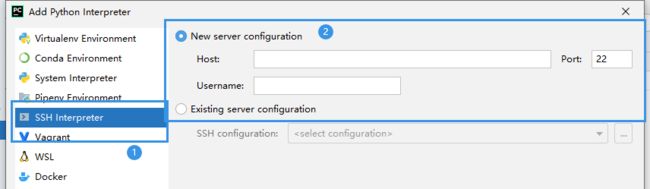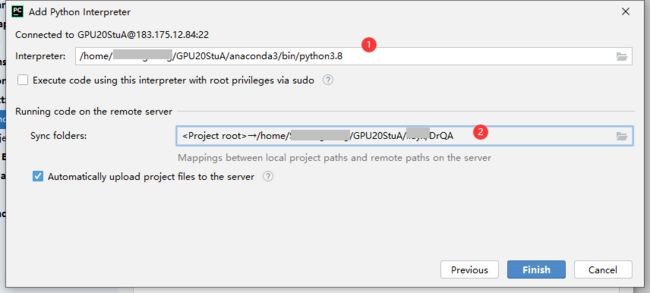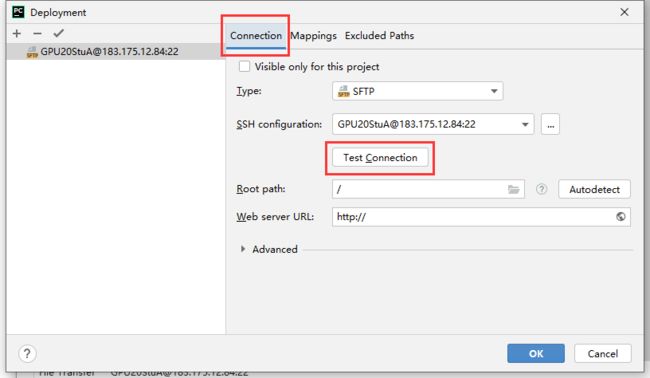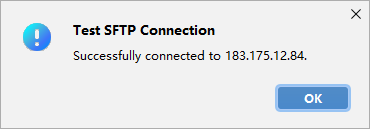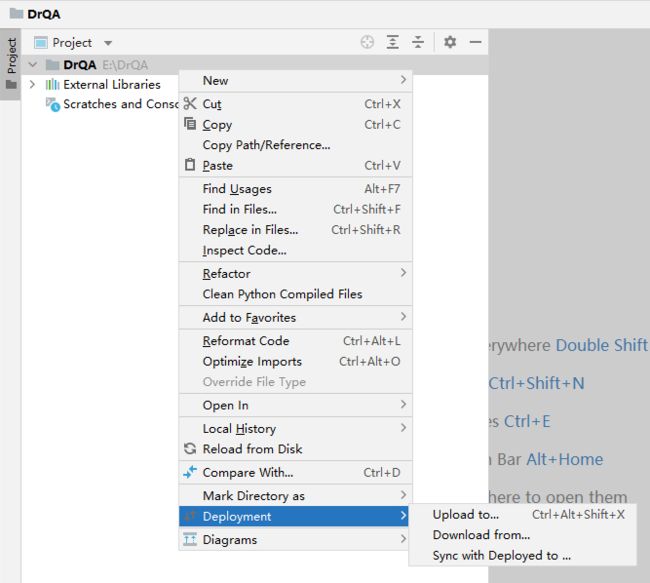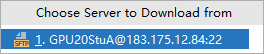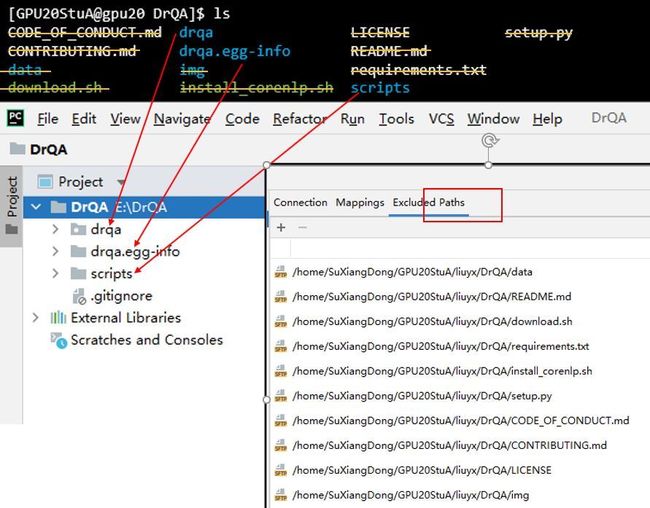看完本篇文章你可以:
- 同步本地和服务器的全部或者部分文件
- 本地debug,服务器跑实验
在这之前你要确保
- 服务器上已经创建好虚拟环境
- 你本地已经安装好pycharm
那我们开始吧
pycharm 2022.2
1. 用pycharm打开项目
- 如果你代码在自己电脑上,直接用pycharm打开就行了。
- 如果你代码在服务器上,那你用pycharm创建一个空项目。
2. 设置Python解释器
这一步就是将你电脑上的pycharm连接上服务器的Python解释器。
打开解释器设置。
File → Settings → Project:XXX →Python Interpreter
打开之后再右边这添加解释器。选On SSH。
把地址、端口、用户名、密码填上。
出现这个等一等,等它显示完了直接next就行了。
然后看下图,如果你服务器上已经弄好虚拟环境了或者其他python环境,你就Existing。
Interpreter这里是解释器的地址,找到你虚拟环境里的Python。Sync folder是你本地和服务器上存代码的地址映射,不用在这里设置,在这里设置好麻烦,如果你用的集群,你要选好多层文件夹。
都选上以后点确定即可。
3. 同步
Tool→Deployment→Configuration
在connection选项卡,点Autodetect自动给你定位到你账户下的home目录,少选好多层文件夹。
然后再去mapping选项卡设置到你想映射的地址。
如果你不想同步某些文件。在Exclude Paths里添加对应地址,不想把本地的某些文件同步过去就添加local path。不想把服务器上某些文件下载回本地就添加Deployment path。
4. 同步
设置完毕以后在项目上右键,Deployment,你就可以根据自己的需要选择向服务器传代码还是从服务器下拉代码了。
pycharm 2021.12
1 创建本地文件
远程服务器上已经有一个文件了。现在你在本地创建一个同名文件。(当然不同名也可以,你自己能分辨出来就好)
服务器上的虚拟环境为DrQA,所以我在本地新建一个DrQA空文件夹。
2 用pycharm打开空项目
3 配置服务器的解释器
因为你要在自己电脑上用服务器跑代码,所以当然要用服务器上的解释器啦。
首先左上角File → Setting → project xxx → python interpreter
点右上角的小齿轮,然后点add
选择SSH Interpreter,然后在上边填上服务器的地址、username、密码。
那里需要填入服务器的python解释器地址
如果不知道位置的话到服务器里用whereis python找一下子。
下边显示了我服务器里能找到的python。我就选定anaconda里的python3.8了,然后将pycharm的①定位到我想要的解释器。
那里需要填入同步文件夹。暂时先不用管它,下一步会详细说怎么搞。
4 关联本地和服务器的文件夹
Tools→Deployment→Configuration
先测试一下服务器是否连接成功
成功的话会显示下边这个图片的。
将本地文件夹的地址对应到服务器相应的文件夹
设置不同步的文件夹
下图中可以看到,有两项deployment path和local path。前者是服务器地址,后者是本地地址。
如果你服务器上有东西不想同步到本地,你就把服务器上文件的地址添加到deployment path中
如果你本地有东西不想同步到服务器,那你就将本地文件的地址添加到local path中
我这里是把数据集和一些无关文件加入了,同步的时候就不会把数据集给我同步过来了。要不然30G数据集能要我命……
5 同步数据
看上图:
upload to …
顾名思义改完代码以后更新服务器代码。download from …
从服务器下载代码到本地。
这里我们从服务器下载下来数据。选择download from ...
他会问你从哪里下载,选定你的服务器。之后等待下载完毕即可。
验证一下。同步的文件是没错的。之后就可以愉快的在本地修改代码了。
但是要注意,每次修改代码以后都要在项目那里upload to... 才会更新服务器代码。
我终于要开始跑代码了。
总结
到此这篇关于PyCharm连接远程服务器的文章就介绍到这了,更多相关PyCharm连接远程服务器内容请搜索脚本之家以前的文章或继续浏览下面的相关文章希望大家以后多多支持脚本之家!