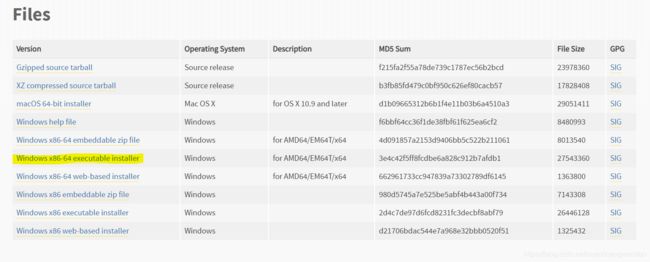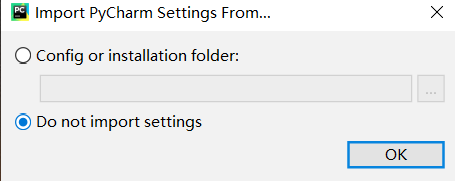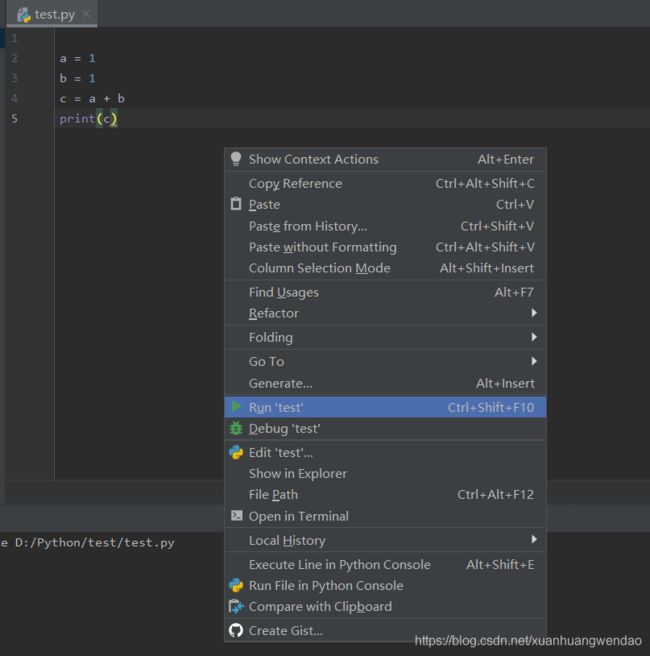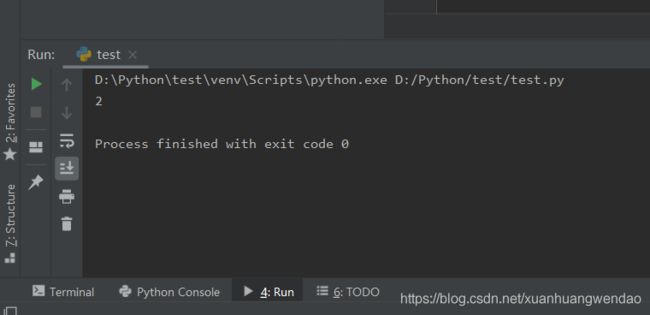Python网络爬虫笔记(一)——PyCharm安装
目录
前言:
一、Python的下载与安装
二、PyCharm下载与安装
三、PyCharm的使用
前言:
考完试学校组织了一个小实训,我选了个Python爬虫,感觉还行,放假整理一下。
一、Python的下载与安装
1、下载地址
https://www.python.org/downloads/release/python-381/
打开翻到最下面有下载选项
这些选项就是选系统,选安装方式。
我windows 64位,就选这个啦,安装包,方便。
之前安装过了,记得没啥坑,不会的可以搜搜其他教程
哦对,记得添加PATH
二、PyCharm下载与安装
下载地址:https://www.jetbrains.com/pycharm/download/#section=windows
选社区版(community),免费,白嫖,好用!
等的时候可以接着打会儿游戏,一会儿就下好了
打开安装包,一步步来
1、先让你选择安装路径,PyCharm 不大,可以安装到C盘
2、
(1)、创建桌面快捷方式。麻麻这个真的不是游戏!
(2)、更新路径变量(需要重新启动)。加到环境变量里面去,感觉没必要?算了还是点上吧。
(3)、更新上下文菜单。右键一个文件夹菜单就会出现“OOXX"之类的。
(4)、创建关联。以后双击py就是用它打开。
这些随便选选,感觉无伤大雅。
3、然后Next——>Install等着就完事了。
*诶呀我靠,安装完给我重启了,还好写博客可以自动保存,但我游戏进度没了……(´;︵;`)
三、PyCharm的使用
打开之后
这个不造干嘛的,否就完事了。
然后让你同意OOXX的协议,点上再continue就完事了。
然后选UI界面,选黑的!护眼,好看,有逼格!
再然后然你安装什么插件之类,不知道有没有坑,不管它用到再装吧。
右下角点start
ok了
先创建一个新项目
这界面,啧啧,跟idea一个样,果然一家公司的。
瞎写两行,运行
结果在下面:
嗯,没算错,完工。
打两把游戏先。