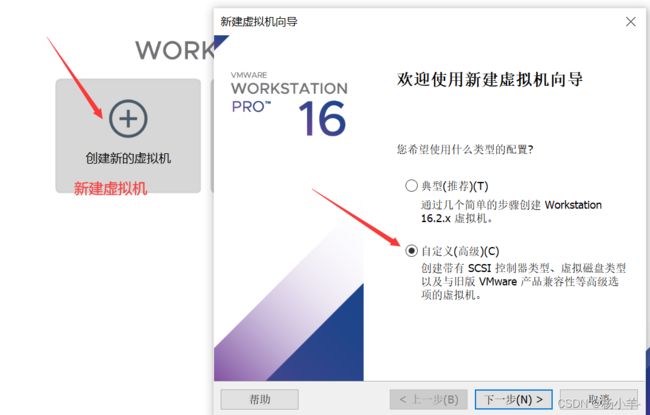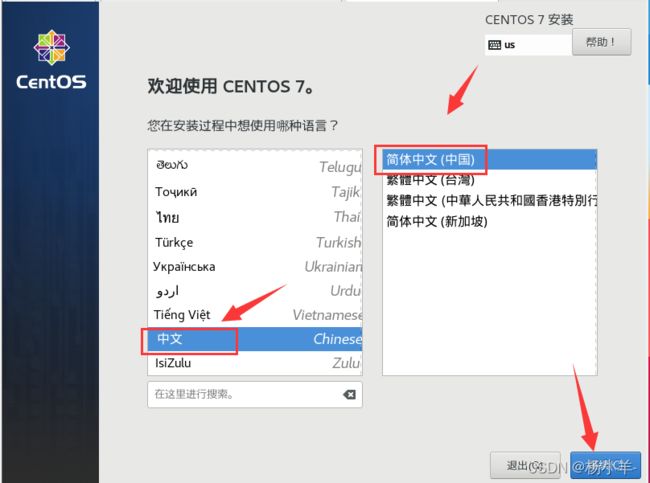Linux安装(CentOS7安装)与最小化安装配置(全过程)
Linux安装(CentOS7)与最小化安装配置
1、准备阶段
虚拟机:VMware® Workstation 16 Pro (可以自行下载->[官网地址](https://www.vmware.com/products/workstation-player.html))
CentOS-7:[官网下载](https://www.centos.org/download/)
也可以下载博主的云盘分享:
CentOS-7:
链接:https://pan.baidu.com/s/1aJiRfhvkxtLvk1zPjqvxfA?pwd=c7rv 提取码:c7rv
虚拟机(懂得都懂):链接:https://pan.baidu.com/s/1F5iCEzPsUKvK4lfRA8tWVw?pwd=ulln 提取码:ulln
2、CentOS-7安装(最小化)
2.4 处理器和内存可以根据自己实际情况设置,也可以和博主的一样 1个处理器,每个2个内核,然后内存选择2G,网络悬着NAT模式,然后其他的都选择默认设置即可

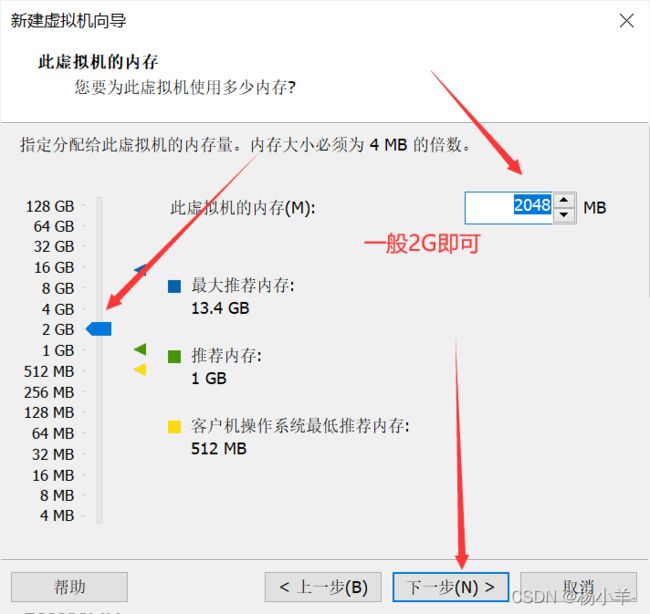

2.5 磁盘大小可以设置为20G,也可自定义,但是需要选择将虚拟磁盘拆分为多个文件
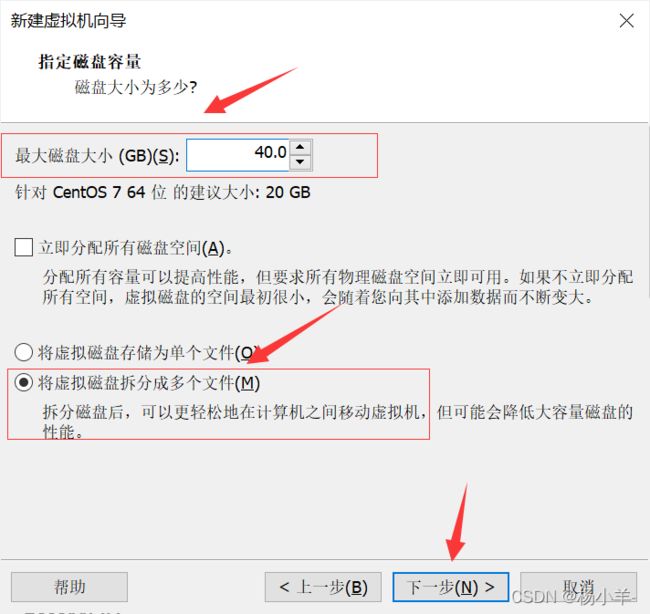
2.6 双击CD/DVD,然后使用ISO映像文件(自己存放的位置),确认,然后开启虚拟机即可
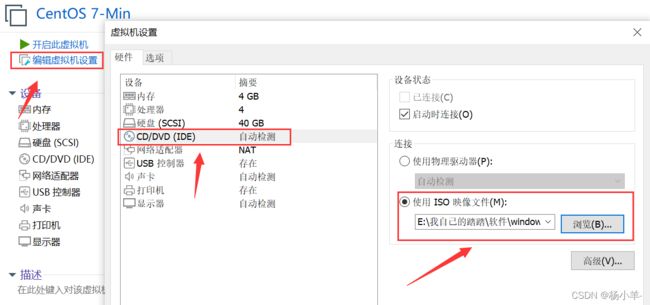
2.7 使用上下键,选择第一个,然后按回车
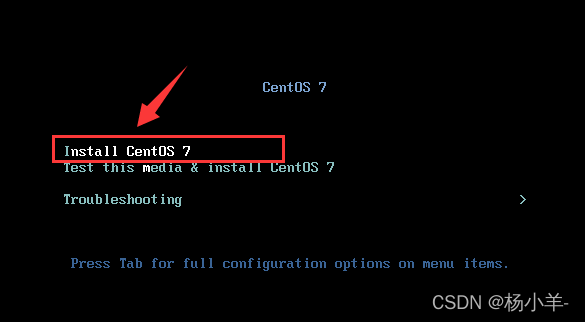
2.10 这两部分需要注意,然后按照如图所示选择,之后点击左上角完成

2.11 点击安装位置,选择标准磁盘。点击如图所示,然后点击左上角完成,之后点击右下角开始安装
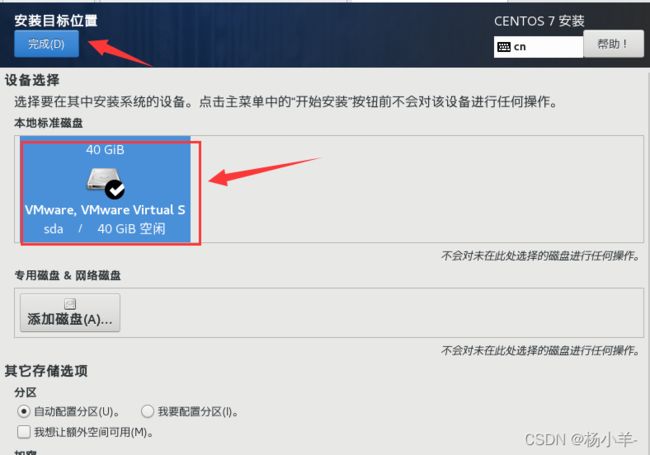
2.12 编辑网络,一般必须编辑

2.13 点击打开,然后自动获取配置,完成即可,然后直接开始安装

2.14 在此位置我们需要设置root用户的密码,也可以创建一个用户

2.15 设置完成root密码后完成即可,这一步是必须的,然后就等待安装即可,安装完成根据提示重启

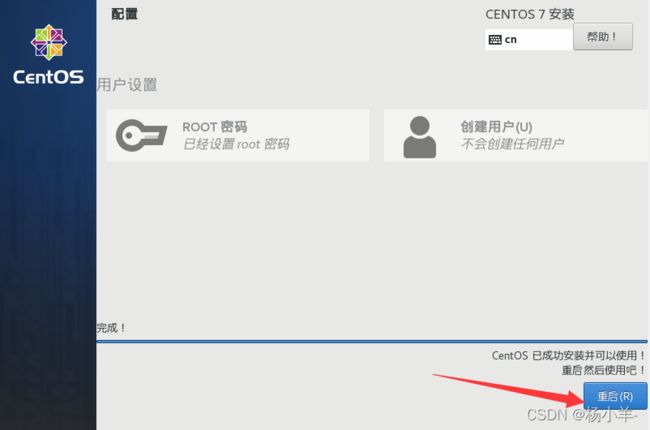
3、最小化安装后续
3.1 装后第一步先使用ping命令看一下是否能够ping通,如果能够通,则继续

3.1-0 无法ping通,可能性1,网卡没有打开,复制命令(网卡一般是ens33,如果不是根据自己修改),然后修改属性
vi /etc/sysconfig/network-scripts/ifcfg-ens33

3.1-1 可能性2,虚拟机网络没有配置好,虚拟机网络配置看我另一篇文章 -> 虚拟机NAT模式网络配置
3.2 安装初始设置工具
最小化的CentOS7系统是没有安装 vim 、 wget 、 curl 、 ifconfig( net-tools) 、 zip、unzip命令,因此这里需要安装一下(命令解释: vim 是多模式编辑器;wget是一个下载文件的工具;curl是一个利用URL规则在命令行下工作的文件传输工具;ifconfig( net-tools)是linux中用于显示或配置网络设备(网络接口卡)的命令;zip、unzip是压缩和解压缩命令工具 ):
命令行:yum -y install vim wget curl net-tools zip unzip
3.3 配置虚拟机的 ip设置(使用静态 ip)
在服务器使用中,我们经常会根据ip地址连接服务器,所以静态ip地址至关重要。
3.3.1 查看网卡的信息,查看命令:ip addr 或者 ifconfig -a
3.3.2 找到网卡配置文件
到网卡目录: cd /etc/sysconfig/network-scripts/
查找ifcfg开头的文件:ll ifcfg*
两个文件 ifcfg-lo为本地网卡的配置文件,127.0.0.1;另外一个就是我们需要修改的网卡文件

3.3.3 打开vim编辑器编辑ifcfg-ens33,命令:vim ifcfg-ens33

注意:上面图片没有写dns,在下面的代码中特意加上了
TYPE=Ethernet
PROXY_METHOD=none
BROWSER_ONLY=no
#static改为dhcp就可以自动配置
BOOTPROTO=static
DEFROUTE=yes
IPV4_FAILURE_FATAL=no
IPV6INIT=yes
IPV6_AUTOCONF=yes
IPV6_DEFROUTE=yes
IPV6_FAILURE_FATAL=no
IPV6_ADDR_GEN_MODE=stable-privacy
NAME=ens33
UUID=100bc911-a9e2-4c2b-9397-08c94c78f4dd
DEVICE=ens33
#设置开机自启
ONBOOT=yes
#配置IP地址信息
IPADDR=192.168.10.130
NETMASK=255.255.255.0
GATEWAY=192.168.10.2
DNS1=114.114.114.114
DNS2=8.8.8.8
重启网络,命令行:service network restart
或者使用 systemctl restart network