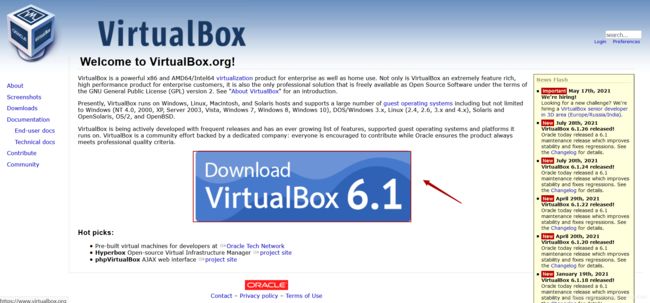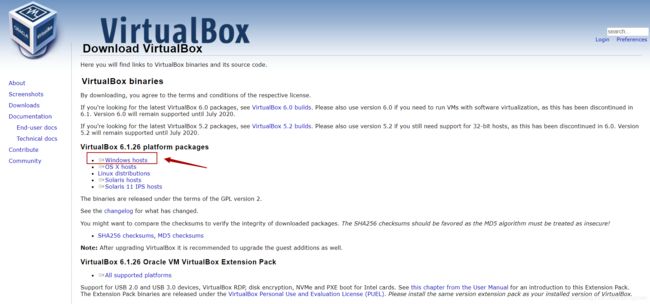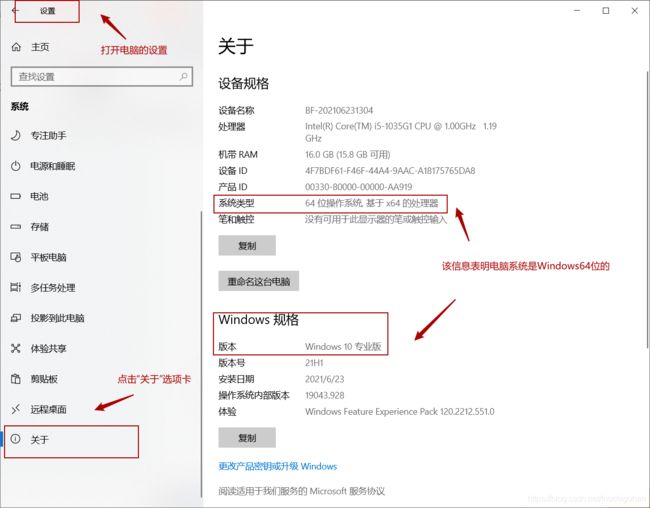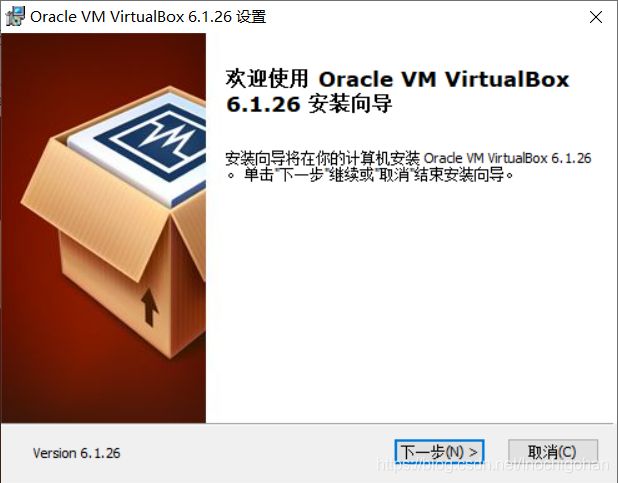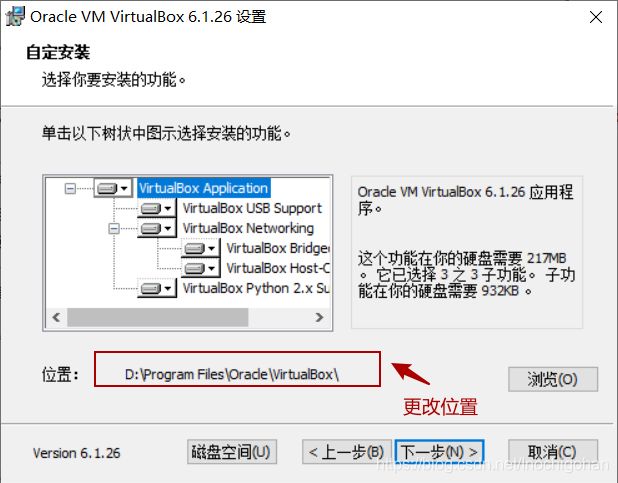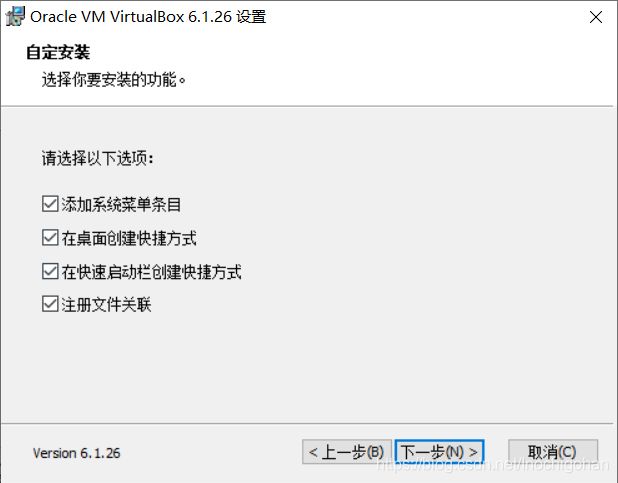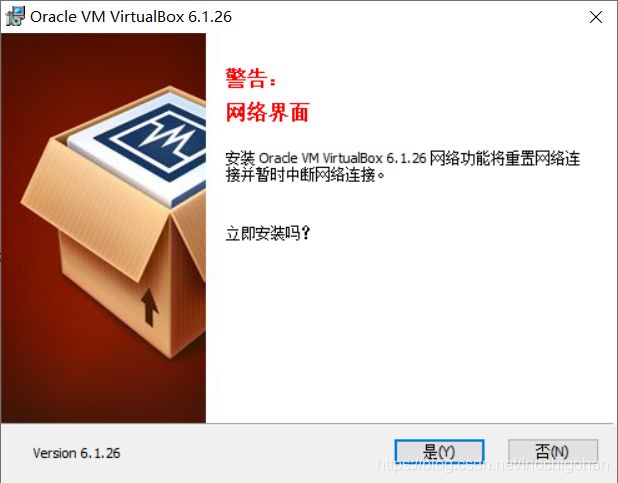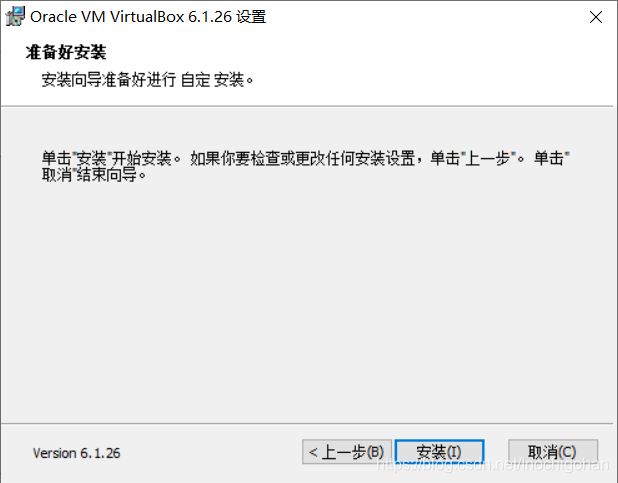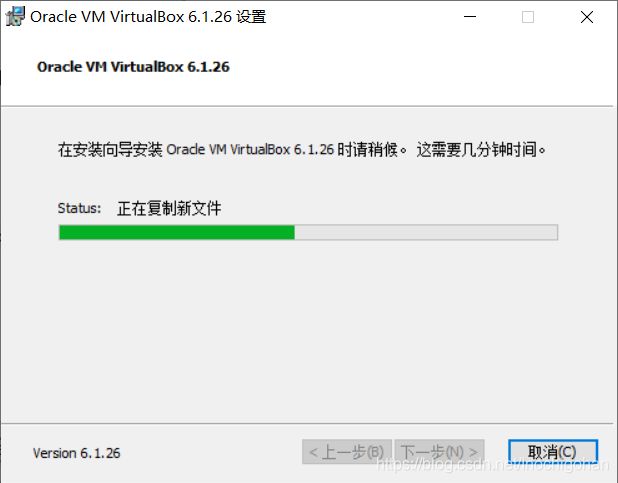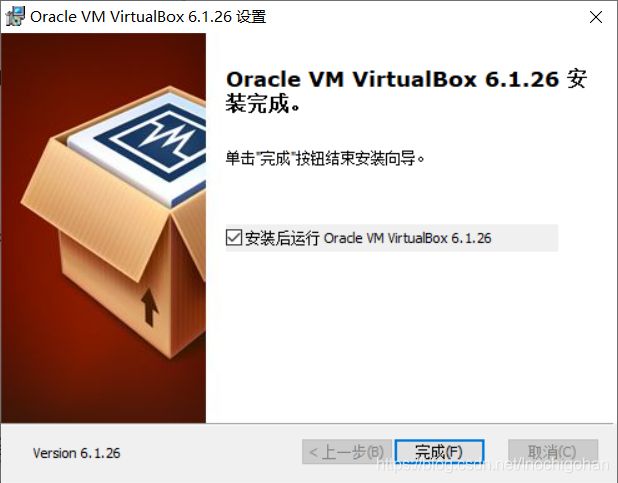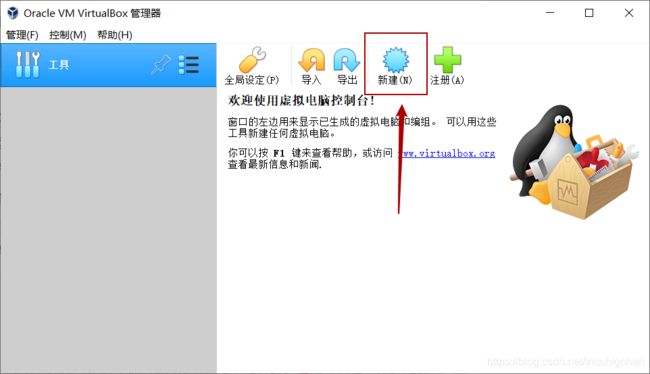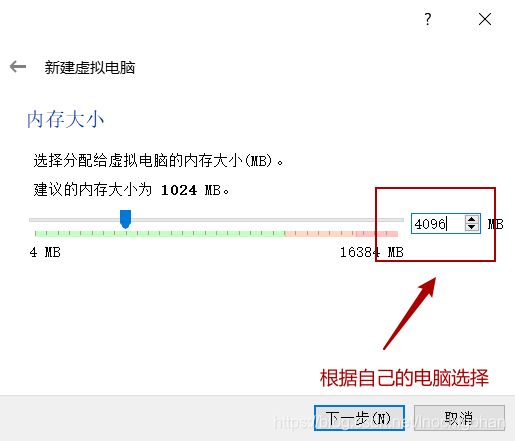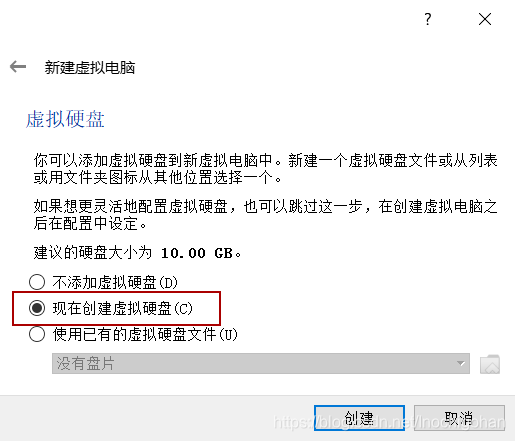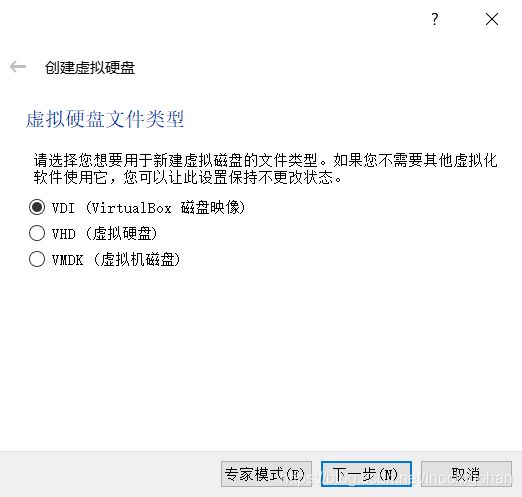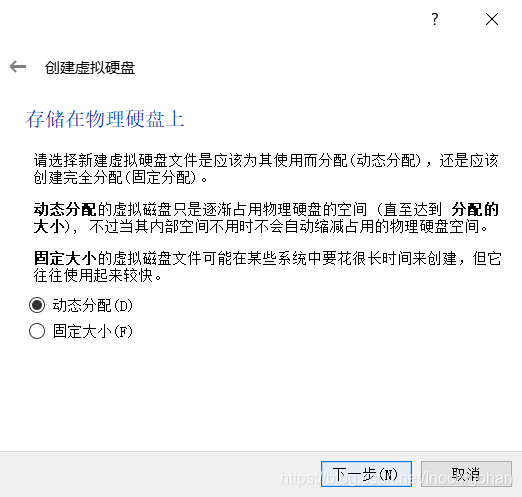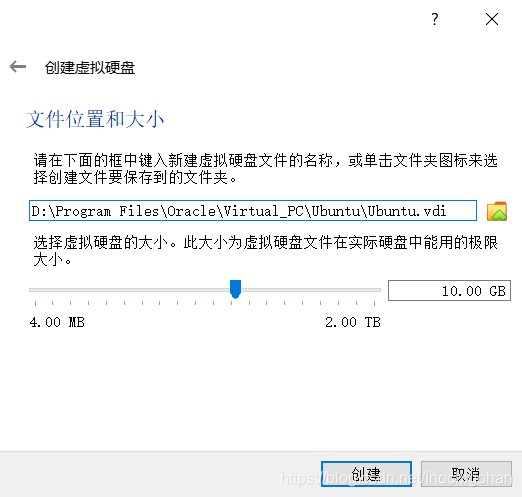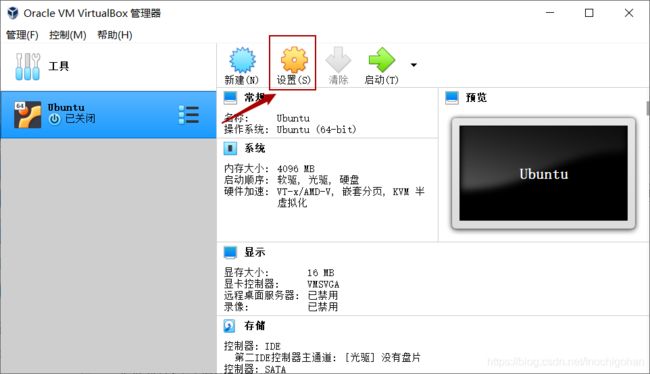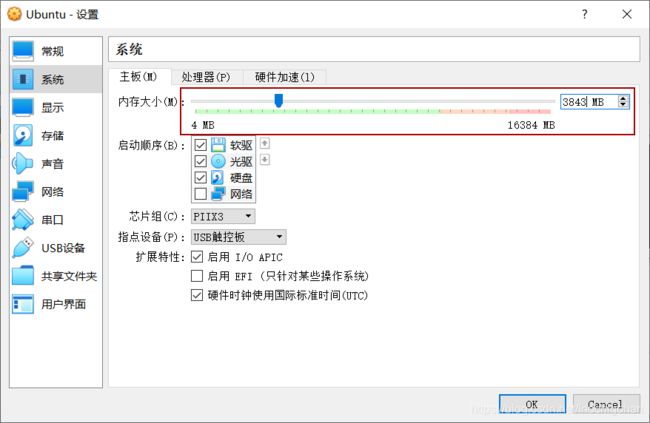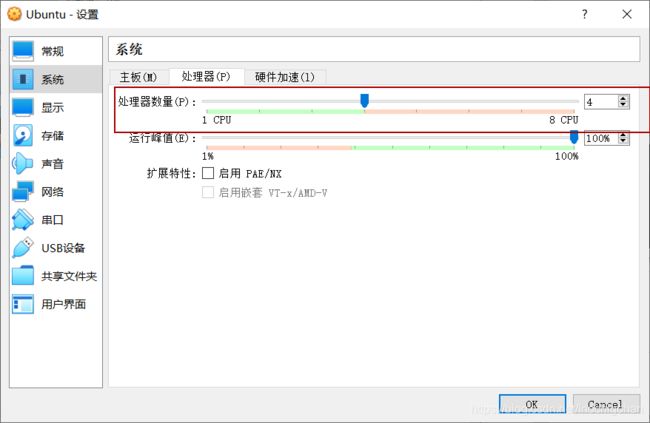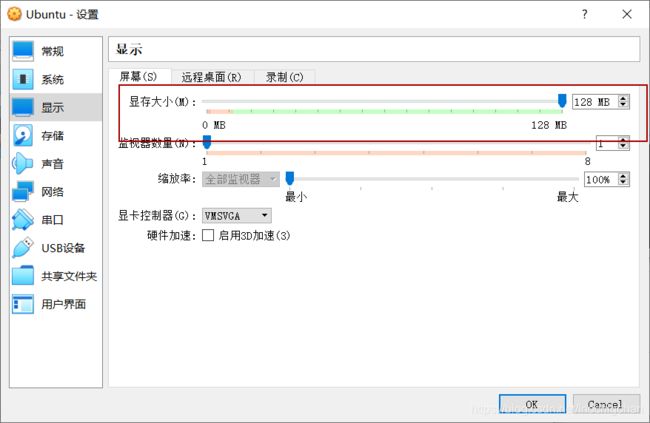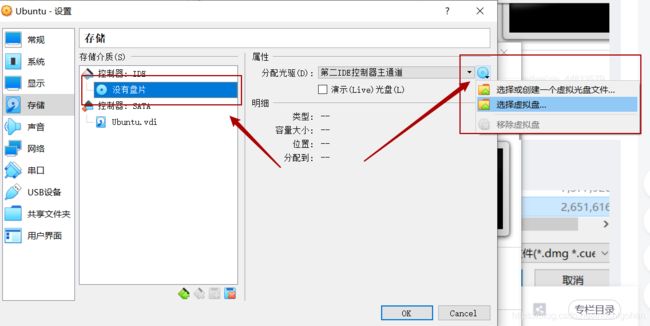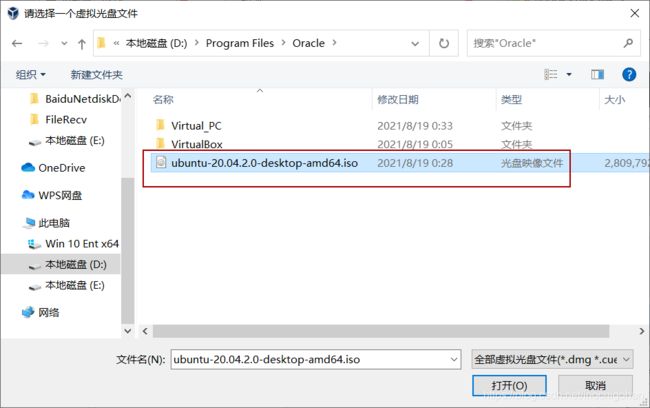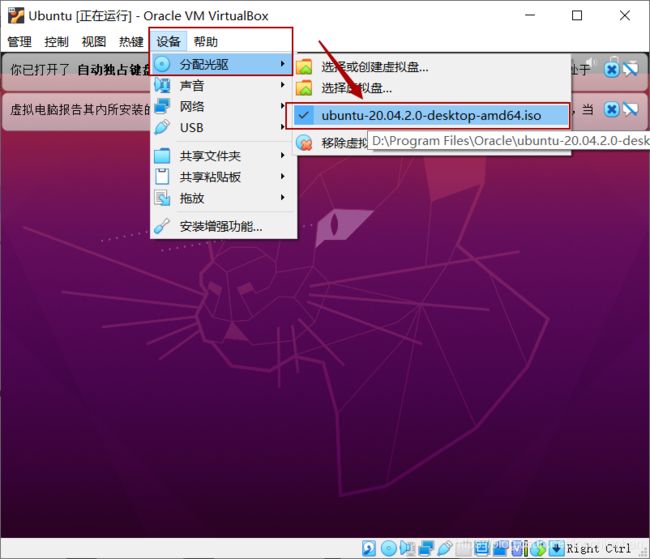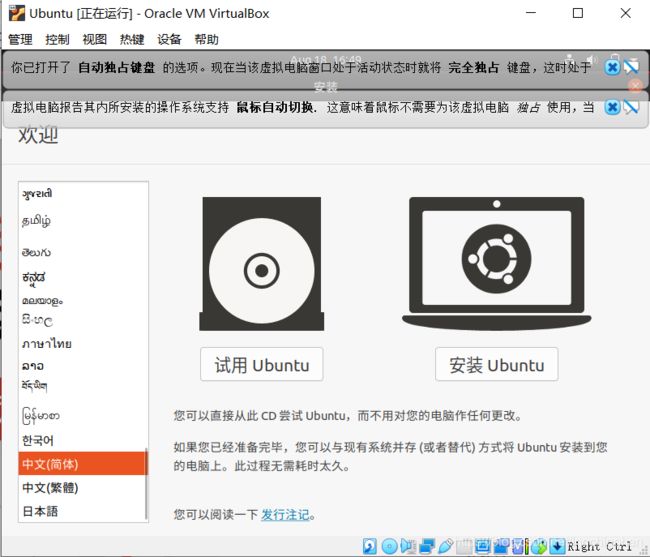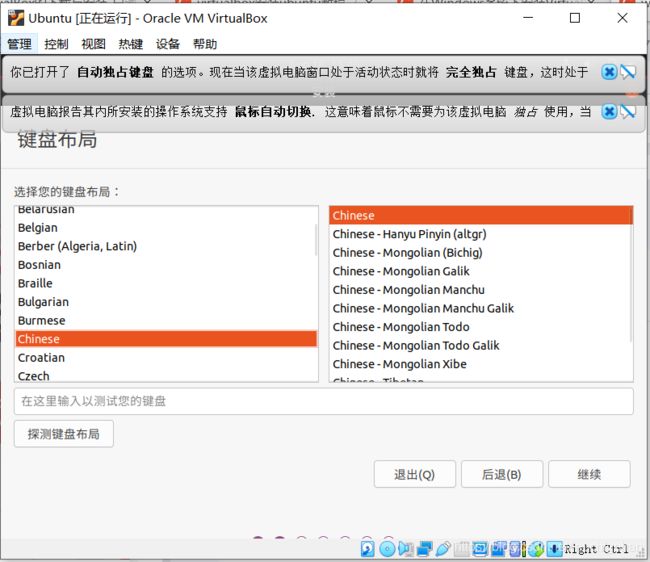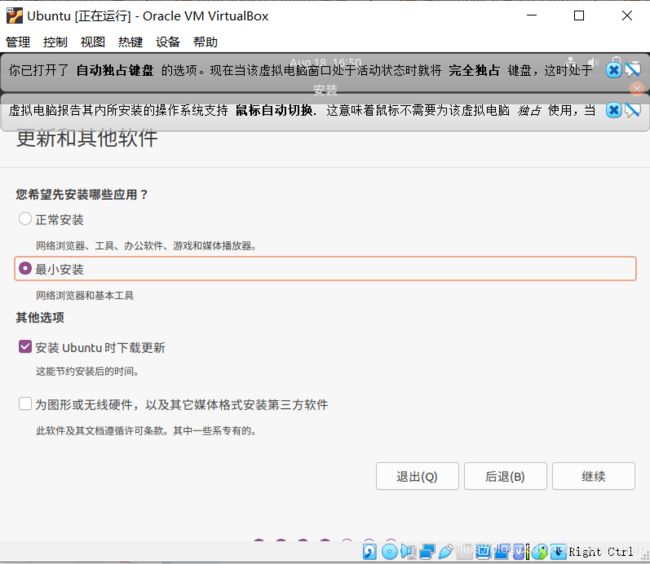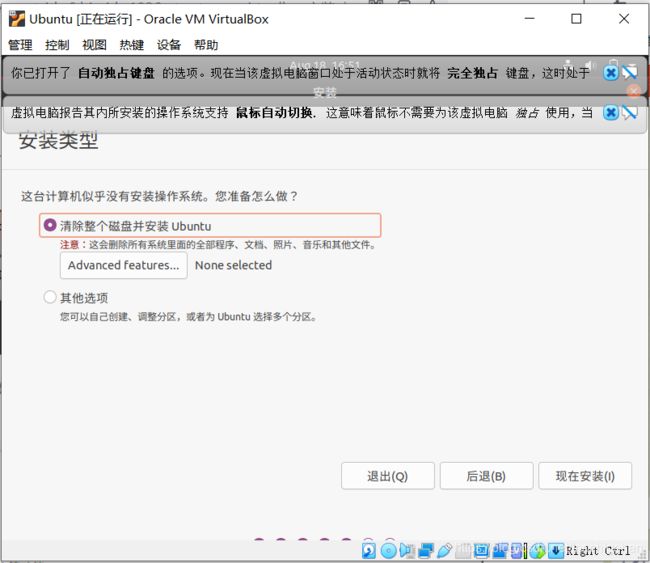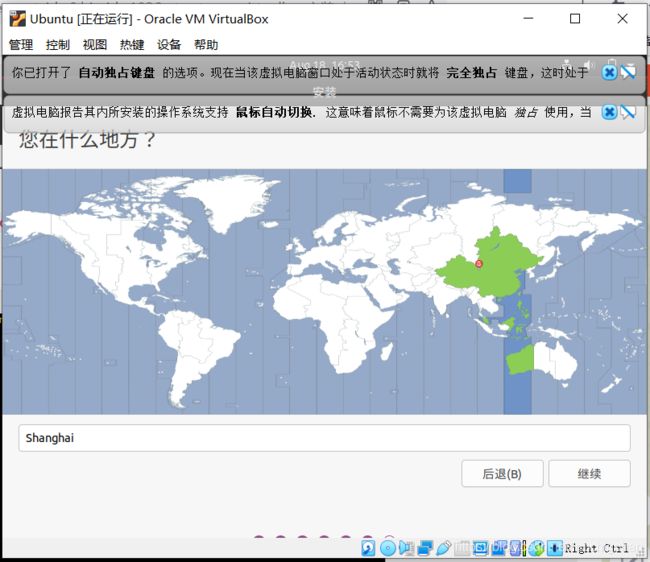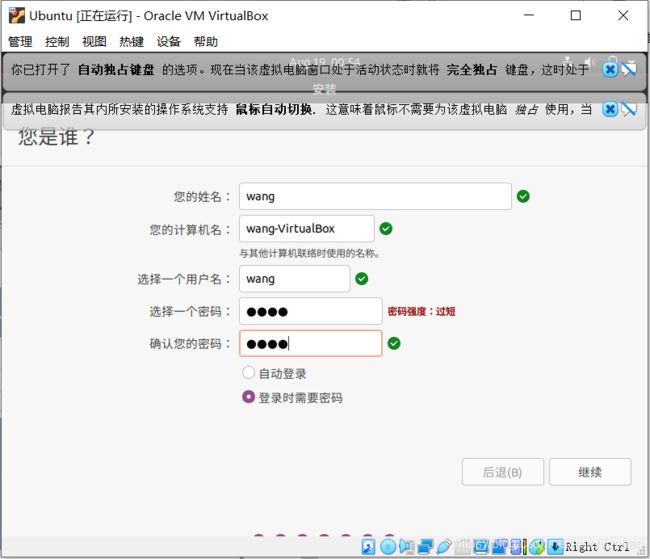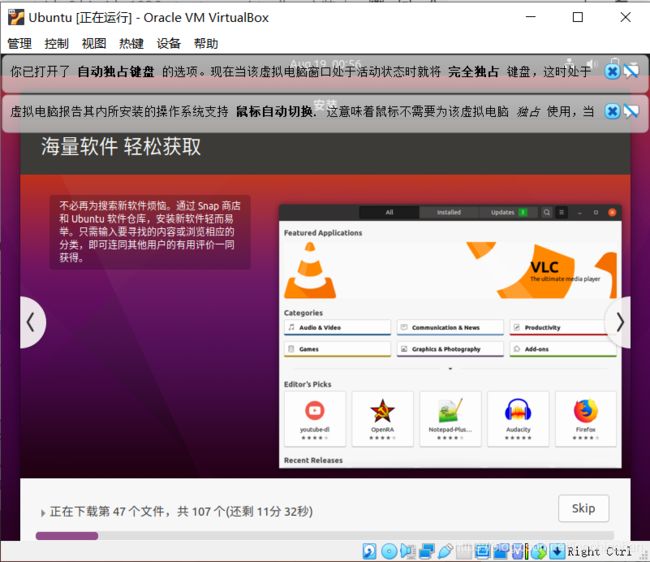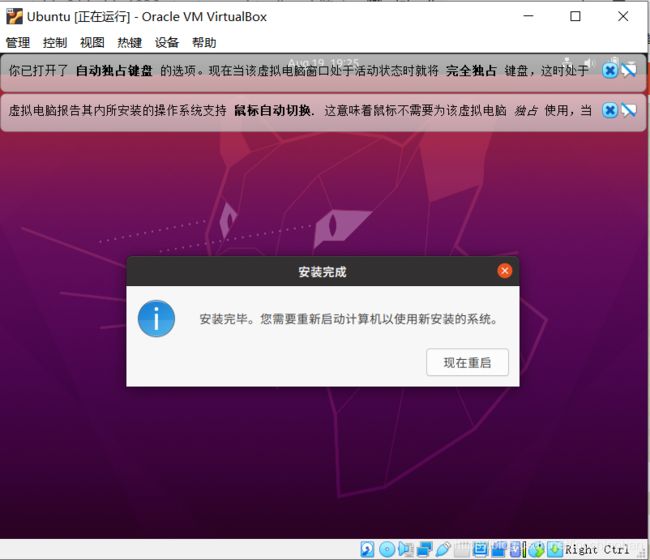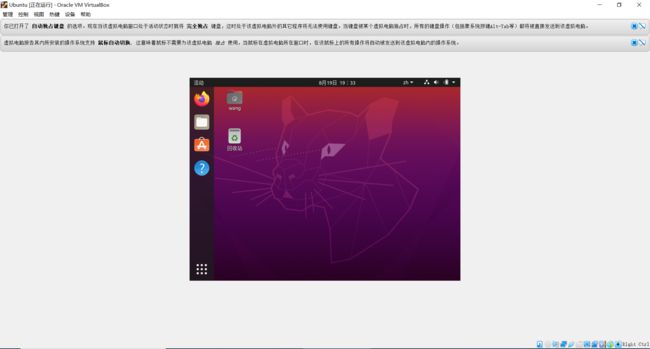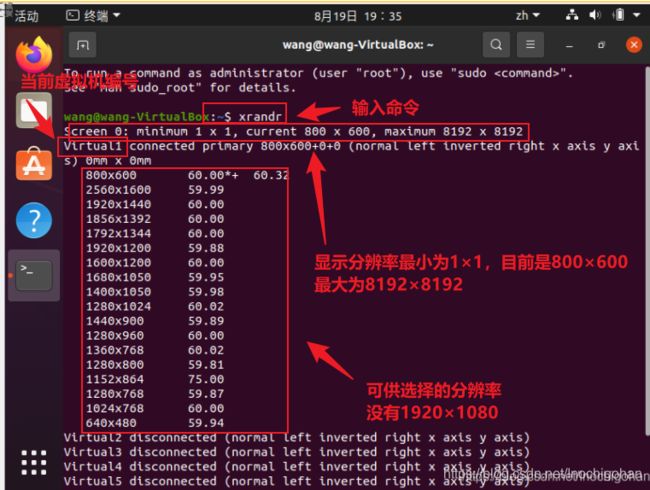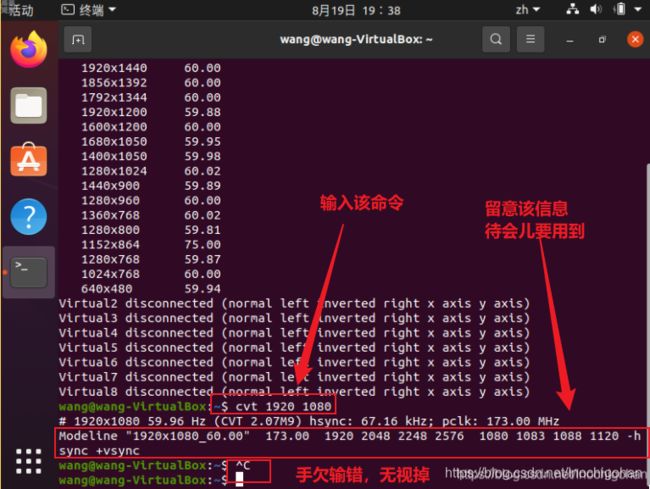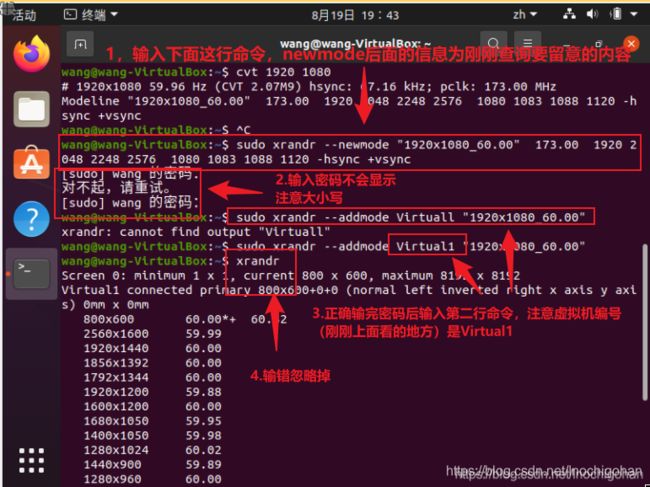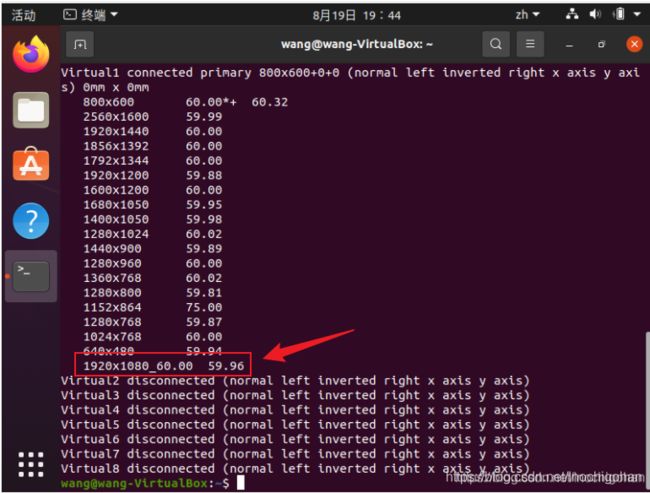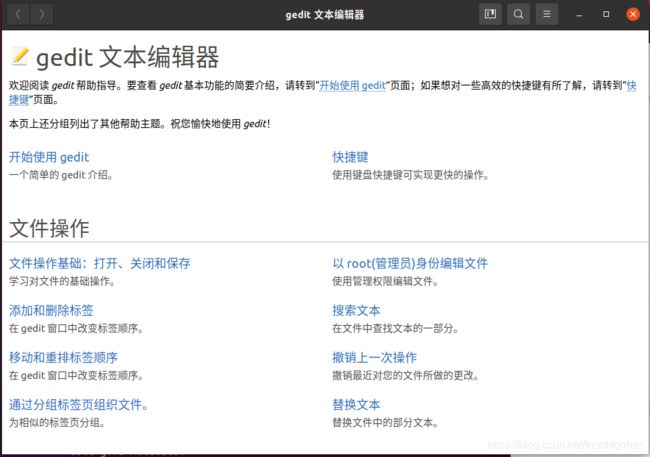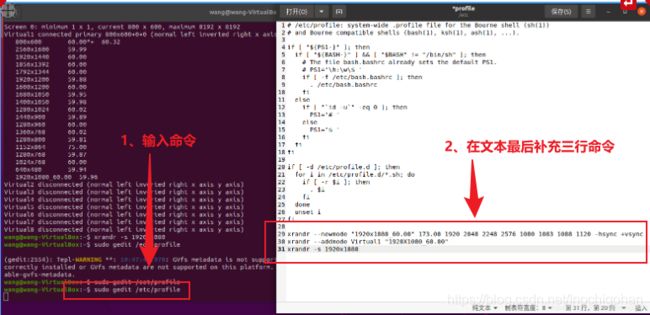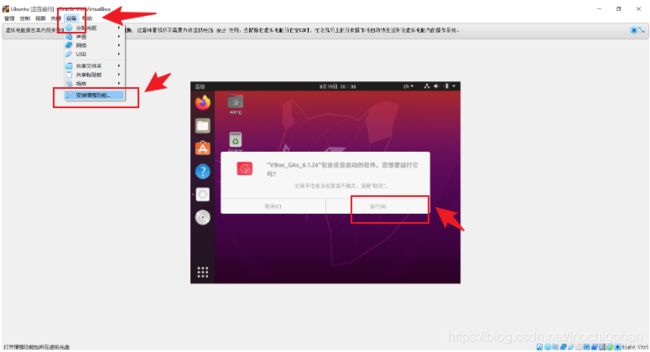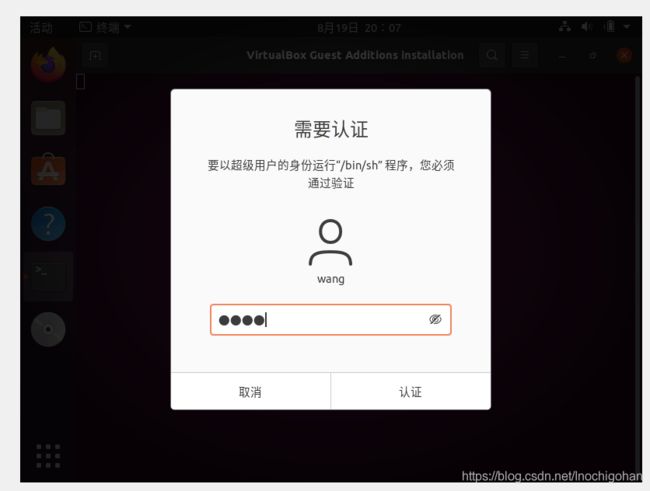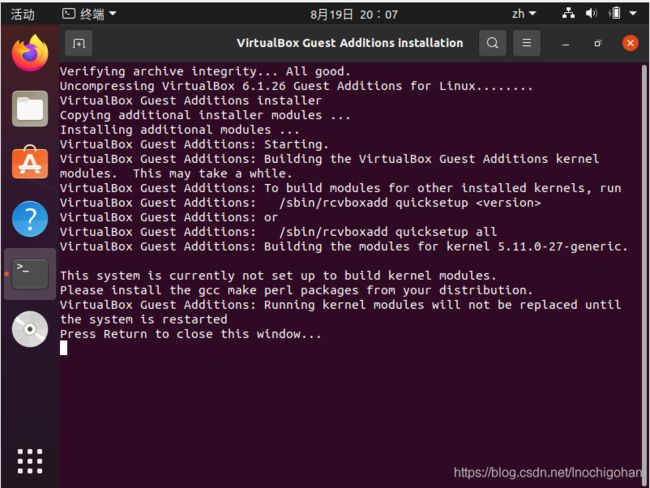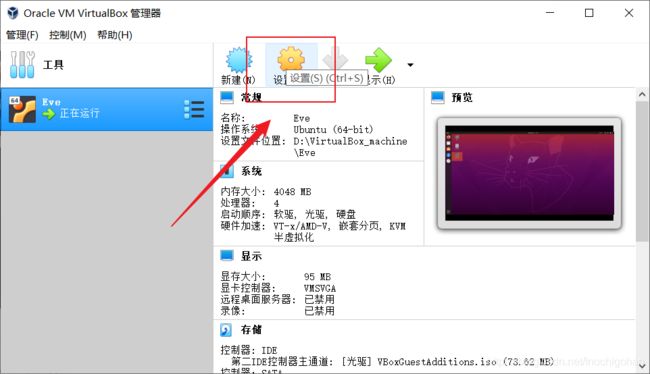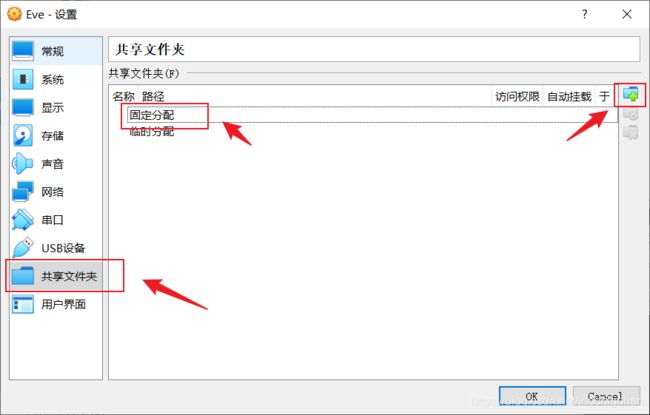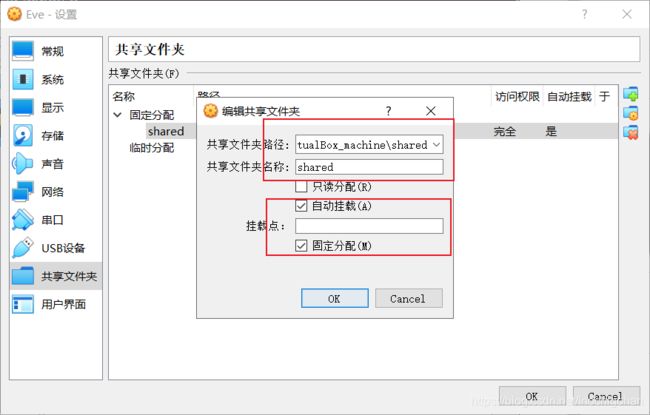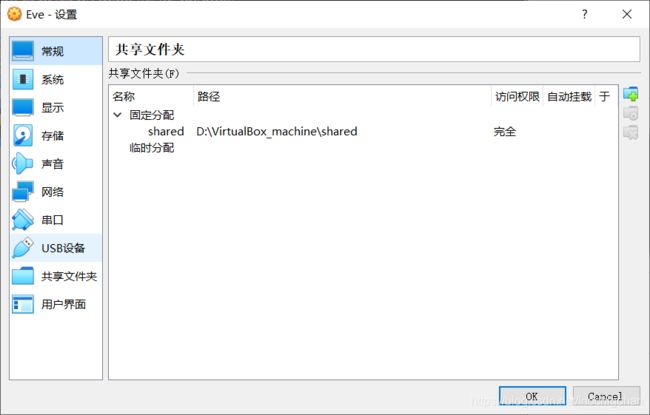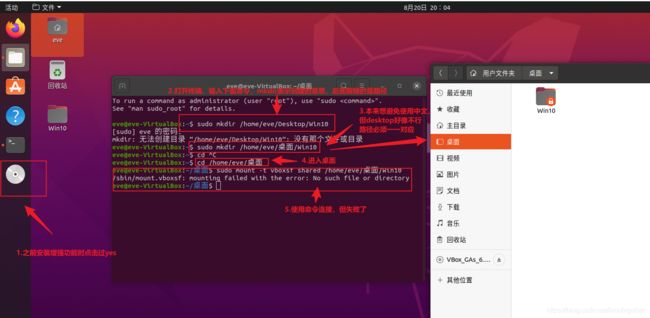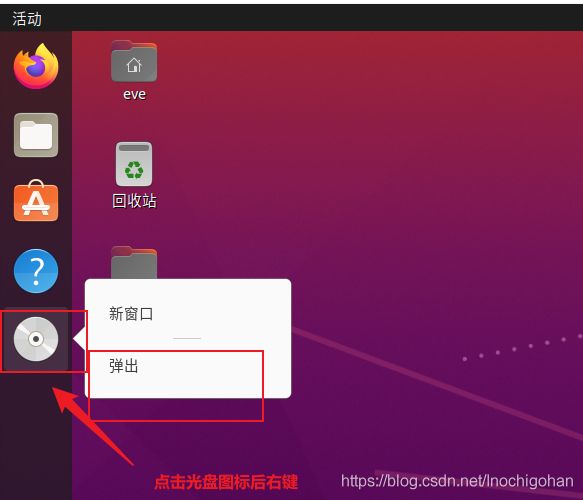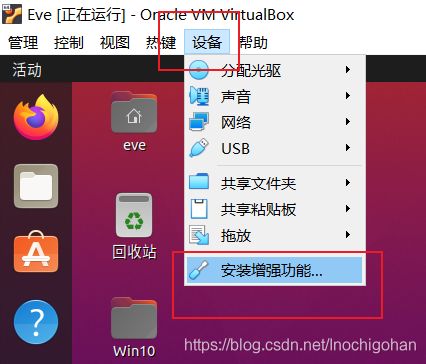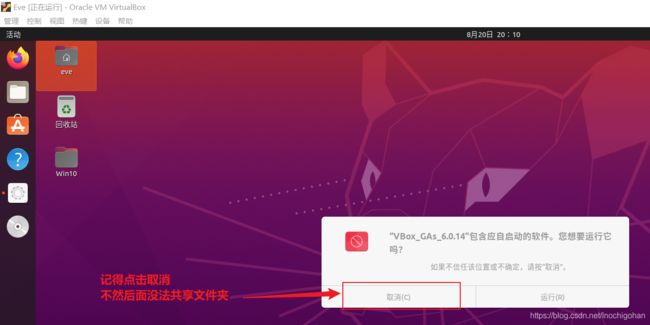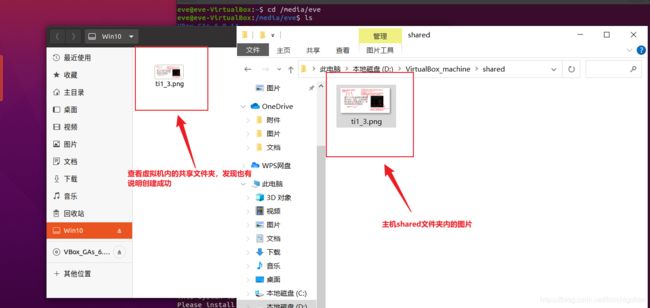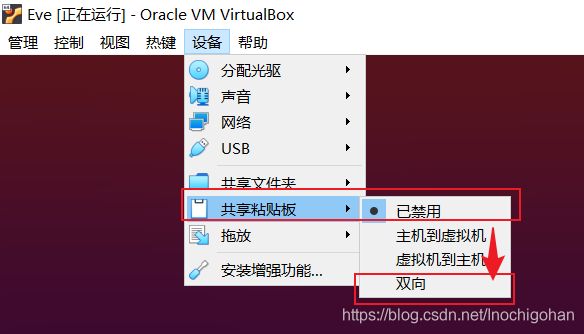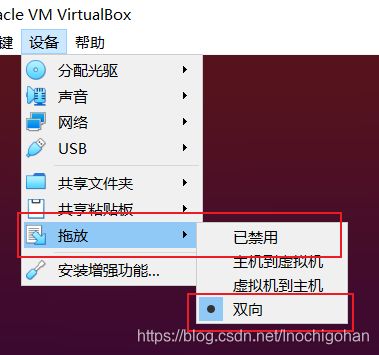虚拟机||使用VirtualBox安装Ubuntu详细图文教程(安装+调整分辨率+共享文件)
前言:之前大二的时候老师上课要求使用虚拟机,我第一次接触时一脸懵逼,当时在网上搜了一堆教程,花了不少时间终于安装成功。如今再次帮弟弟安装的时候对流程着实回忆不太起来,因此打算认认真真写一篇教程,相信在以后能起到不少作用 : )
目录
一、下载安装文件
二、安装VirtualBox
三、新建虚拟机
四、配置虚拟机
五、安装Ubuntu
六、改分辨率(方式一)
七、改分辨率(方式二)
八、共享文件夹
一、下载安装文件
1、下载VirtualBox安装文件
点击下载链接:Downloads – Oracle VM VirtualBox
2、下载ubuntu20.04
不建议从官网Ubuntu 20.04.3 LTS (Focal Fossa)下载,因为下载速度实在太慢
推荐使用国内镜像站下载,链接:Index of /ubuntu-releases/20.04/ | 清华大学开源软件镜像站 | Tsinghua Open Source Mirror,根据自己的需求选择,博主的电脑是Windows64位的,所以选择图中的那个: )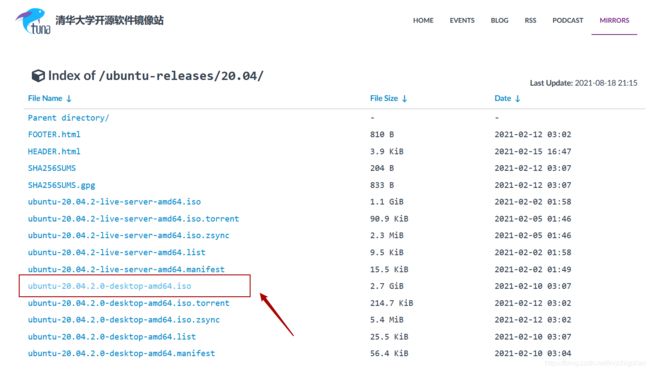
不知道自己的电脑是几位的,可以打开电脑的设置,点击关于,查看相关信息
二、安装VirtualBox
1、打开下载好的VirtualBox安装文件,一路点击“下一步”,留意安装位置,可以将C盘改为D盘
三、新建虚拟机
2、名称可以随意起,图中起为Ubuntu,文件夹的路径可以改为D盘,类型选择Linux,版本选择Ubuntu(64-bit),因为该教程是用虚拟机安装Ubuntu的教程,博主的电脑系统是Windows64位的。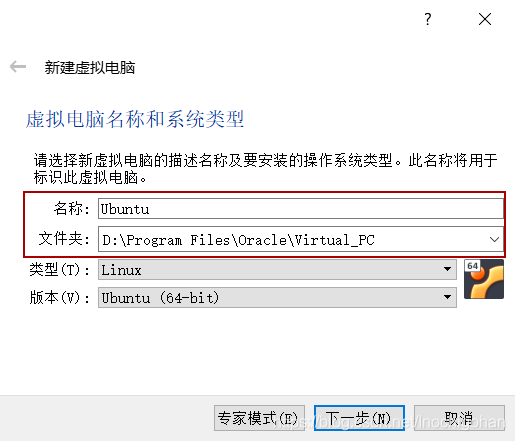
3、自定义虚拟电脑的内存大小和虚拟硬盘
动态分配是指:假设虚拟硬盘文件在实际硬盘中能用的极限大小是10G,选择动态分配的话,虚拟硬盘在实际硬盘中占用的空间是0~10G
固定大小是指:假设虚拟硬盘文件在实际硬盘中能用的极限大小是10G,选择固定大小的话,虚拟硬盘占用实际硬盘的大小永远是10G,无论空间是否全部使用
虚拟硬盘文件在实际硬盘中能用的极限大小可以自主选择,如下所示,图中选择为10G,最后点击创建,之后就会发现“工具”选项卡下方多了一个名为Ubuntu的虚拟机。
四、配置虚拟机
1、点击图中的设置开始配置虚拟机的内存、CPU、显存,参数可依据使用目的自行设置
2、安装虚拟盘,选择之前在清华镜像源下载Ubuntu安装文件,可将在浏览器下载的文件复制到自己熟悉路径,图中路径为D盘内ProgramFiles文件夹下Oracle文件夹内。
五、安装Ubuntu
1、点击启动,点击设备分配光驱,安装Ubuntu,选择中文,最小安装,创建账户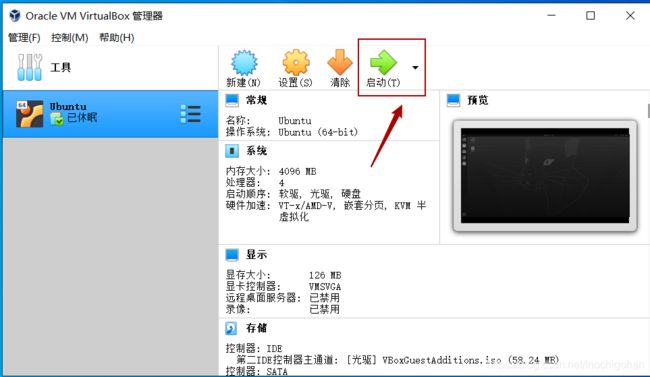
姓名和密码可自定义,但一定要记住!点击继续,然后等待安装完成
六、改分辨率(方式一)
1、安装完的Ubuntu显示窗口很小,那是因为分辨率过低,因此需要修改分辨率!首先要打开终端,可以使用快捷键左Ctrl + Alt + T,也可以桌面右键打开终端,或者找到终端图标进行点击
2、打开终端后输入命令行: xrandr
wang@wang-VirtualBox:~$ xrandr结果显示如下:
3、查看显示模式的相关信息,使用命令:cvt 1920 1080
4、添加显示模式,输入下面两条命令,如图所示
5、接着输入命令xrandr -s 1920×1080,这时分辨率就改为1920×1080了,使用命令xrandr查看,可以发现可供选择的分辨率多了自己自定义的模式
6、虽然分辨率已经改过来了,但这只是暂时的,如果重启系统还是会恢复原样,如果想要该分辨率永久有效,则要修改profile文件。使用gedit 文本编辑器打开文本,输入命令sudo gedit /etc/profile
xrandr --newmode "1920x1080_60.00" 173.00 1920 2048 2248 2576 1080 1083 1088 1120 -hsync +vsync
xrandr --addmode Virtual1 "1920x1080_60.00"
xrandr -s 1920x1080最后保存文本退出,重启系统看看是否生效
七、改分辨率(方式二)
1、点击界面的设备,选择安装增强功能,点击运行,输入自己的账户密码,等待完成
2、这时会发现 ”视图“ 里的“自动调整显示尺寸”变亮了,点击就可以是显示窗口自动填满界面。
八、共享文件夹
1、由于前面已经安装过增强功能了。所以直接修改虚拟机的设置进行共享
共享文件夹路径可以自行选择,记得勾选自动挂载
2、回到Ubuntu系统,打开终端,输入创建共享文件夹的命令sudo mkdir /home/eve/桌面/Win10,eve是我的虚拟机的名字,Win10是我所要创建的文件夹;
之后进入“桌面”文件夹,输入命令sudo mount -t vboxsf shared /home/eve/桌面/Win10,将主机共享文件夹与Ubuntu的共享文件夹连接起来,命令中的shared是主机的共享文件夹,/home/eve/桌面/Win10是虚拟机中的共享文件夹
3、但是失败了(翻车了,不过在我意料之中~_~||)
失败原因是之前安装增强功能时运行了光盘里的软件,所以要将光盘弹出重新安装
4、在/media/tuarus_test/VBox_GAs_5.2.16内找到VBoxLinuxAddition.run文件,执行run文件,等待安装成功 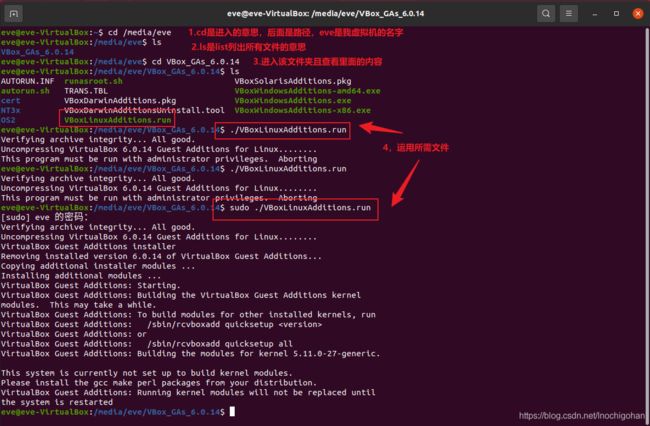
5、由于之前已经创建过共享文件夹了,只是连接失败了,所以无需在创建共享文件夹,直接输入命令sudo mount -t vboxsf shared /home/eve/桌面/Win10,将主机共享文件夹与Ubuntu的共享文件夹连接起来,命令中的shared是主机的共享文件夹,/home/eve/桌面/Win10是虚拟机中的共享文件夹
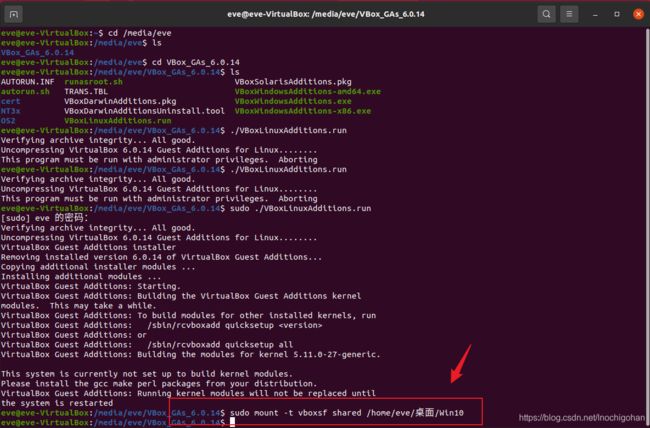 6、在主机的共享文件夹放置一个文件,如果Ubuntu内的对应共享文件夹内能看到该文件,则说明共享文件夹创建成功。
6、在主机的共享文件夹放置一个文件,如果Ubuntu内的对应共享文件夹内能看到该文件,则说明共享文件夹创建成功。
7、共享粘贴板和拖放,将禁用改为双向