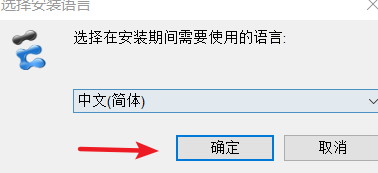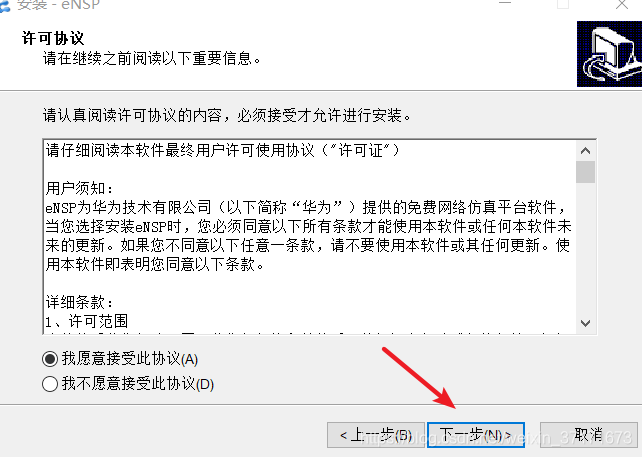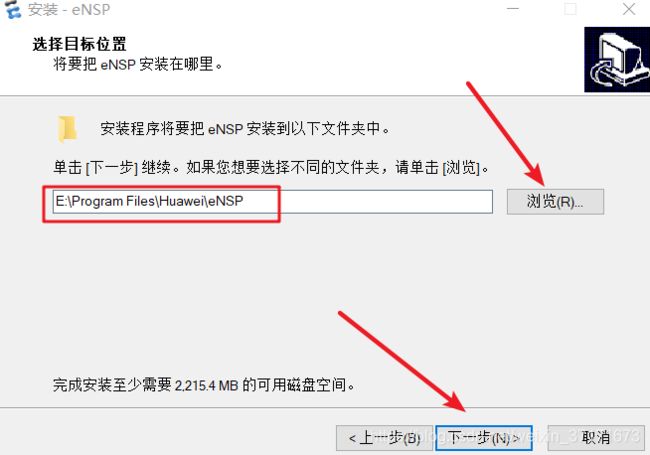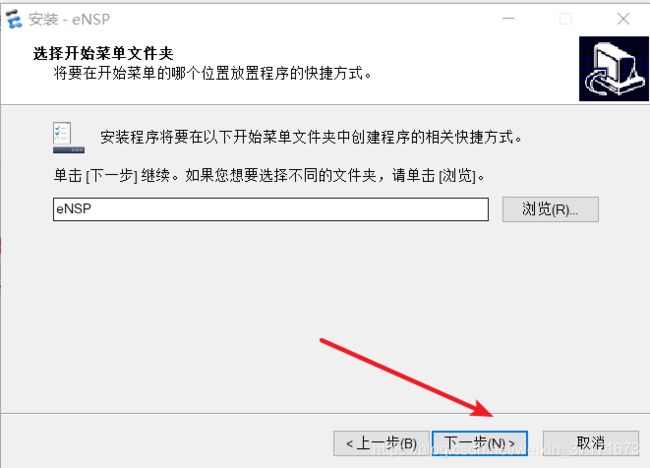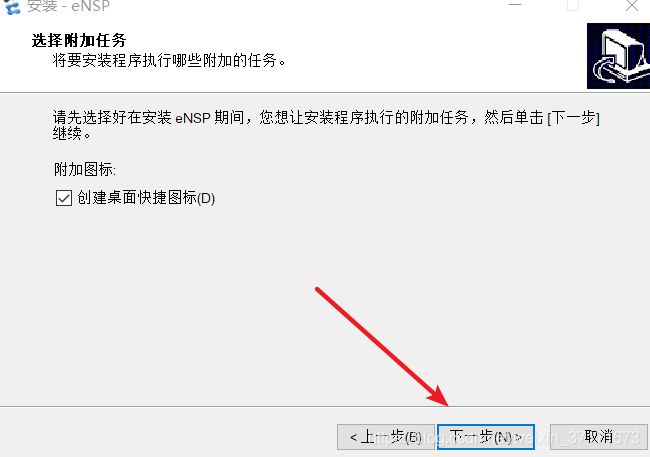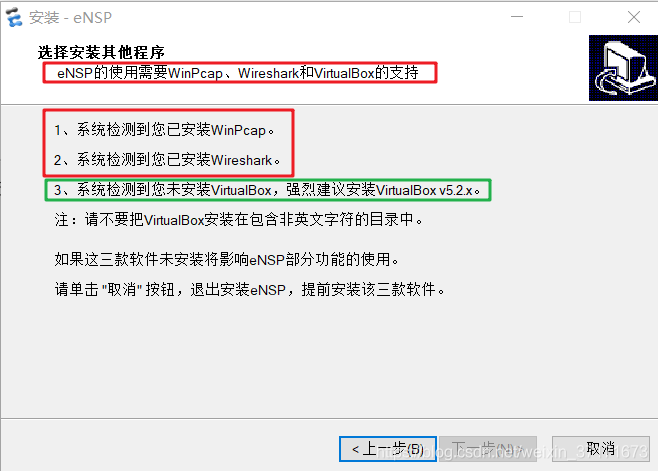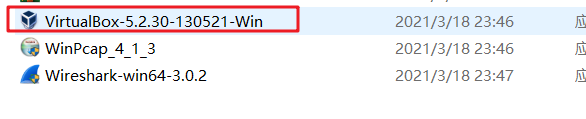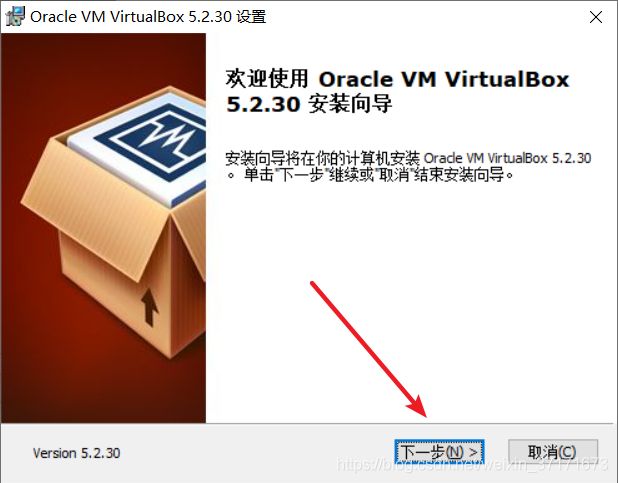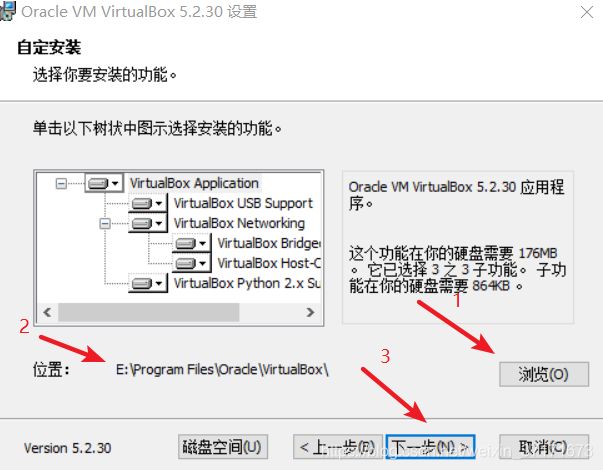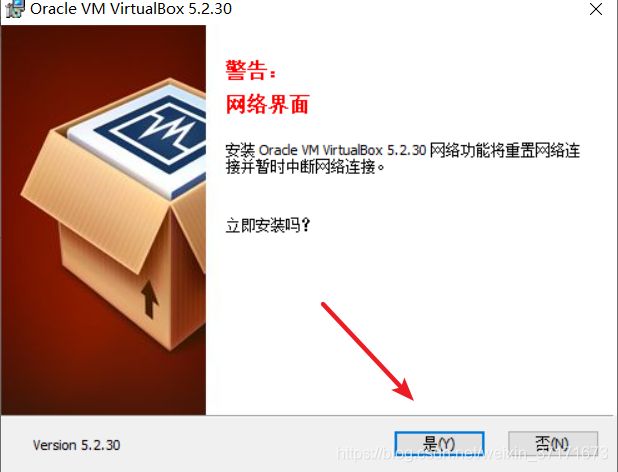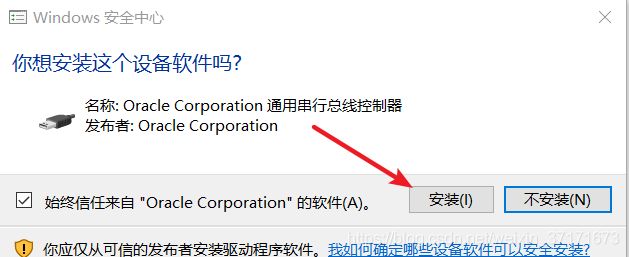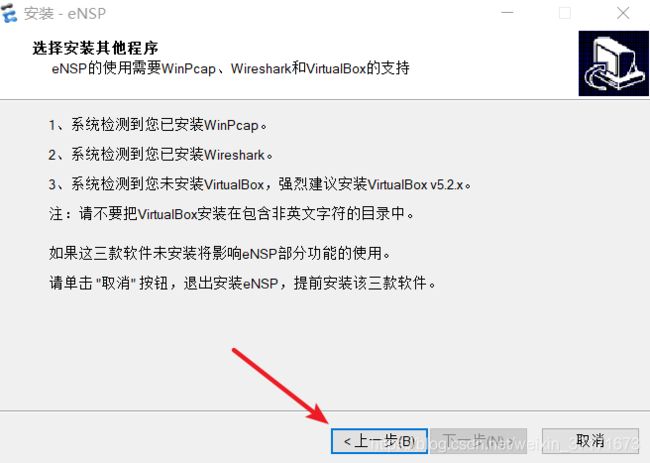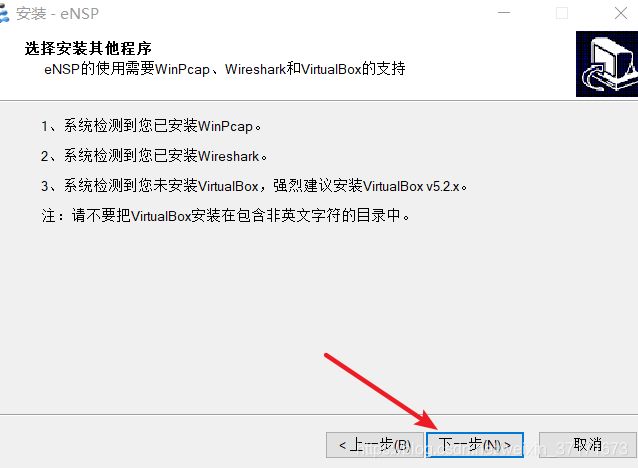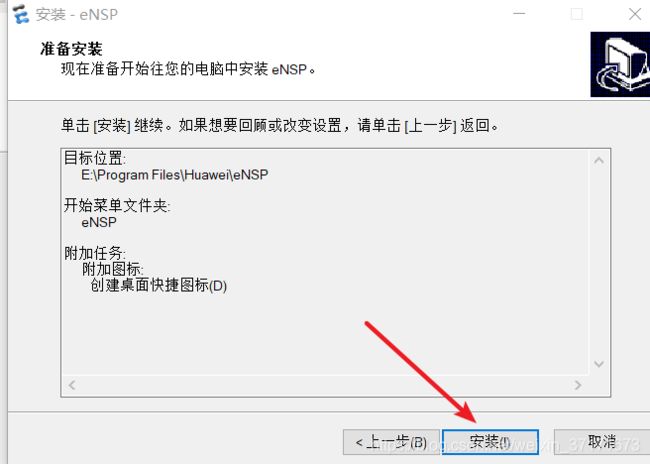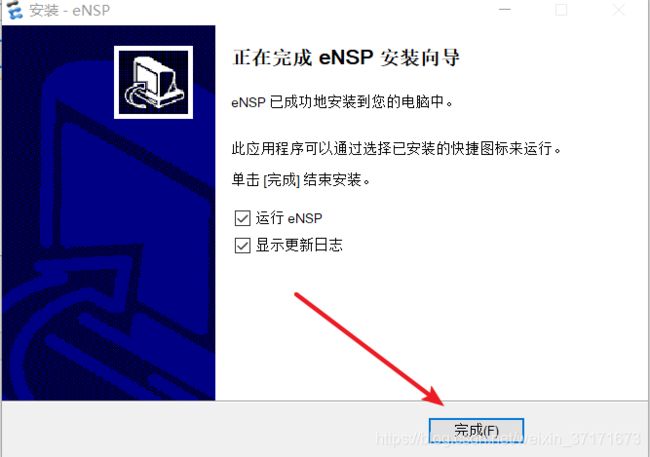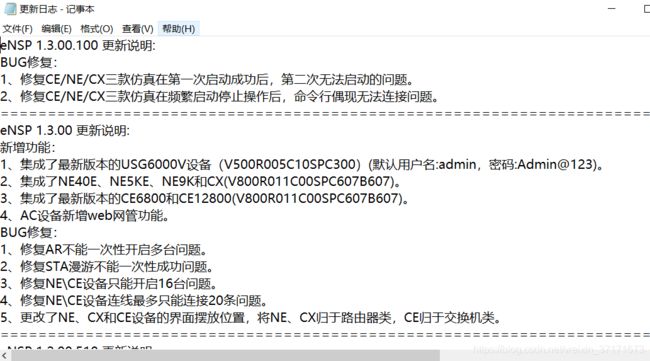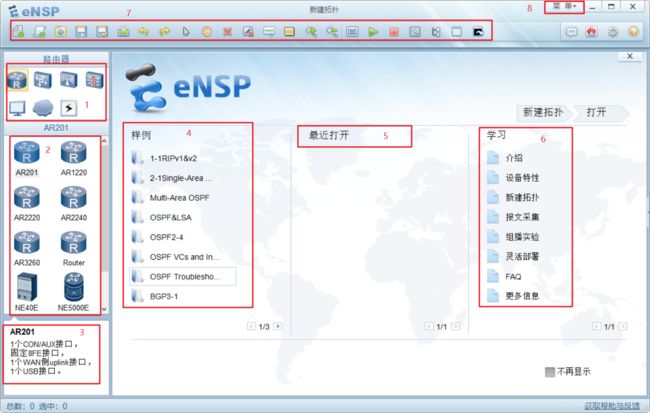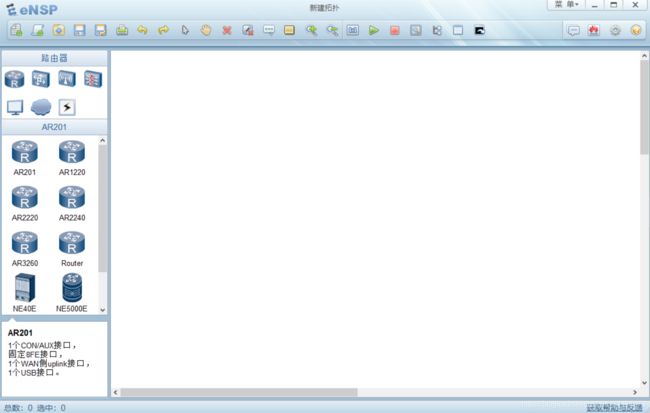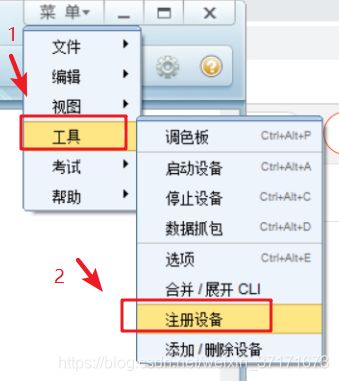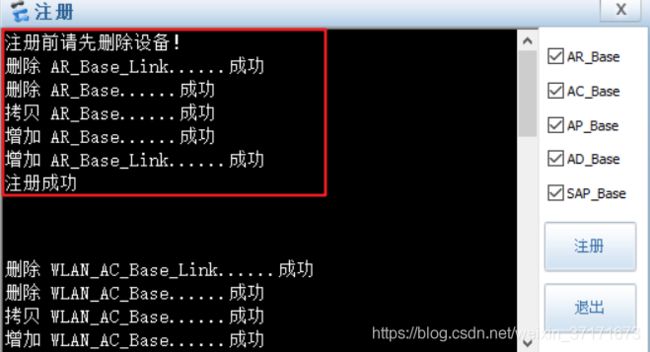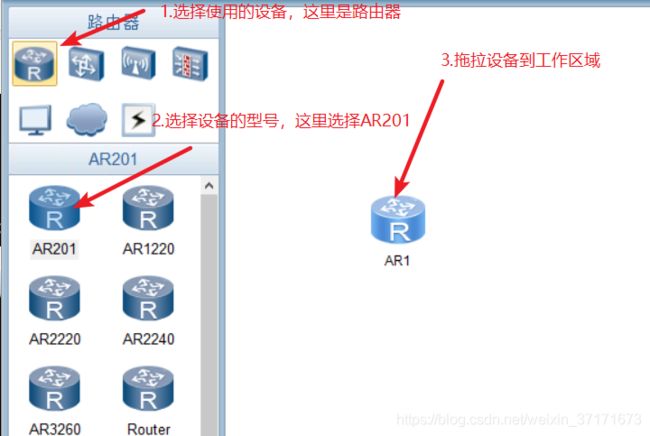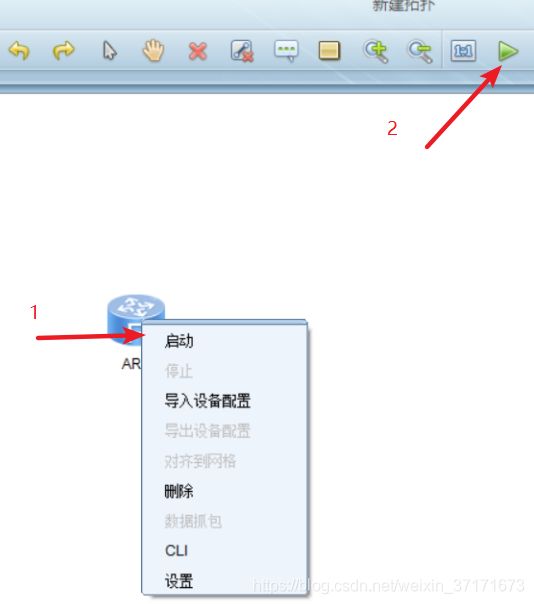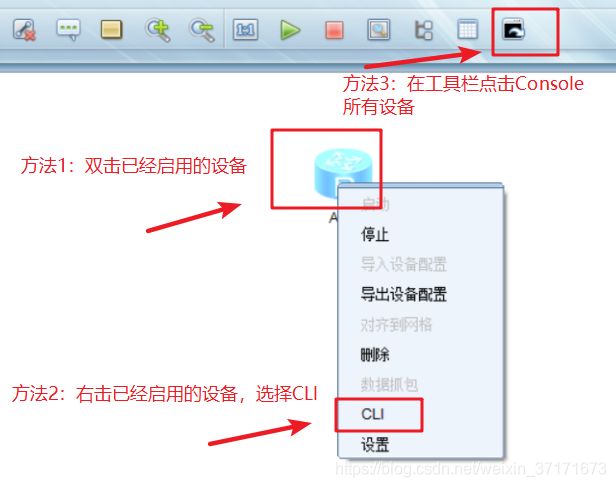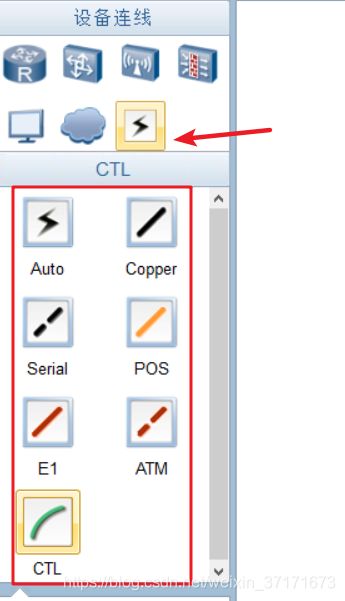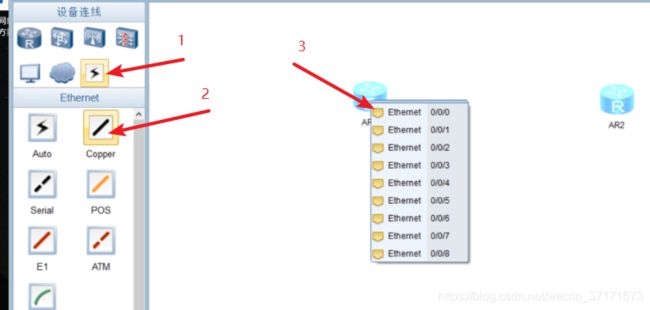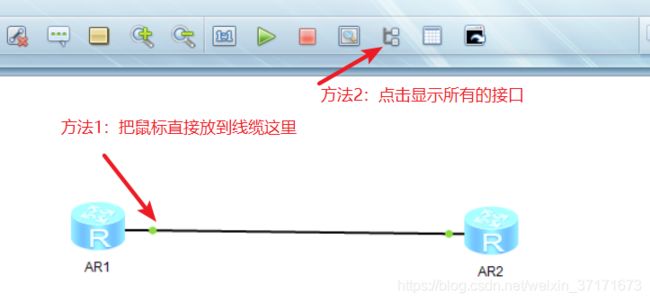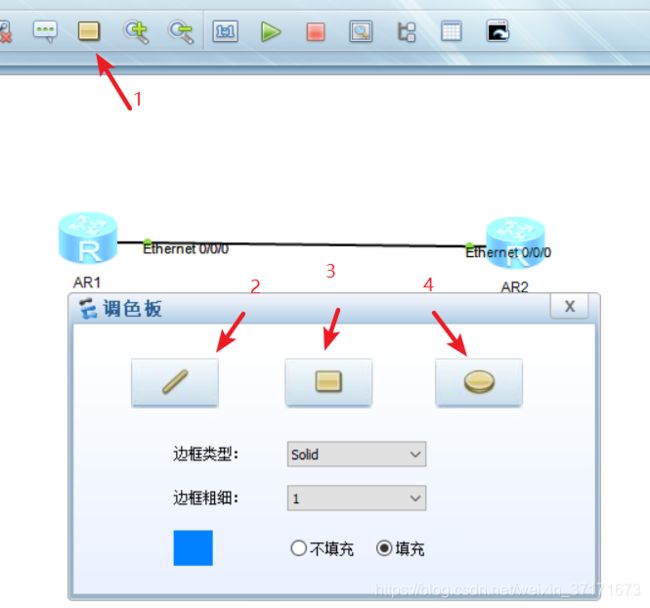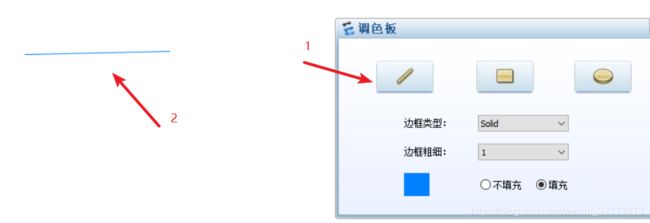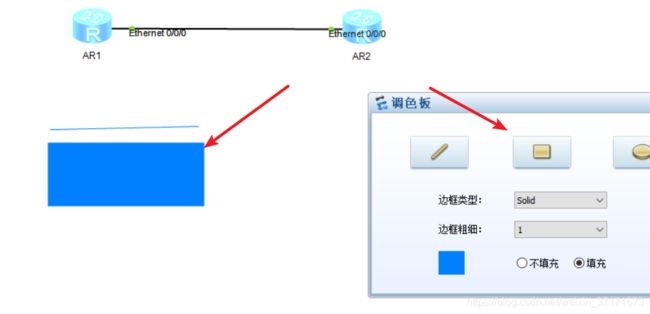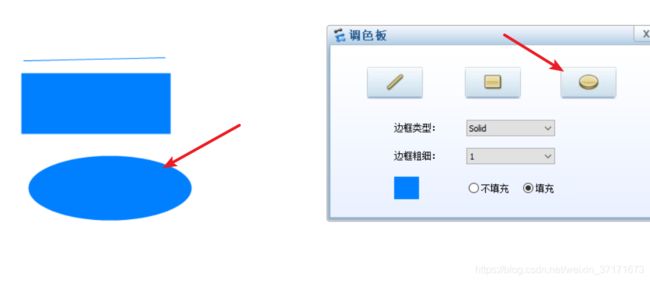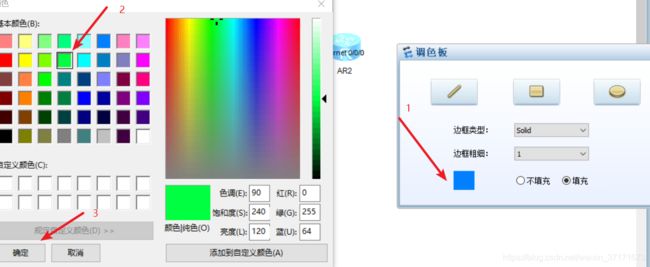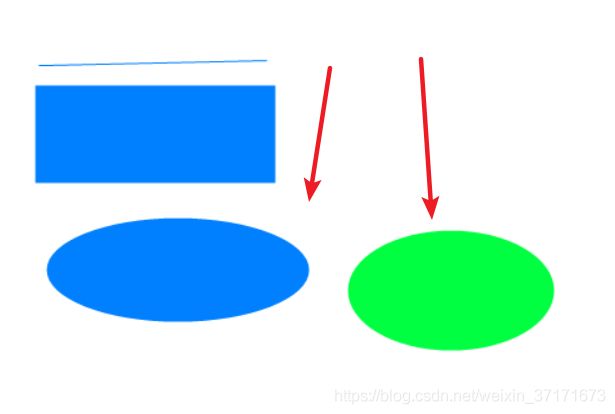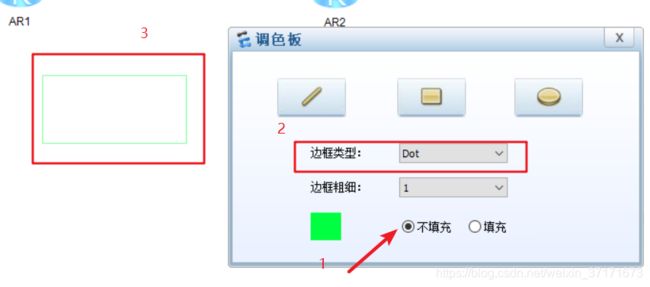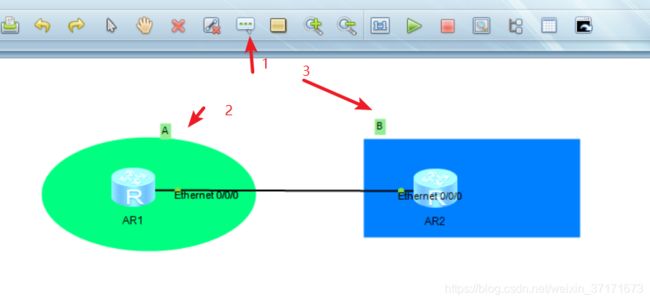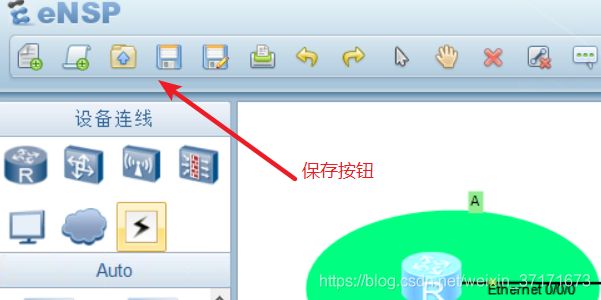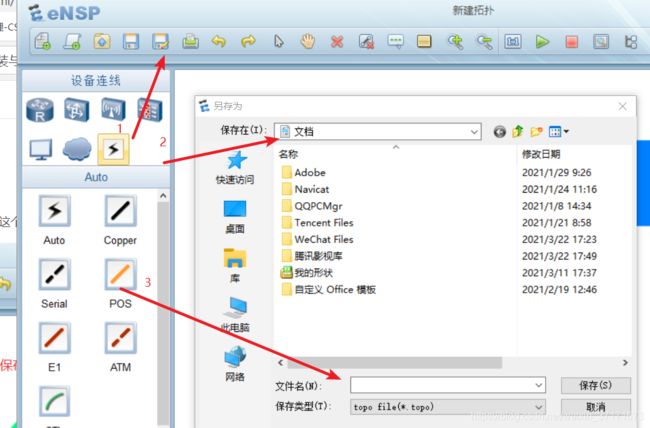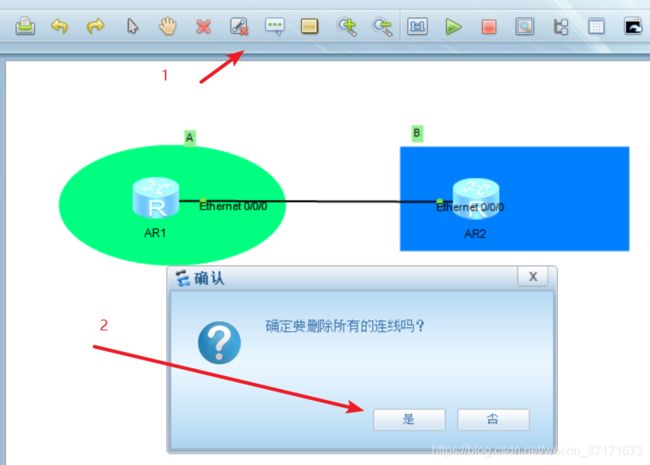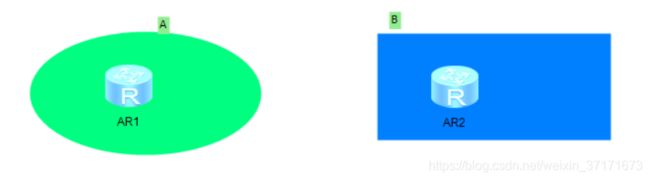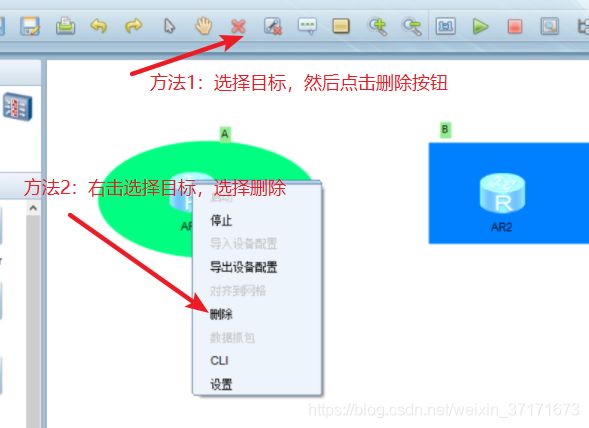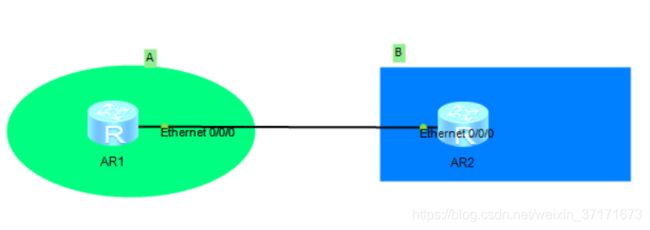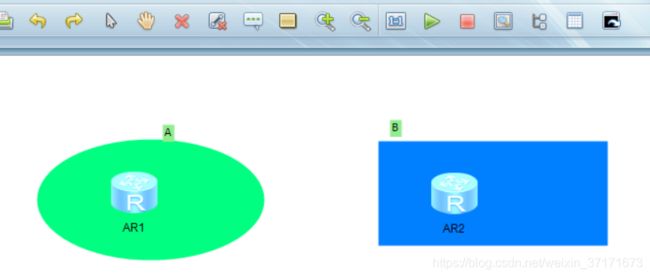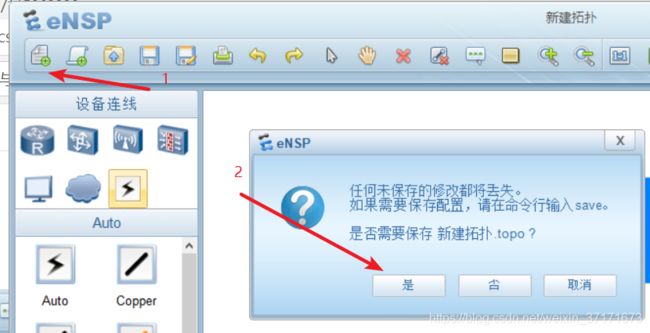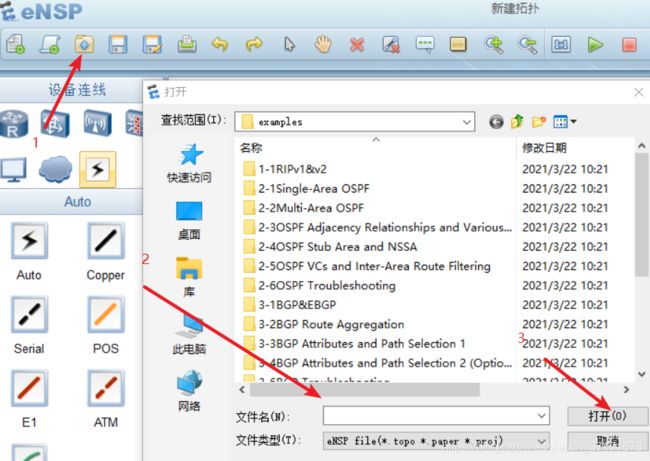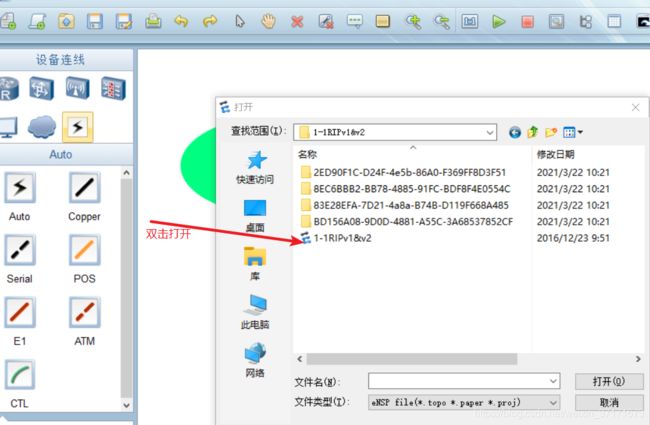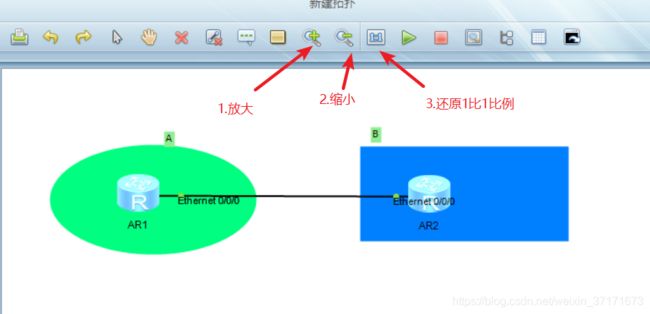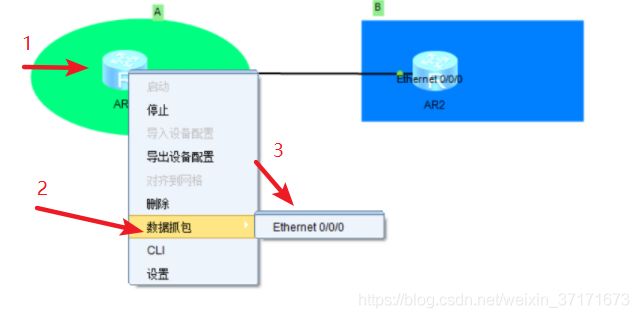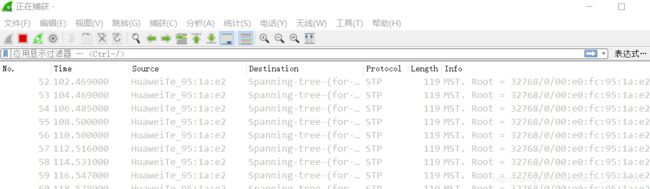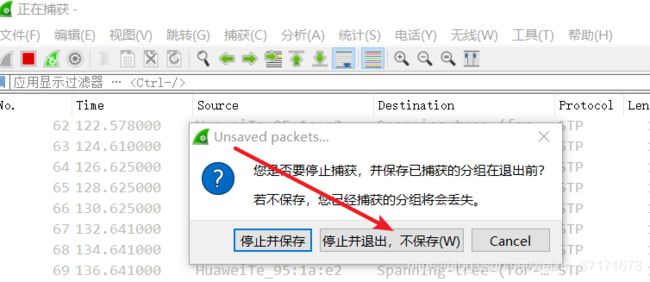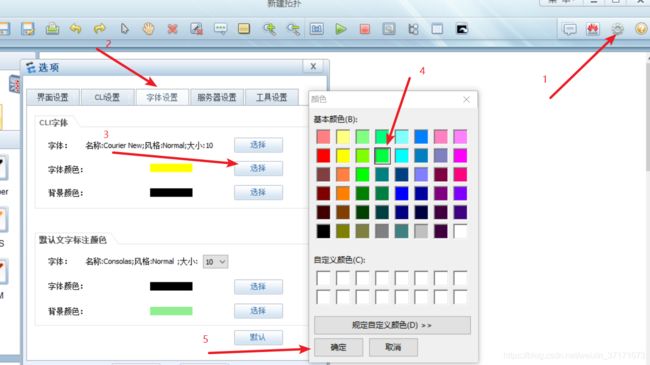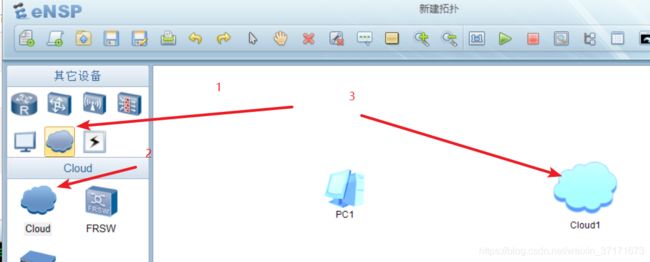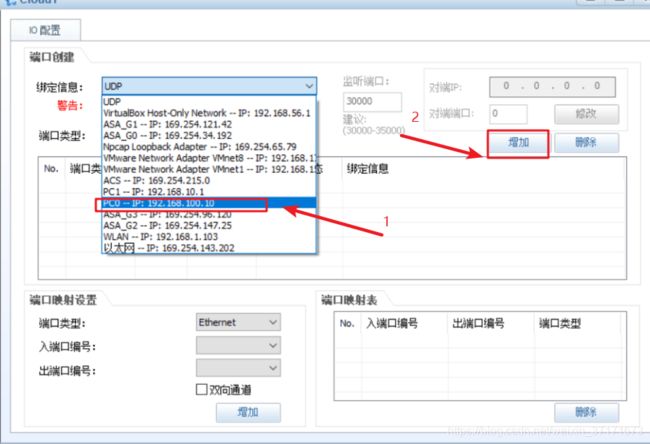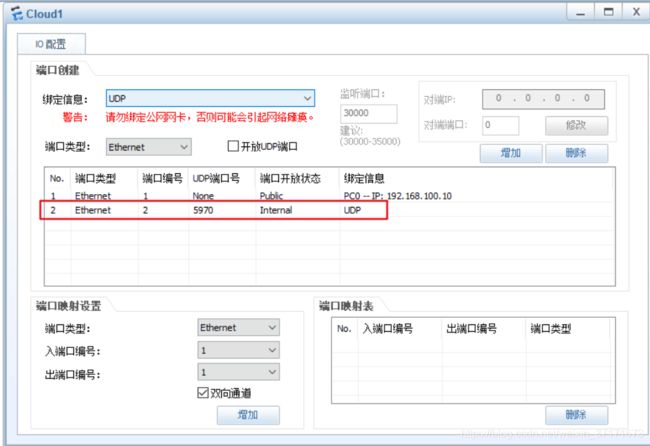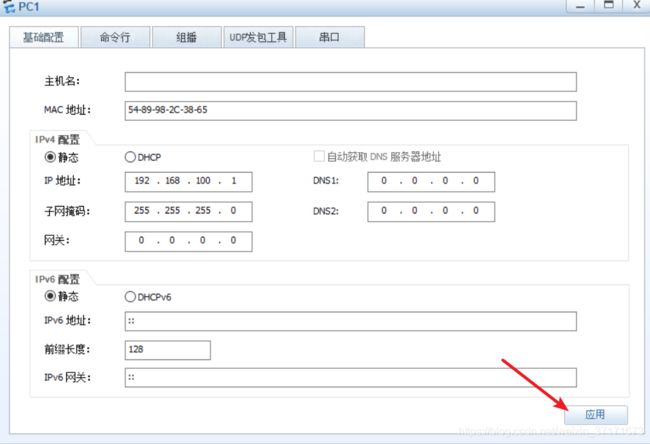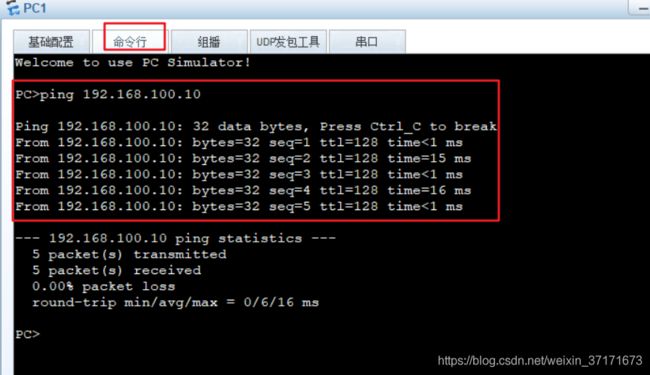华为网络篇 eNSP的安装与使用-01
目录
一、eNSP软件的简介
二、eNSP的安装
三、eNSP的界面介绍
四、eNSP软件的相关配置与应用
1.注册设备
2.设备的登陆管理
3.进行设备之间的连线
4.使用调色板来划分功能区域
5.添加文本标签
6.保存与另存
7.删除所有连线
8.删除设备或文本或图形区域
9.撤销恢复操作
10.新建拓扑
11.打开拓扑项目
12.放大、缩小、还原拓扑
13.显示网格
14.进入抓包
15.设置CLI字体与颜色
一、eNSP软件的简介
eNSP(Enterprise Network Simulation Platform)是一款由华为提供的免费的、可扩展的、图形化的网络设备仿真平台,主要对企业网路由器、交换机、WLAN等设备进行软件仿真,完美呈现真实设备部署实景,支持大型网络模拟,让你有机会在没有真实设备的情况下也能够开展实验测试,学习网络技术。
二、eNSP的安装
1.双击打开软件;
2.选择简体中文就可以了,确定;
3.下一步;
4.同意协议,下一步;
5.修改安装的软件位置,若只有一个盘符可以不用修改,个人建立若有多个盘符的,尽量不要安装在系统盘(一般C盘是系统盘);
6.选择安装的菜单文件夹,这里可以默认名字;
7.创建桌面快捷图标;
8.在需要安装的时候,系统会检测安装的子组件是否存在,这时它需要WinPcap/WireShark/VirtualBox的支持,这里是没有安装VirtualBox的,所以,我们需要先安装这个软件。 这里,我们先不用管它。
9.双击VirtualBox软件安装程序;
10.下一步;
11.可以默认安装软件所在的位置,
12.选择下一步;
13.选择是,然后进行安装,这时会中断一下网络的,不过这个断网过程很快就可以恢复的;
14.这里选择安装这个设备软件;
15.选择完成就可以了;
16.我们现在回到的eNSP的安装界面,选择上一步;
17.然后选择下一步;
18.进行软件安装;
19.刚才的VirtualBox软件没有关闭,需要关闭;
20.点击完成就可以了;
21.更新日志记事本可以关闭了;
三、eNSP的界面介绍
1.在刚打开软件的主界面如下:
这里个人把整个界面分为8个主要的功能区域,各个区域的作用如下:
1区域:设备列表区域,存放有路由器、交换机、无线设备、防火墙、终端、接口方式等;
2区域:设备的详细型号区域,里面存放的是某一类设备的各种型号设备,例如,在设备列表区域中选择中路由器(单击一下路由器就可以了),那么这个区域就会显示路由器的各种型号,其他的设备也是一样显示相关的型号的;
3区域:这个是某个设备的物理参数区域,例如,有几个类型的物理接口;
4区域:这个是样例区域,是模拟器本身新建好的网络拓扑图,双击就可以打开使用了;
5区域:最近打开的项目区域,默认这里是空的,因为没有新建立的项目;
6区域:eNSP模拟器的学习帮助区域,这个帮助学习区域可以作为学习华为知识的辅助小工具;
7区域:工具栏区域,可以提供常用的工具,相当于桌面的快捷按钮,如保存项目、放大、缩小、标签等;
8区域:主菜单区域,在下拉的菜单中有提供文件、编辑、视图、工具、考试、帮助等子菜单;
注意:
若我们不希望打开软件就出现下面这个辅助界面的话,可以把”不再显示“这个选项勾上
下面就是效果:最大的空白区域是工作区域。
四、eNSP软件的相关配置与应用
1.注册设备
(1)在菜单的子菜单中选择”工具“菜单,在右侧的下拉菜单中选择“注册设备”;
(2)把相关设备选框勾选上,然后点击注册;
(3)当出现下列的结果时就表示已经注册成功了;
2.设备的登陆管理
(1)选择相应的路由器型号,然后直接拖拉出来
(2)右击设备,选择启用路由器,或者选择相应的设备,点击启用设备按钮
注意:
(1)个人不建议打开一个存在多个设备的拓扑项目后,直接使用工具栏上的三角形按钮启动所有的设备,可以使用鼠标选择一个小区域的设备,然后一起启动。
(2)停止设备是右击某台设备或选择一个区域的设备然后选择停止选项,也可以选择工具栏上的红色正方形按钮。
(3)一台新的设备的进行的命令行管理的方法有如下3种
(4)效果如下
3.进行设备之间的连线
(1)eNSP的线缆类型有如下几种,可以使用自动连接,不过自动连接方式一般是使用双铰线来连接,也可以使用串行线缆、ATM、POS等。
(2)拖拉多一台路由器设备出来,可以启动它,也可以不启动
(3)选择使用双铰线来连接,点击需要连接的设备,然后选择相应的接口
(4)最后的效果如下
(5)显示相应的接口
效果:
4.使用调色板来划分功能区域
(1)点击工具栏的调色板
(2)各种形状的画法
2表示使用画直线
3表示使用矩形来划分区域
4表示使用椭圆来划分区域
(3)选择颜色填充,以便区分网络区域
点击颜色方块地方,然后选择相应的颜色,确定,接着在工作区间画出相应形状的区域就可以了。
效果:
学多一点:
若喜欢其他风格的边框,可以选择风格类型里选择的,例如,我选择不填充图形颜色,边框类型为Dot,那么它的效果如下。
5.添加文本标签
在工具栏上选择文本,然后可以在工作区间的任意位置添加文本标签说明
6.保存与另存
(1)保存
可以直接使用Ctrl+S的方式保存(个人喜欢这个方式,快捷)或者在工具栏中选择保存按钮
(2)另存
在工具栏中选择另存按钮
7.删除所有连线
在工具栏中点击删除所有连线按钮,然后选择确定。
效果:
8.删除设备或文本或图形区域
右击设备或文本或图形区域,在下拉菜单中选择删除选项或在工具栏点击删除按钮就可以了
9.撤销恢复操作
(1)撤销
在工具栏中点击撤销按钮
(2)恢复
在工具栏中点击恢复按钮
注意:当我们误操作时,可以选择撤销,当撤销过多时,可以选择恢复。
10.新建拓扑
(1)在已经存在拓扑的情况下新建拓扑,可以点击工具栏的最左边的新建拓扑按钮,这时弹出的会话框会提示,是否保存现在这个拓扑(根据需要来决定吧)
注意:除了上述的方式外,也可以使用快捷键方式来新建网络拓扑,个人喜欢Ctrl+N来新建网络拓扑
11.打开拓扑项目
(1)在工具栏中点击打开按钮,然后找到相应的文件所在路径,选择需要打开的网络拓扑,然后就打开就可以了,也可以双击打开的网络拓扑。
12.放大、缩小、还原拓扑
若对网络拓扑图的大小不满意,可以选择工具栏中的放大、缩小按钮来调整,也可以还原最初的比例。
13.显示网格
有时候,我们想看到拓扑图出现网格的效果,我们可以选择工具栏中的网格按钮,再次点击,它就会恢复原样。
再次点击
![]()
14.进入抓包
(1)在右击设备,选择数据抓包,接着选择需要抓包的接口
(2)也可以在工具栏的抓包按钮进行抓包操作,在弹出的会话中,选择需要抓包的设备,然后选择需要抓包的接口,最后就开始抓包
(3)抓包的效果如下
(4)不需要抓包的数据就可以停止并退出
15.设置CLI字体与颜色
(1)选择设置按钮,然后选择字体设置选项卡,接着选择字体颜色,最后确定
(2)在字体中选择大小,这里我选择14,最后确定就可以了
(3)效果
16.eNSP桥接物理机与之通信
(1)从设备列表中拖出一朵云与一台PC
(2)在云上添加虚拟网卡
这里我连接的虚拟网卡PC0,它的IP地址为192.168.100.10
这里需要添加多一个网卡,不然是无法连接到PC机的
(3)配置PC的IP地址为192.168.100.1
(4)在PC机的命令行上测试网络通信
有的时候,我们需要通过这个方式来与物理机通信,不过,这里涉及到虚拟网卡的建立,不懂的可以去我之前的文章《网络篇 GNS 3的介绍05》,里面有涉及到这个内容。
注意:相关的软件资源链接如下:
链接:https://pan.baidu.com/s/1XVKjlj6CiOzCc3PyzjgP_Q
提取码:4bn6