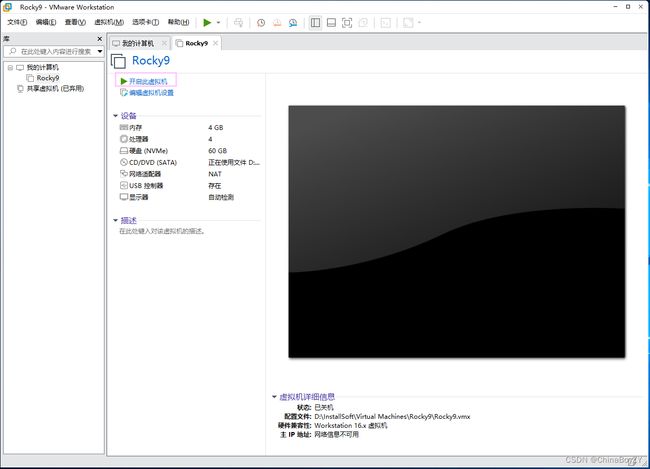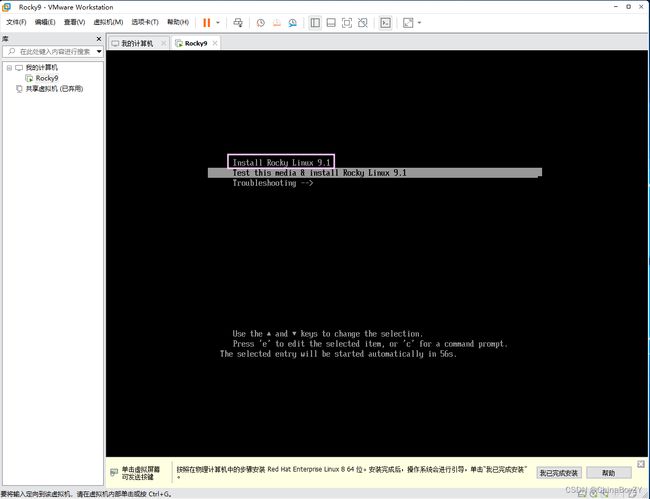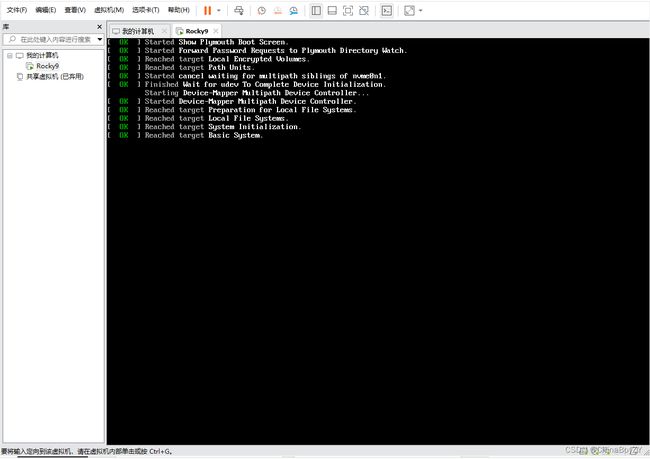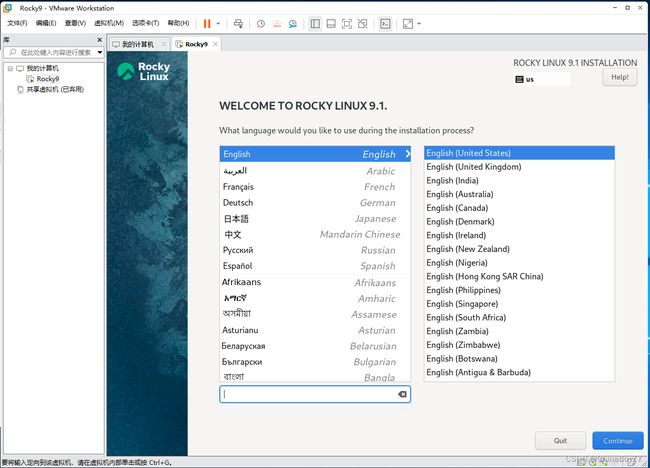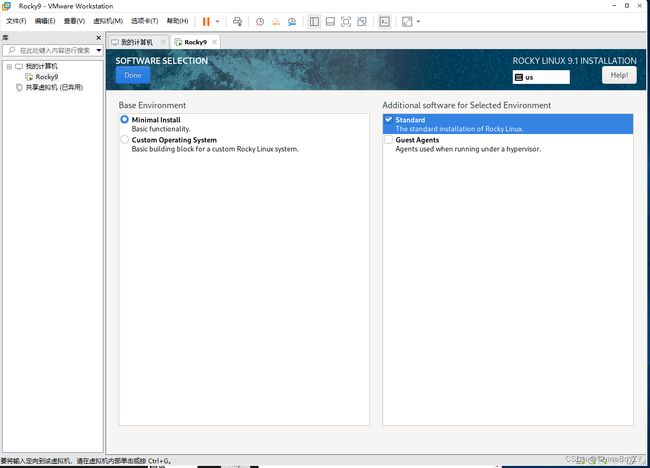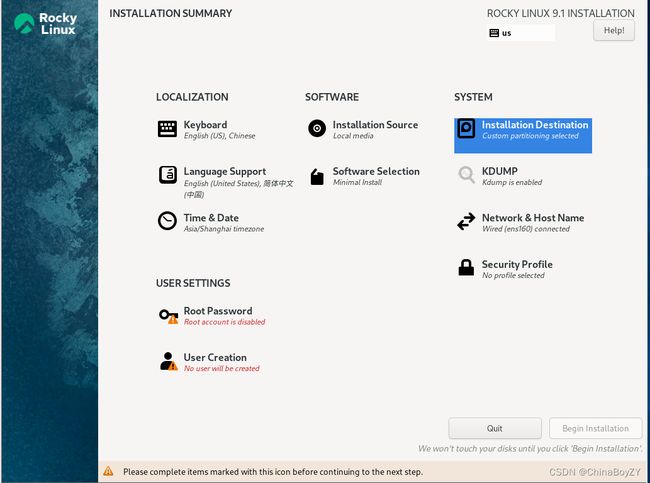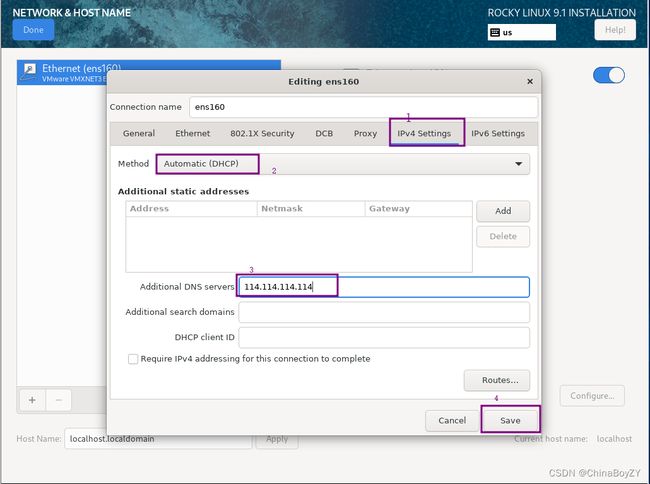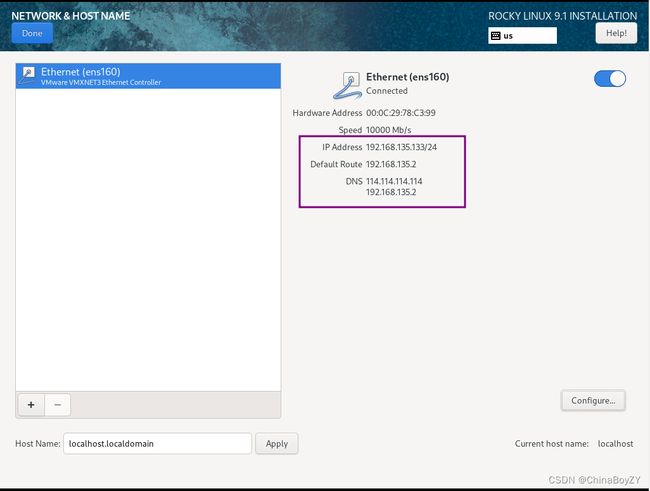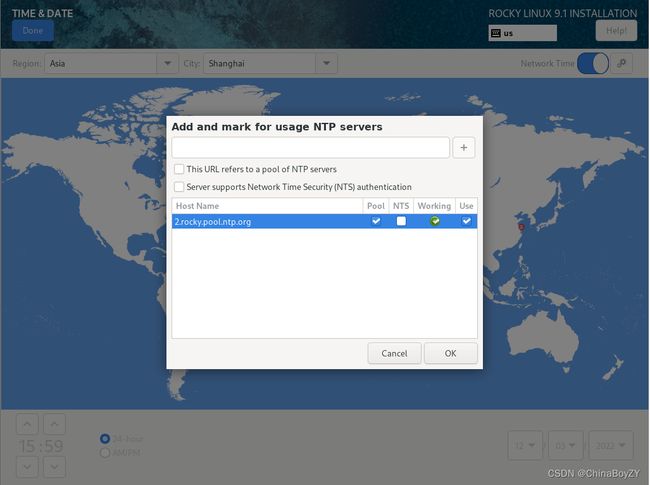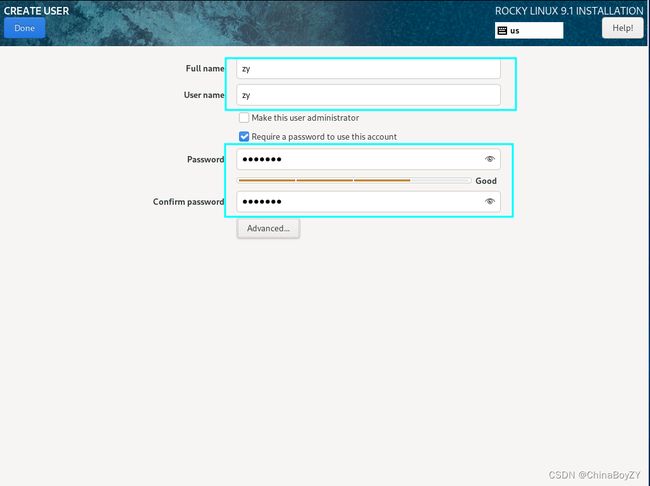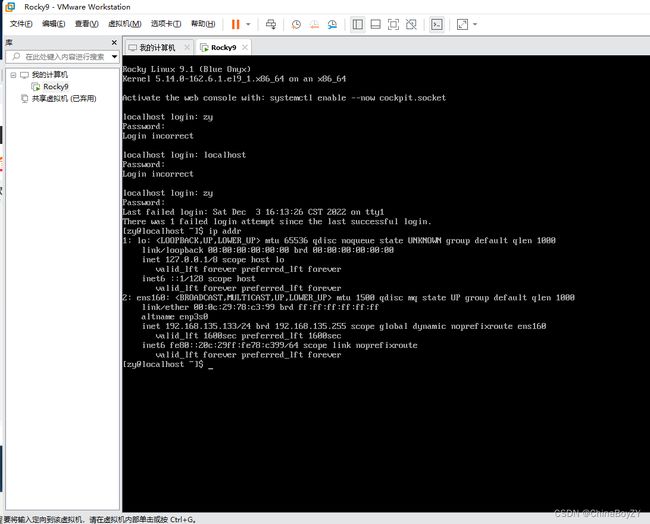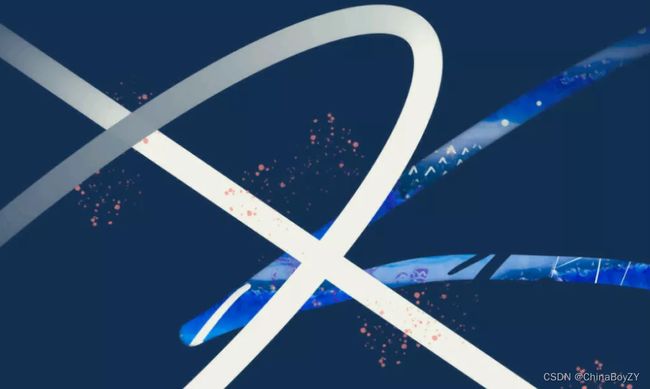VMware16安装Rocky Linux9服务器系统教程(图文)(二)
上一篇中介绍了如何在Windows 10 系统中安装VMWare16 虚拟机。
本篇开始操作在VMWare16中安装Rocky Linux 9 服务型系统。
整个安装过程和Centos基本上一样,毕竟号称是替代Centos的完美解决方案。
1、打开虚拟机,选择Rocky9,即我们上一篇中设置的虚拟机名称。鼠标单击“开启此虚拟机”,进入虚拟机系统
2、进入虚拟机安装界面,通过上下↑键,此系统选择Install Rocky Linux 9
3、执行安装过程,请等待
4、选择语言,这个还是比较贴心的页面,可以在左下角的输入框中搜索查询。作为一个伟大的1024码农,怎么可能看到English而不选呢,English(United states) 美国的意思,就选择这个。点击右下角的Continue
5、这个是整个系统安装过程中必须要配置的界面,所有配置操作都集成在此页面了。按顺序依次配置吧。此次做下主要的英文翻译,比较26个字母的代码会写,26个字母的单词还是有一定难度的。
1)LOCALIZATION 本地化
a、Keyboard 键盘
b、Langugae Support 语言支持
c、 Time & Date 时间和日期
2)SOFTWARE 软件
a、Installation Source 安装源
b、Software Selection 软件选择
3)SYSTEM 系统
a、Installation Destination 安装目的地
b、KDUMP
c、Network & Host Name 网络和主机名
d、Security Profile
4)USER SETTINGS 用户设置
a、Root Password root密码
b、User Creation 创建用户
6、设置本地化中语言,选择中文和英文,防止出现乱码
7、 进入Software selection 中“Installation Source”,选择第一项,如下图。最后点击左上角的“Done”,完成彼此步骤操作。
8、 进入SYSTEM的Installation Source 安装目标位置中,选择Minimal Install,最小安装,存储配置,选择Custom自定义。最后点击左上角的“Done”,完成彼此步骤操作。
9、 看到如下配置页面,鼠标左键点击“Click here to create them automatically” 点击这里自动创建他们(这是个Rocky Linux9.1创建挂载点)
10、进行挂载点配置。本次安装为测试演示安装操作,故此处简化操作,真机环境配置在下一章节中进行介绍。按照实际使用情况,home完全不需要太大,毕竟真正会操作服务器的,一般都是用root用户在根目录安装服务器应用,不太会跑home去安装,因此我这边将30多G的剩余空间全给根目录了
11、接受操作配置
12、进入网络和主机名设置,设置网络和主机名 NetWork & Host Name
13、设置主机名,如下图左下角,所示,填写完后,点击Apply
14、 点击上图右下角的Configure进入网络配置。此处的网卡开关按钮一定要开发,否则服务器连不上网络。在打开的界面中点击IPV4 Settings,输入DNS,这里推荐114.114.114.114或者223.5.5.5。最后点击右下角的Save保存。
15、配置网络后,可以看到如下图所示
16、再次回去配置页面,进入时间和日期操作界面,即页面右上角的齿轮,可以添加一个NTP授时服务器。
17、设置密码,界面中增加了“锁定root用户”与“允许root用户使用密码进行SSH登录”两个设置。注意!如果密码安全性非常低,即Weak状态,需要按两次Done才能保持这个密码。建议大小写字母加特殊符号
18、创建普通用户,同样的,如果密码安全性非常低,即Weak状态,需要按两次Done才能保持这个密码。
19、至此所有的配置工作全部完成,可以点击右下角的Begin Installation,进行系统安装了。安装完后才点击Reboot System等待系统重新启动,此过程时间稍微有点长。
20、安装完成后,输入ip addr查看服务器地址
最后说明,有的安装会选择带GUI桌面端,也是一样的。桌面还是很炫酷的。
类似这样