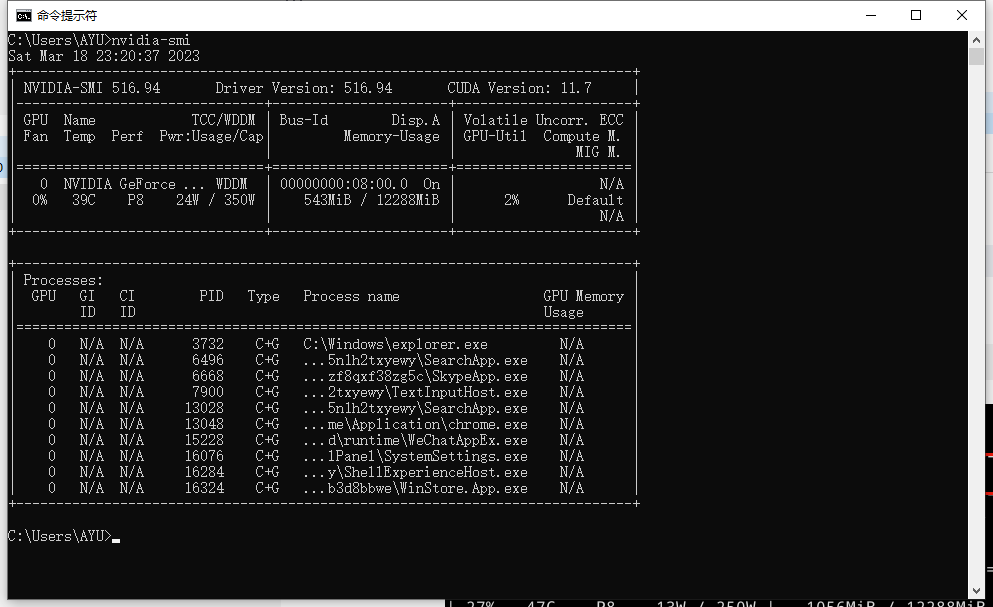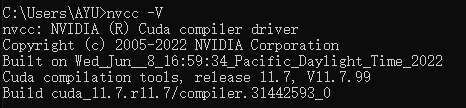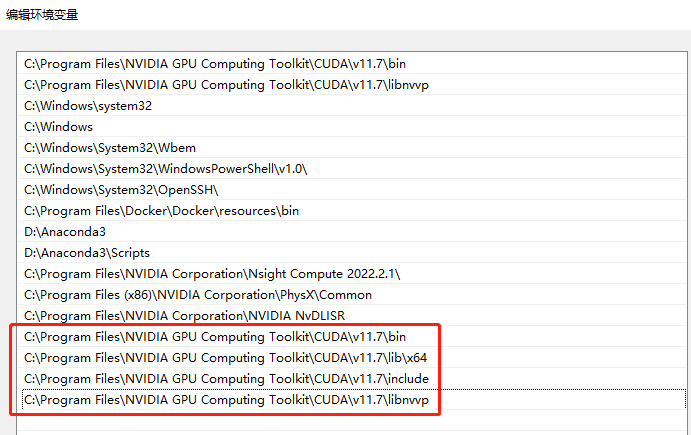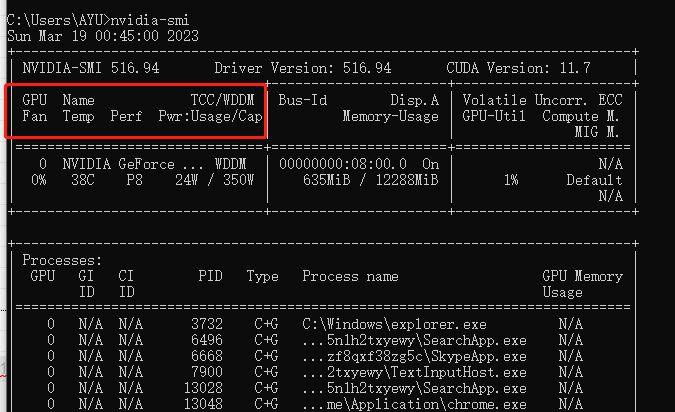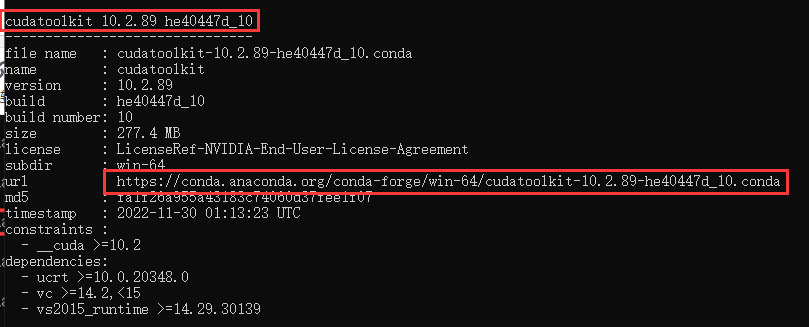【深度学习】windows10环境配置详细教程
【深度学习】windows10环境配置详细教程
文章目录
- 【深度学习】windows10环境配置详细教程
- Anaconda3
-
- 1.安装Anaconda3
- 2.卸载Anaconda3
- 3.修改Anaconda3安装虚拟环境的默认位置
- 安装cuda/cudnn
-
- 1.安装合适的CUDA
- 2.安装对应的CUDNN
- 3.卸载CUDA/CUDNN
- conda虚拟环境独立安装cuda/cudnn
-
- 1.搭建虚拟环境
- 2.安装合适的cuda/cudnn版本
- 3.测试cuda\cudnn
- 总结
Anaconda3
Anaconda3常用命令
1.安装Anaconda3
【官方地址】
页面拉倒底部,下载最新版本

挂VPN下载速度才能起来
![]()
安装过程: next–>同意协议–>所有用户–>选择安装位置–>确认–>安装完成
安装完成: CMD打开命令终执行命令,表示正在使用conda基本版的环境。
conda env list

可能会出现 “‘conda’ 不是内部或外部命令,也不是可运行的程序或批处理文件” 问题

需要配置环境变量: 右击此电脑选择属性–>高级系统设置–>系统环境变量–>编辑path
添加anaconda的路径以及anaconda目录下Scripts文件夹路径

2.卸载Anaconda3
打开“控制面板”->“程序”-> “卸载程序”->“右键卸载Annconda3”
![]()
3.修改Anaconda3安装虚拟环境的默认位置
找到"C:\Users(用户)\xxxxx\ .condarc" 文件

如果没有.condarc文件,则需要在cmd命令行执行如下命令
# 在cmd命令行执行命令
conda config --show-sources
# 添加以下内容,即你想放置虚拟环境的位置
envs_dirs:
- D:\Anaconda3_data\envs
pkgs_dirs:
- ED:\Anaconda3_data\pkgs
# 添加的内容
channels:
- defaults
show_channel_urls: true
channel_alias: http://mirrors.tuna.tsinghua.edu.cn/anaconda
default_channels:
- http://mirrors.tuna.tsinghua.edu.cn/anaconda/pkgs/main
- http://mirrors.tuna.tsinghua.edu.cn/anaconda/pkgs/free
- http://mirrors.tuna.tsinghua.edu.cn/anaconda/pkgs/r
- http://mirrors.tuna.tsinghua.edu.cn/anaconda/pkgs/pro
- http://mirrors.tuna.tsinghua.edu.cn/anaconda/pkgs/msys2
custom_channels:
conda-forge: http://mirrors.tuna.tsinghua.edu.cn/anaconda/cloud
msys2: http://mirrors.tuna.tsinghua.edu.cn/anaconda/cloud
bioconda: http://mirrors.tuna.tsinghua.edu.cn/anaconda/cloud
menpo: http://mirrors.tuna.tsinghua.edu.cn/anaconda/cloud
pytorch: http://mirrors.tuna.tsinghua.edu.cn/anaconda/cloud
simpleitk: http://mirrors.tuna.tsinghua.edu.cn/anaconda/cloud
# 然后执行命令,完成配置
conda install pylint -y
测试修改路径完成情况(anaconda常用命令参考)
conda create -n test python=3.7
conda env list
安装cuda/cudnn
查看显卡驱动版本
nvidia-smi
Driver Version: 516.94
CUDA Version: 11.7 驱动的最高版本,支持 ≤ 11.7版本的CUDATookit
下载CUDA的版本应低于11.7
1.安装合适的CUDA
【CUDA官网地址】
选择历史版本下载:“CUDA Toolkit 11.7.0”


选择合适系统版本,获取下载链接:
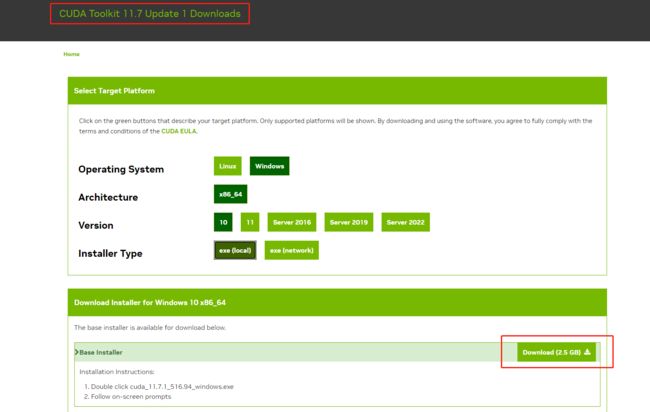
安装过程: 运行exe–>选择安装位置–>自定义–>默认安装(博主选择)

查看环境变量: 右击此电脑选择属性–>高级系统设置–>系统环境变量–>path
CUDA环境变量已经自动加入到系统中,假如将以下路径添加到path路径内

测试CUDA是否安装成功
# 返回版本号则安装成功
nvcc -V
2.安装对应的CUDNN
【CUDNN官方地址】
注意:需要注册/登陆 NVIDIA 账户
推荐选择"Local Installer for Windows (Zip)"
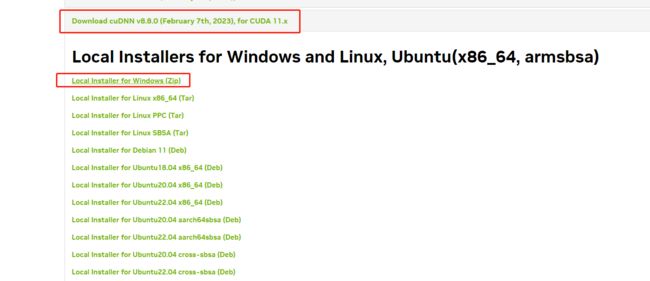
解压下载对应的cuDNN的版本"cudnn-windows-x86_64-8.8.0.121_cuda11-archive.zip"

将解压后bin目录的内容全部放到CUDA的bin目录下

将解压后include目录的内容全部放到CUDA的include目录下

将解压后lib目录的内容全部放到CUDA的lib\x64目录下

配置环境变量: 右击此电脑选择属性–>高级系统设置–>系统环境变量–>编辑path
C:\Program Files\NVIDIA GPU Computing Toolkit\CUDA\v11.7\bin
C:\Program Files\NVIDIA GPU Computing Toolkit\CUDA\v11.7\include
C:\Program Files\NVIDIA GPU Computing Toolkit\CUDA\v11.7\lib\x64
C:\Program Files\NVIDIA GPU Computing Toolkit\CUDA\v11.7\libnvvp
3.卸载CUDA/CUDNN
打开“控制面板”->“程序”-> “卸载程序”->“右键卸载CUDA相关程序”
选择版本,所有有关该版本的程序都卸载

NVIDIA的图形驱动程序、NVIDIA Physx系统软件、NVIDIA GeForce Experience这三个保留。
conda虚拟环境独立安装cuda/cudnn
【进阶知识】: 从Nvidia官网下载cuda/cudnn版本直接在虚拟环境中使用命令进行安装
博主就以安装Pytorch==1.2/python3.6版本为例,需要安装cuda10/cudnn7.4版本
1.搭建虚拟环境
# 创建虚拟环境
conda create -n torch python==3.7.0
# 查看新环境是否安装成功
conda env list
# 激活虚拟环境
conda activate torch
2.安装合适的cuda/cudnn版本
# 查找源上可用的cuda版本
conda search cudatoolkit
# 需要查看更为详细信息
conda search cudatoolkit --info
# 查看源上cuda对应的cudnn版本
conda search cudnn
# 需要查看更为详细信息
conda search cudnn --info

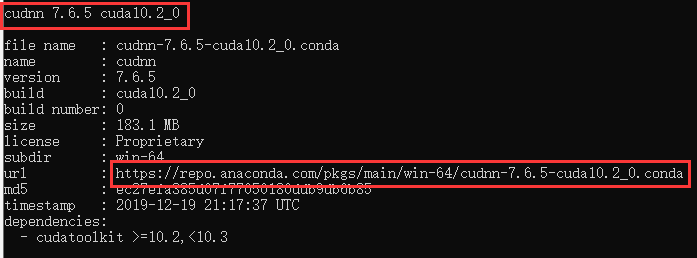
再次提醒,以下安装命令必须在已激活的目标虚拟环境下执行命令!
【win10安装wget工具】
# cuda/cudnn下载到本地,再安装进torch环境
wget https://conda.anaconda.org/conda-forge/win-64/cudatoolkit-10.2.89-he40447d_10.conda
wget https://repo.anaconda.com/pkgs/main/win-64/cudnn-7.6.5-cuda10.2_0.conda
# 本地安装 --use-local 注意是本地包所在的路径
conda install --use-local cudatoolkit-10.2.89-he40447d_10.conda
conda install --use-local cudnn-7.6.5-cuda10.2_0.conda
3.测试cuda\cudnn
在虚拟环境中安装完cuda和cudnn想要测试是否安装成功,不能使用nvcc -V命令测试,需要在虚拟环境中安装pytorch【torch各版本下载地址】包进行测试。
cu102表示cuda 10.2版本,注意区分cpu版本和cu(gpu)版本。
# 找到whl本地路径安装
pip --default-timeout=60000 install C:\Users\ruler9702\Downloads\torch-1.5.1-cp37-cp37m-win_amd64.whl
# 或者使用临时清华源安装pytorch依赖的第三包
pip install -i https://pypi.tuna.tsinghua.edu.cn/simple C:\Users\ruler9702\Downloads\torch-1.5.1-cp37-cp37m-win_amd64.whl
命令行输入python,进入python的命令行
import torch
# 查询cuda版本
print(torch.version.cuda)
# 查询cudnn版本
print(torch.backends.cudnn.version())
总结
尽可能简单、详细的介绍windows10上搭建深度学习环境的流程,后续会在当前配置的windows10环境编写、运行和讲解代码。