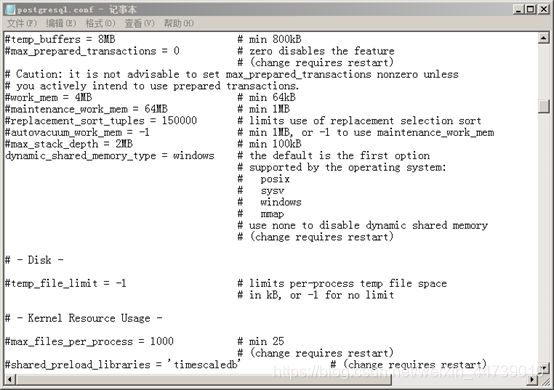PostgreSQL安装+TimescaleDB安装(Windows)
PostgreSQL安装+TimescaleDB安装(Windows)
- 一、安装环境
-
- 1.系统
- 2.PostgreSQL安装包
- 3.TimescaleDB安装包
- 4.Visual Studio Community 2019
- 二、PostgreSQL安装
-
- 1.安装PostgreSQL
- 2.配置环境变量
- 3.验证是否安装成功
- 三、TimescaleDB安装
-
- 1.安装TimescaleDB
- 2.验证是否安装成功
- 3.常见错误解决办法
本人在校大学生,因为参与项目的原因需要安装TimescaleDB,经过了大量尝试,勉强将其安装成功。现将安装流程记录下来,如果对中间流程有异议,请见谅,绝大部分操作的具体原因我不知道…。本文将网上已有的安装流程及问题处理办法进行整理并结合自身安装所遇到的一些情况所得。
其中TimescaleDB安装参考https://blog.csdn.net/qq_28289405/article/details/80535878,已获得本人许可,在此也感谢前辈的支持。
一、安装环境
1.系统
Windows 10 64位操作系统
2.PostgreSQL安装包
官网安装包在安装TimescaleDB时可能会报错,建议使用该网站安装包安装:
https://www.filehorse.com/download-postgresql-64/42247/
官网:
https://www.postgresql.org/
安装对应版本就好,我安装的是postgresql-10.9-1-windows-x64.exe
3.TimescaleDB安装包
百度网盘:https://pan.baidu.com/s/1yzYO_055dle7C6Xc-oMDyw
密码:7jba
4.Visual Studio Community 2019
安装教程网上有很多,在此就不再累述
二、PostgreSQL安装
1.安装PostgreSQL
以管理员身份运行PostgreSQL安装程序
![]()
点击【Next】

更改安装目录(建议不要放在C盘)
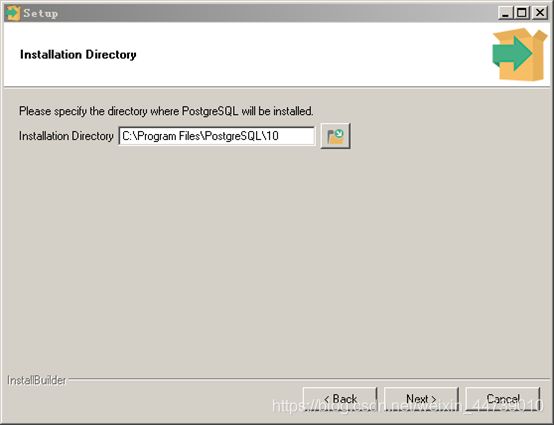
默认勾选所有

更改数据目录
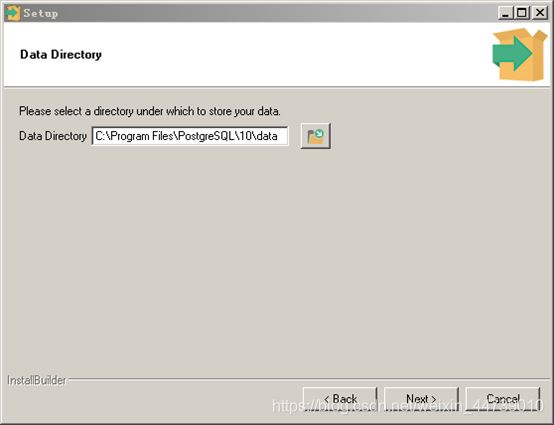
设置登陆密码(一定一定一定要记住!)
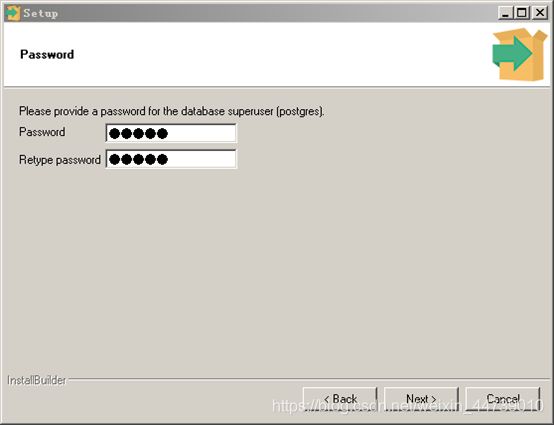
默认端口为5432
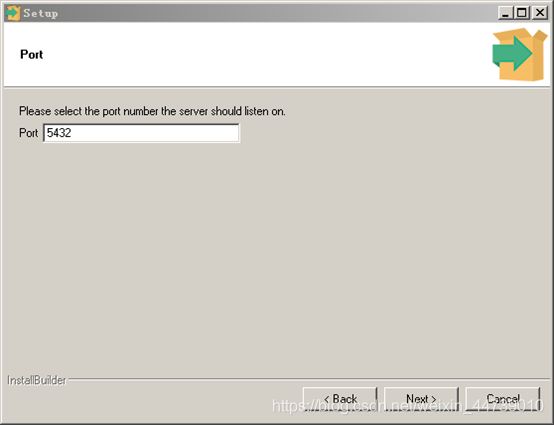
默认为Default Locale(不建议更改!)
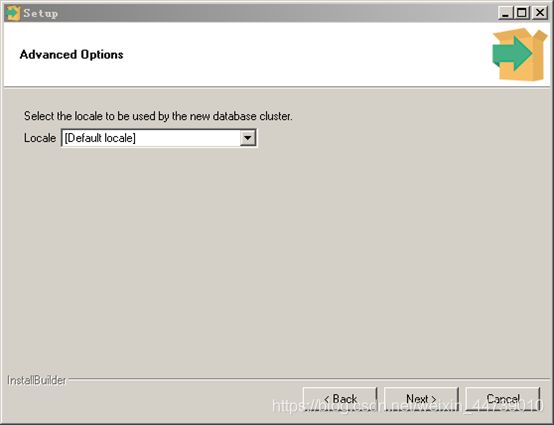

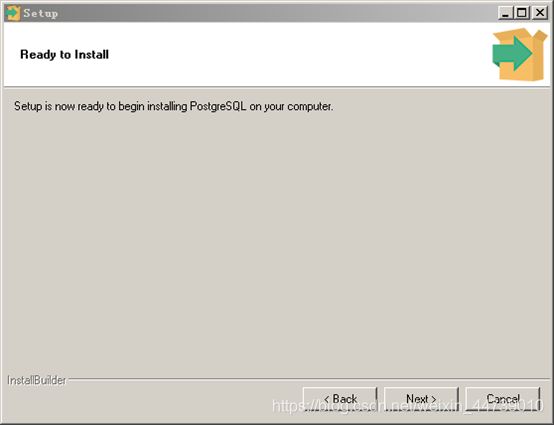
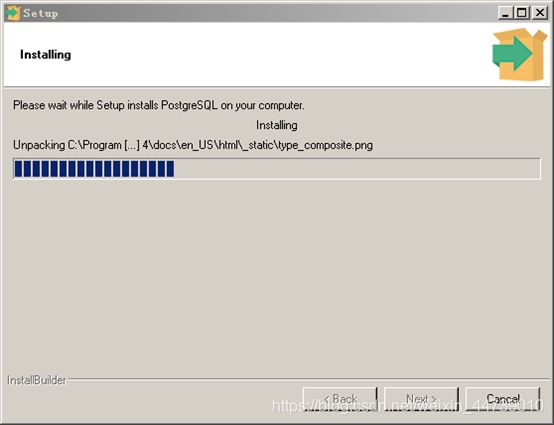
安装完成!
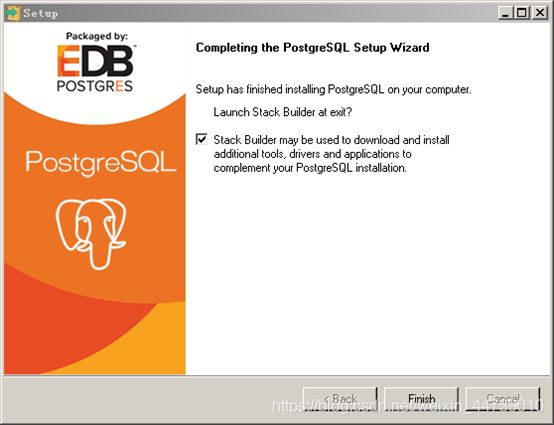
2.配置环境变量
将PostgreSQL安装文件夹下的bin、lib文件夹的路径放到环境变量Path中,以;隔开
C:\Program Files\PostgreSQL\10\bin;C:\Program Files\PostgreSQL\10\lib;
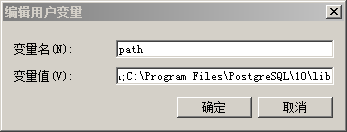
3.验证是否安装成功
打开安装文件夹下的【scripts】,找到【runpsql.bat】
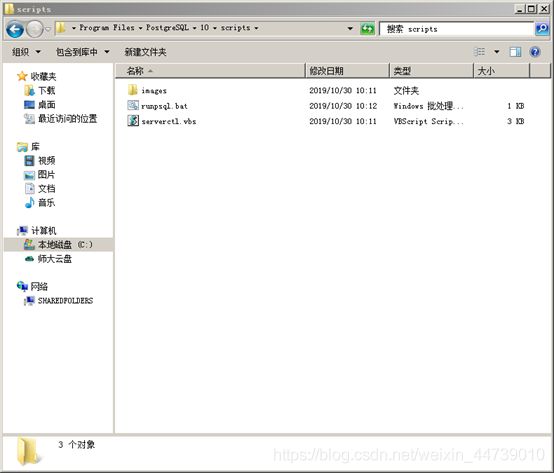
点击进入
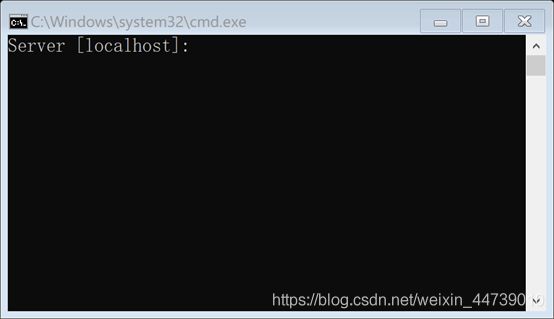
这里需要注意,直接回车就好,当然也可以将括号中的内容重新输一遍(应该没人会输,hhh)
3次回车后会弹出:用户postgres的口令:
将刚刚安装时的密码输入后回车(温馨提示:密码输入时不会有变化,这个操作让我十分抓狂!)
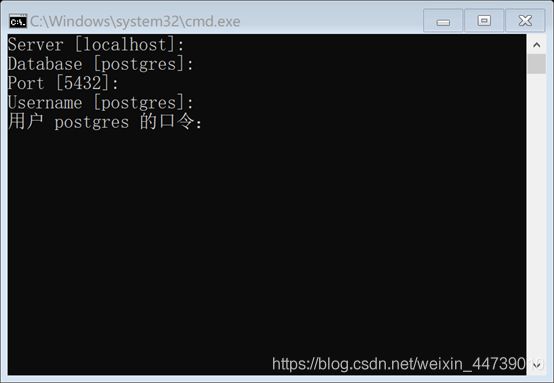
输入密码回车后,出现以下情况代表PostgreSQL安装成功!
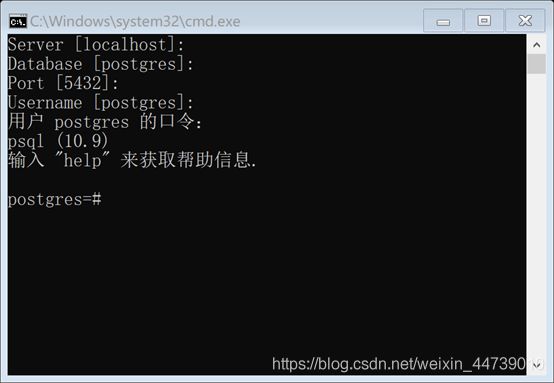
三、TimescaleDB安装
1.安装TimescaleDB
在安装前,先关闭PostgreSQL服务
【控制面板\系统和安全\管理工具\服务】找到【postgresql-x64-10】停止此服务
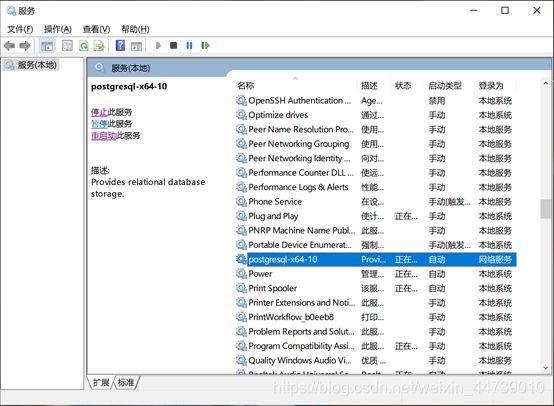
打开下载好的【TimescaleDB文件夹】,将该文件夹下的【.dll】拷贝到【PostgreSQL\lib】下

将【TimescaleDB文件夹】下的【.sql+.control】拷贝到【PostgreSQL\share\extension】下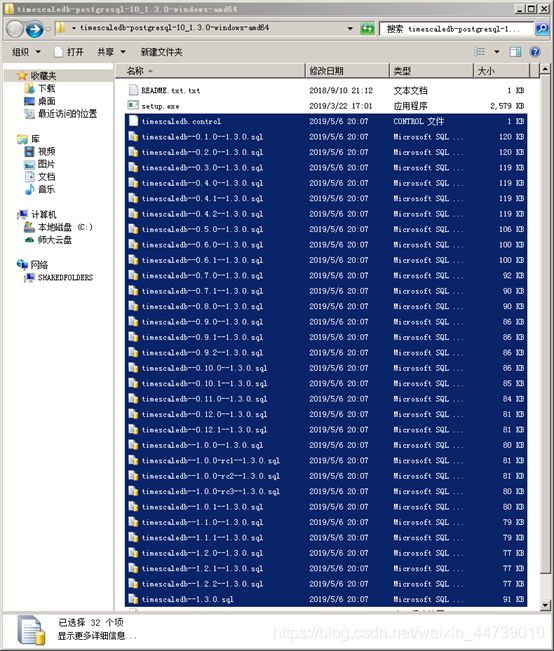
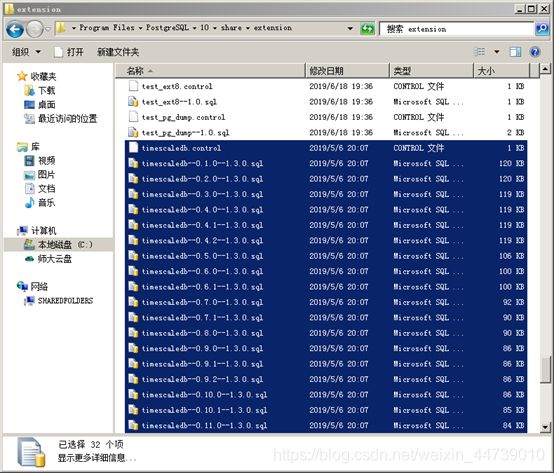
接着找到【PostgreSQL\data\postgresql.conf】

用记事本打开此文件,并转到【145行】
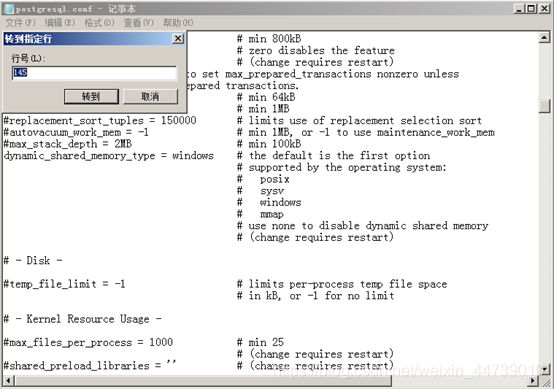
光标处找到【shared_preload_libraries = ’ '】
输入timescaledb:【shared_preload_libraries = ‘timescaledb’】
2.验证是否安装成功
打开【runpsql.bat】—— 连接服务器 —— 输入以下命令
Create extension timescaledb;3.常见错误解决办法
输入以下命令后报错
Create extension timescaledb;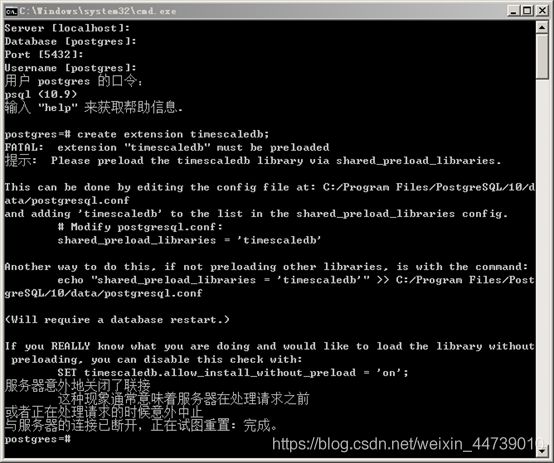
简单说一下,就是PostgreSQL没有找到TimescaleDB,提示TimescaleDB需要预载,它提供了两个方法:
第一个是通过配置【postgresql.conf】文件,这个就是我们之前所做的,显然,失败了
尝试第二个方法,在【cmd】中输入
【echo “shared_preload_libraries = ‘timescaledb’”>>(postgresql.conf的存储路径)】
进入【postgresql.conf】文件,找到之前修改的地方【145行】删除【timescaledb】
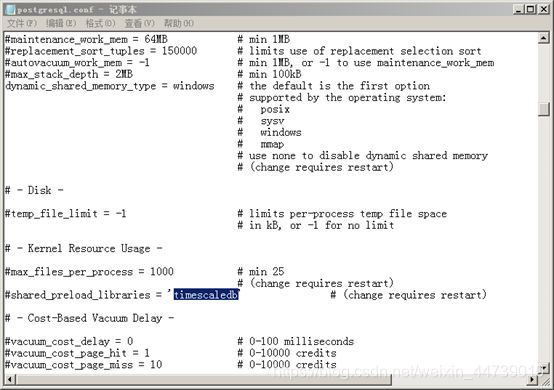
拖至最后一行检查是否出现
【shared_preload_libraries = ‘timescaledb’】语句(如果没有可以直接在这添加)
【保存】

重启PostgreSQL服务并运行验证命令
在重启PostgreSQL服务的时候可能会遇到下面的错误
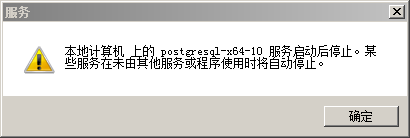
这里给出一种解决方案,以管理员身份运行【Windows Powershell】—— 输入以下命令
netsh winsoc reset根据提示重启计算机,再尝试重启PostgreSQL服务

(如果您看到这段话,十分感谢,这是我的第一篇博客,希望这篇博客能对您的安装起到帮助,祝您安装顺利!再次感谢支持,谢谢您!)