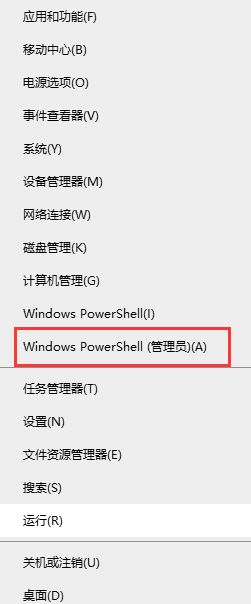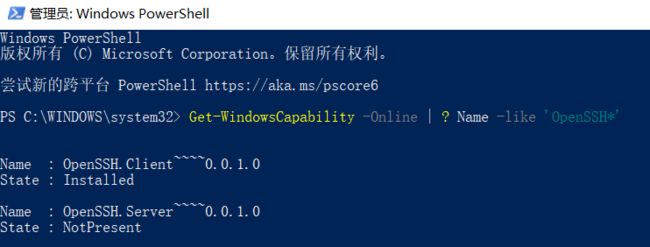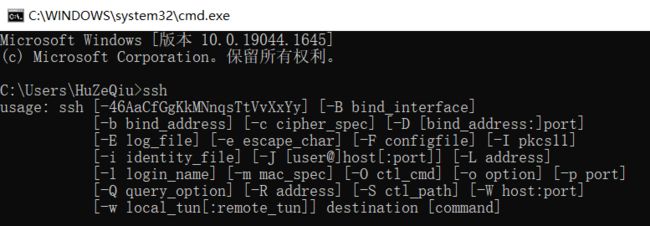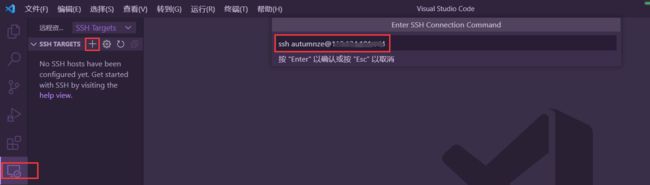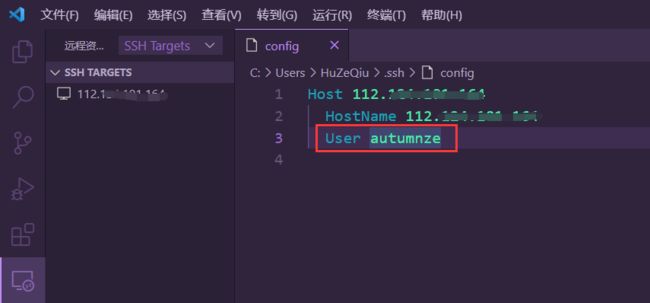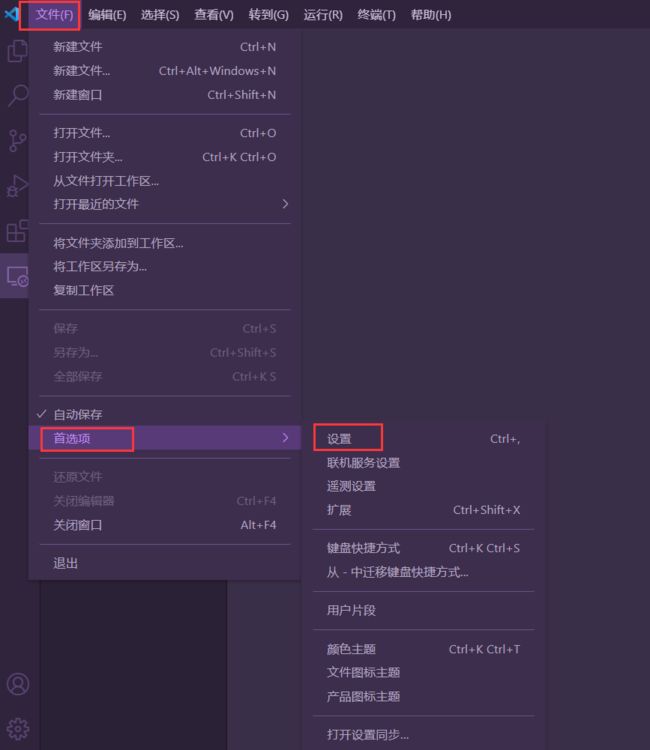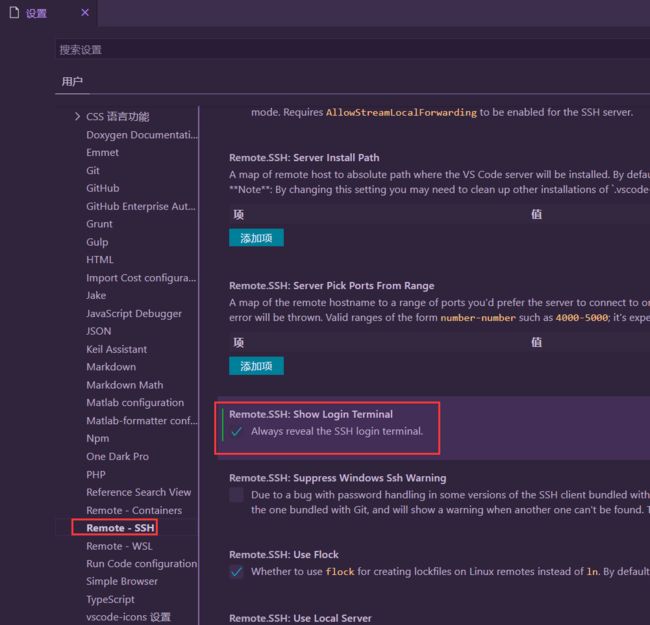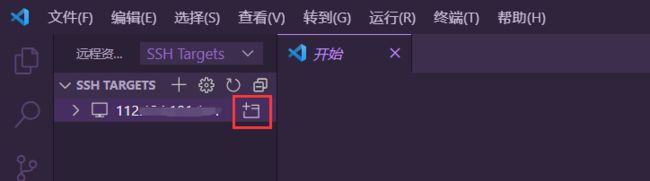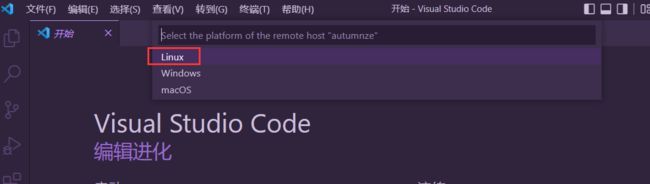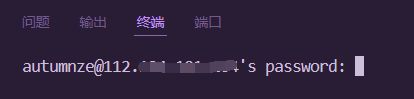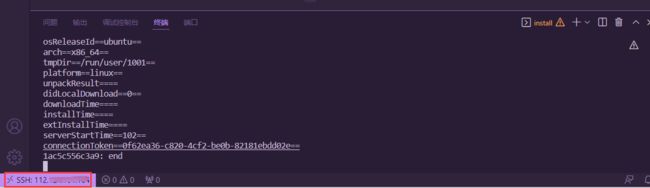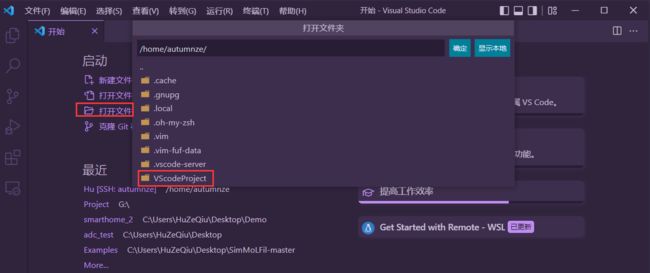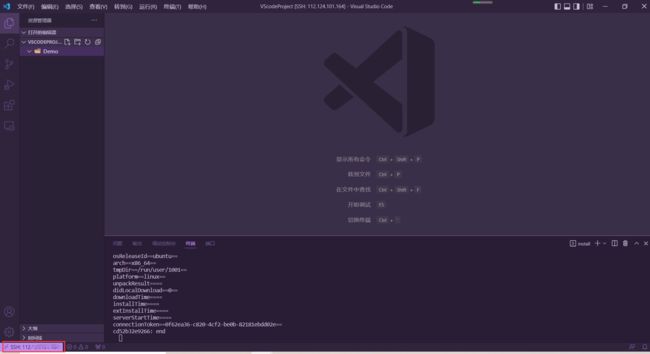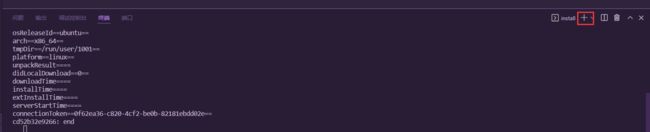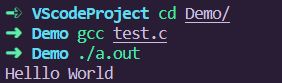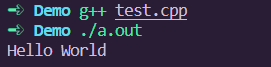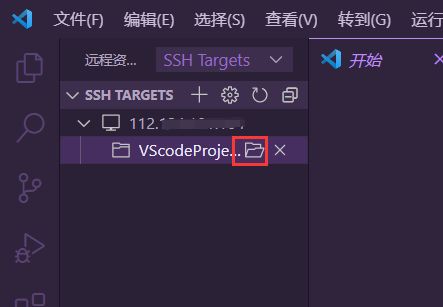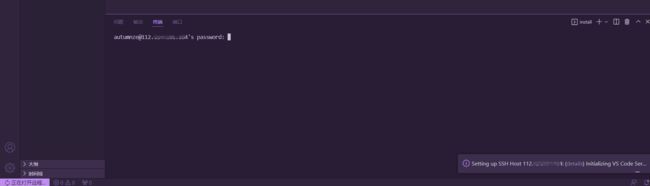- C++ 11 Lambda表达式和min_element()与max_element()的使用_c++ lamda函数 min_element((1)
2401_84976182
程序员c语言c++学习
既有适合小白学习的零基础资料,也有适合3年以上经验的小伙伴深入学习提升的进阶课程,涵盖了95%以上CC++开发知识点,真正体系化!由于文件比较多,这里只是将部分目录截图出来,全套包含大厂面经、学习笔记、源码讲义、实战项目、大纲路线、讲解视频,并且后续会持续更新如果你需要这些资料,可以戳这里获取#include#include#includeusingnamespacestd;boolcmp(int
- C++ 11 Lambda表达式和min_element()与max_element()的使用_c++ lamda函数 min_element(
网上学习资料一大堆,但如果学到的知识不成体系,遇到问题时只是浅尝辄止,不再深入研究,那么很难做到真正的技术提升。需要这份系统化的资料的朋友,可以添加戳这里获取一个人可以走的很快,但一群人才能走的更远!不论你是正从事IT行业的老鸟或是对IT行业感兴趣的新人,都欢迎加入我们的的圈子(技术交流、学习资源、职场吐槽、大厂内推、面试辅导),让我们一起学习成长!intmain(){vectormyvec{3,
- 上位机知识篇---SD卡&U盘镜像
常用的镜像烧录软件balenaEtcherbalenaEtcher是一个开源的、跨平台的工具,用于将操作系统镜像文件(如ISO和IMG文件)烧录到SD卡和USB驱动器中。以下是其使用方法、使用场景和使用注意事项的介绍:使用方法下载安装:根据自己的操作系统,从官方网站下载对应的安装包。Windows系统下载.exe文件后双击安装;Linux系统若下载的是.deb文件,可在终端执行“sudodpkg-
- Python之七彩花朵代码实现
PlutoZuo
Pythonpython开发语言
Python之七彩花朵代码实现文章目录Python之七彩花朵代码实现下面是一个简单的使用Python的七彩花朵。这个示例只是一个简单的版本,没有很多高级功能,但它可以作为一个起点,你可以在此基础上添加更多功能。importturtleastuimportrandomasraimportmathtu.setup(1.0,1.0)t=tu.Pen()t.ht()colors=['red','skybl
- php SPOF
贵哥的编程之路(热爱分享 为后来者)
PHP语言经典程序100题php开发语言
1.什么是单点故障(SPOF)?单点故障指的是系统中某个组件一旦失效,整个系统或服务就会不可用。常见的单点有:数据库、缓存、Web服务器、负载均衡、网络设备等。2.常见单点故障场景只有一台数据库服务器,宕机后所有业务不可用只有一台Redis缓存,挂掉后缓存全部失效只有一台Web服务器,挂掉后网站无法访问只有一个负载均衡节点,挂掉后流量无法分发只有一条网络链路,断开后所有服务失联3.消除单点故障的主
- php 高并发下日志量巨大,如何高效采集、存储、分析
贵哥的编程之路(热爱分享 为后来者)
PHP语言经典程序100题php开发语言
1.问题背景高并发系统每秒产生大量日志(如访问日志、错误日志、业务日志等)。单机写入、存储、分析能力有限,容易成为瓶颈。需要支持实时采集、分布式存储、快速检索与分析。2.主流架构方案一、分布式日志采集架构[应用服务器(PHP等)]|v[日志采集Agent(如Filebeat、Fluentd、Logstash)]|v[消息队列/缓冲(如Kafka、Redis、RabbitMQ)]|v[日志存储(如E
- 霍夫变换(Hough Transform)算法原来详解和纯C++代码实现以及OpenCV中的使用示例
点云SLAM
算法图形图像处理算法opencv图像处理与计算机视觉算法直线提取检测目标检测霍夫变换算法
霍夫变换(HoughTransform)是一种经典的图像处理与计算机视觉算法,广泛用于检测图像中的几何形状,例如直线、圆、椭圆等。其核心思想是将图像空间中的“点”映射到参数空间中的“曲线”,从而将形状检测问题转化为参数空间中的峰值检测问题。一、霍夫变换基本思想输入:边缘图像(如经过Canny边缘检测)输出:一组满足几何模型的形状(如直线、圆)关键思想:图像空间中的一个点→参数空间中的一个曲线参数空
- 用OpenCV标定相机内参应用示例(C++和Python)
下面是一个完整的使用OpenCV进行相机内参标定(CameraCalibration)的示例,包括C++和Python两个版本,基于棋盘格图案标定。一、目标:相机标定通过拍摄多张带有棋盘格图案的图像,估计相机的内参:相机矩阵(内参)K畸变系数distCoeffs可选外参(R,T)标定精度指标(如重投影误差)二、棋盘格参数设置(根据自己的棋盘格设置):棋盘格角点数:9x6(内角点,9列×6行);每个
- Vue3+Vite+TS+Axios整合详细教程
老马聊技术
VueViteTSvue.js
1.Vite简介Vite是新一代的前端构建工具,在尤雨溪开发Vue3.0的时候诞生。类似于Webpack+Webpack-dev-server。其主要利用浏览器ESM特性导入组织代码,在服务器端按需编译返回,完全跳过了打包这个概念,服务器随起随用。生产中利用Rollup作为打包工具,号称下一代的前端构建工具。vite是一种新型的前端构建工具,能够显著的提升前端开发者的体验。它主要有俩部分组成:一个
- Linux/Centos7离线安装并配置MySQL 5.7
有事开摆无事百杜同学
LInux/CentOS7linuxmysql运维
Linux/Centos7离线安装并配置MySQL5.7超详细教程一、环境准备1.下载MySQL5.7离线包2.使用rpm工具卸载MariaDB(避免冲突)3.创建系统级别的MySQL专用用户二、安装与配置1.解压并重命名MySQL目录2.创建数据目录和配置文件3.设置目录权限4.初始化MySQL5.配置启动脚本6.配置环境变量三、启动与验证1.启动MySQL服务2.获取初始密码3.登录并修改密码
- python中 @注解 及内置注解 的使用方法总结以及完整示例
慧一居士
Pythonpython
在Python中,装饰器(Decorator)使用@符号实现,是一种修改函数/类行为的语法糖。它本质上是一个高阶函数,接受目标函数作为参数并返回包装后的函数。Python也提供了多个内置装饰器,如@property、@staticmethod、@classmethod等。一、核心概念装饰器本质:@decorator等价于func=decorator(func)执行时机:在函数/类定义时立即执行装饰
- 前端 NPM 包的依赖可视化分析工具推荐
前端视界
前端艺匠馆前端npmarcgisai
前端NPM包的依赖可视化分析工具推荐关键词:NPM、依赖管理、可视化分析、前端工程、包管理、依赖冲突、性能优化摘要:本文将深入探讨前端开发中NPM包依赖可视化分析的重要性,介绍5款主流工具的使用方法和特点,并通过实际案例展示如何利用这些工具优化项目依赖结构、解决版本冲突问题以及提升构建性能。文章将帮助开发者更好地理解和掌控项目依赖关系,提高开发效率和项目可维护性。背景介绍目的和范围本文旨在为前端开
- Linux操作系统磁盘管理
CZZDg
linux运维服务器
目录一.硬盘介绍1.硬盘的物理结构2.CHS编号3.磁盘存储划分4.开机流程5.要点6.磁盘存储数据的形式二.Linux文件系统1.根文件系统2.虚拟文件系统3.真文件系统4.伪文件系统三.磁盘分区与挂载1.磁盘分区方式2.分区命令3.查看与识别命令4.格式化命令5.挂载命令四.LVM逻辑卷1.概述2.管理命令五.磁盘配额1.概述usrquota:支持对用户的磁盘配额grpquota:支持对组的磁
- tcpdump交叉编译
weixin_45673259
tcpdump测试工具网络
1.下载路径官网:https://www.tcpdump.org/2.编译解压:tar-xflibpcap-1.10.4.tar.xztar-xftcpdump-4.99.4.tar.xz编译libpcap./configure--host=mips-v720s229-linux--target=mips-v720s229-linuxCC=/opt/A1/mips-gcc720-uclibc229
- 小林渗透入门:burpsuite+proxifier抓取小程序流量
ξ流ぁ星ぷ132
小程序web安全安全性测试网络安全安全
目录前提:代理:proxifier:步骤:bp证书安装bp设置代理端口:proxifier设置规则:proxifier应用规则:结果:前提:在介绍这两个工具具体实现方法之前,有个很重要的技术必须要大概了解才行---代理。代理:个人觉得代理,简而言之,就是在你和服务器中间的一个中间人,来转达信息。那为什么要代理呢,因为这里的burpsuite要抓包,burpsuite只有做为中间代理人才可以进行拦截
- Mac自定义右键功能
东东旭huster
macos
mac右键相对于Windows来说功能少很多,市场里也有一些好用的拓展软件,比如赤友,但是用一段时间又要收费了,作为一个白嫖党当然是自己做了。打开自动操作这个应用选择快速操作打开,再从实用工具中选择运行shell脚本这里我们添加一个用vscode打开的功能有几个点需要注意下1、工作流程选择文件或文件夹2、位于访达3、传递输入选择作为自变量编辑好后可以点运行试下,没问题command+S保存一下。在
- 【Linux内核模块】Linux内核模块程序结构
byte轻骑兵
#嵌入式Linux驱动开发实战linux运维服务器
如果你已经写过第一个"HelloWorld"内核模块,可能会好奇:为什么那个几行代码的程序能被内核识别?那些module_init、MODULE_LICENSE到底是什么意思?今天咱们就来扒一扒内核模块的程序结构,搞清楚一个合格的内核模块到底由哪些部分组成,每个部分又承担着什么角色。目录一、内核模块的"骨架":最简化结构解析二、头文件:内核模块的"说明书"2.1最常用的三个头文件2.2按需添加的其
- LVM逻辑卷扩容
目录1.逻辑卷的简介2.逻辑卷的概念3.相关命令4.建立逻辑卷1.逻辑卷的简介1.LVM是逻辑卷管理(LogicalVolumeManager)的简称,它是Linux环境下对磁盘分区进行管理的一种机制,LVM是建立在硬盘和分区之上的一个逻辑层,来提高磁盘分区管理的灵活性。2.LVM最大的特点就是可以对磁盘进行动态管理。使用了LVM管理分区,动态的调整分区的大小,标准分区是做不到的。2.逻辑卷的概念
- Rocky Linux 8.5/CentOS 8 安装Wine
chen_teacher
linux运维服务器
RockyLinux8.5/CentOS8安装Wine首先配置EPEL镜像配置方法安装Wine首先配置EPEL镜像EPEL(ExtraPackagesforEnterpriseLinux),是由FedoraSpecialInterestGroup维护的EnterpriseLinux(RHEL、CentOS)中经常用到的包。下载地址:https://mirrors.aliyun.com/epel/相
- JavaScript 基础09:Web APIs——日期对象、DOM节点
梦想当全栈
JavaScriptjavascript前端开发语言
JavaScript基础09:WebAPIs——日期对象、DOM节点进一步学习DOM相关知识,实现可交互的网页特效能够插入、删除和替换元素节点。能够依据元素节点关系查找节点。一、日期对象掌握Date日期对象的使用,动态获取当前计算机的时间。ECMAScript中内置了获取系统时间的对象Date,使用Date时与之前学习的内置对象console和Math不同,它需要借助new关键字才能使用。1.实例
- 系统迁移从CentOS7.9到Rocky8.9
我有两台阿里云上的服务器是CentOS7.9,由于CentOS7已经停止支持,后续使用的话会有安全漏洞,所以需要尽快迁移,个人使用的话目前兼容性好的还是RockyLinux8,很多脚本改改就能用了。一、盘点系统和迁移应用查看当前系统发行版版本cat/etc/os-release盘点迁移清单服务器应用部署方式docker镜像来源v1wordpressdockerdockerhubv1zdirdock
- 【Linux内核模块】Linux内核模块简介
byte轻骑兵
#嵌入式Linux驱动开发实战linuxarm开发运维
你是否好奇过,为什么Linux系统可以在不重启的情况下支持新硬件?为什么修改一个驱动程序不需要重新编译整个内核?这一切都离不开Linux的"模块化魔法"——内核模块(KernelModule)。作为Linux内核最灵活的特性之一,内核模块让开发者可以动态扩展内核功能,今天就来揭开这个神秘组件的面纱。目录一、什么是内核模块?1.1先打个比方:给内核装"插件"1.2技术定义:动态加载的内核代码段1.3
- Linux中LVM逻辑卷扩容
在Linux系统中对根目录所在的LVM逻辑卷进行扩容,需要依次完成物理卷扩容➔卷组扩容➔逻辑卷扩容➔文件系统扩容四个步骤。以下是详细操作流程:一、确认当前磁盘和LVM状态#1.查看磁盘空间使用情况df-h/#2.查看块设备及LVM层级关系lsblk#3.查看LVM详细信息(物理卷PV、卷组VG、逻辑卷LV)pvdisplayvgdisplaylvdisplay二、扩容物理卷(PV)场景1:已有未分
- 干货分享 | TSMaster 中不同总线报文消息过滤的操作方式
TOSUN同星
TSMaster使用教程软件工程汽车
TSMaster软件平台支持对不同总线(CAN、LIN、FlexRay)报文和信号的过滤,包括全局接收过滤、数据流过滤、窗口过滤、字符串过滤、可编程过滤,针对不同的总线信号过滤器的使用方法基本相同。今天重点和大家分享一下关于TSMaster中报文消息过滤的多种方式操作。本文关键字:CAN、LIN、FlexRay、报文消息过滤目录Catalog1.CAN报文消息过滤2.LIN报文消息过滤3.Flex
- list的一些特性(C++)
2401_89195731
c++开发语言
C++STL库中的std::list是一个带头双向循环链表,使用之前需要包头文件,它和vector的使用高度类似。构造list支持多种构造方式默认构造函数:创建一个空的列表。拷贝构造函数:从另一个相同类型的列表创建一个新的列表。范围构造函数:从一对迭代器指定的范围内复制元素到新的列表中。初始值列表构造函数:使用初始化列表(initializerlist)创建一个包含指定元素的列表。填充构造函数:创
- redis集群之Sentinel哨兵高可用
会飞的爱迪生
redisredissentinelbootstrap
Sentinel是官网推荐的高可用(HA)解决方案,可以实现redis的高可用,即主挂了从代替主工作,在一台单独的服务器上运行多个sentinel,去监控其他服务器上的redismaster-slave状态(可以监控多个master-slave),当发现master宕机后sentinel会在slave中选举并启动新的master。至少需要3台redis才能建立起基于哨兵的reids集群。一、通过s
- Vue3组件库实战: 打造高复用UI系统
武昌库里写JAVA
面试题汇总与解析课程设计springbootvue.jslayui毕业设计
Vue3组件库实战:打造高复用UI系统介绍什么是Vue3组件库在前端开发中,UI组件库是非常重要的一部分。Vue3组件库是基于Vue.js3.x版本开发的一套可用于构建Web应用的UI组件集合,可以帮助开发者快速搭建页面并保证页面的一致性和美观性。目标关键词:Vue3组件库设计与构建设计原则组件库的设计需要遵循一定的原则,比如易用性、可维护性、扩展性等。在设计阶段需要考虑到不同场景的使用,并且保证
- flutter redux状态管理
liao277218962
Flutterflutterstateredux
Flutter状态管理系列文章目录Flutter状态管理(setState、InheritedWidget、Provider、Riverpod、BLoC/Cubit、GetX、MobX、Redux)setState()使用详解:原理及注意事项InheritedWidget组件使用及原理Flutter中Provider的使用、注意事项与原理解析(含代码实战)GetX用法详细解析以及注意事项Flutt
- 在 Windows 上安装 Docker Desktop
不老刘
人工智能windowsdocker容器
还是简单说一下,如何在Windows上安装DockerDesktop,具体步骤如下:系统要求Windows10/1164-bit(专业版、企业版或教育版,版本21H2或更高)启用WSL2(WindowsSubsystemforLinux2)或Hyper-V至少4GB内存BIOS中启用虚拟化(VT-x/AMD-V)安装步骤1.下载DockerDesktop访问Docker官网下载页面。下载Docke
- AI Agent开发学习系列 - langchain之Chains的使用(7):用四种处理文档的预制链轻松实现文档对话
alex100
AIAgent学习人工智能langchainprompt语言模型python
在LangChain中,四种文档处理预制链(stuff、refine、mapreduce、mapre-rank)是实现文档问答、摘要等任务的常用高阶工具。它们的核心作用是:将长文档切分为块,分步处理,再整合结果,极大提升大模型处理长文档的能力。stuff直接拼接所有文档内容到prompt,一次性交给大模型处理。适合文档较短、token不超限的场景。refine递进式摘要。先对第一块文档生成初步答案
- jvm调优总结(从基本概念 到 深度优化)
oloz
javajvmjdk虚拟机应用服务器
JVM参数详解:http://www.cnblogs.com/redcreen/archive/2011/05/04/2037057.html
Java虚拟机中,数据类型可以分为两类:基本类型和引用类型。基本类型的变量保存原始值,即:他代表的值就是数值本身;而引用类型的变量保存引用值。“引用值”代表了某个对象的引用,而不是对象本身,对象本身存放在这个引用值所表示的地址的位置。
- 【Scala十六】Scala核心十:柯里化函数
bit1129
scala
本篇文章重点说明什么是函数柯里化,这个语法现象的背后动机是什么,有什么样的应用场景,以及与部分应用函数(Partial Applied Function)之间的联系 1. 什么是柯里化函数
A way to write functions with multiple parameter lists. For instance
def f(x: Int)(y: Int) is a
- HashMap
dalan_123
java
HashMap在java中对很多人来说都是熟的;基于hash表的map接口的非同步实现。允许使用null和null键;同时不能保证元素的顺序;也就是从来都不保证其中的元素的顺序恒久不变。
1、数据结构
在java中,最基本的数据结构无外乎:数组 和 引用(指针),所有的数据结构都可以用这两个来构造,HashMap也不例外,归根到底HashMap就是一个链表散列的数据
- Java Swing如何实时刷新JTextArea,以显示刚才加append的内容
周凡杨
java更新swingJTextArea
在代码中执行完textArea.append("message")后,如果你想让这个更新立刻显示在界面上而不是等swing的主线程返回后刷新,我们一般会在该语句后调用textArea.invalidate()和textArea.repaint()。
问题是这个方法并不能有任何效果,textArea的内容没有任何变化,这或许是swing的一个bug,有一个笨拙的办法可以实现
- servlet或struts的Action处理ajax请求
g21121
servlet
其实处理ajax的请求非常简单,直接看代码就行了:
//如果用的是struts
//HttpServletResponse response = ServletActionContext.getResponse();
// 设置输出为文字流
response.setContentType("text/plain");
// 设置字符集
res
- FineReport的公式编辑框的语法简介
老A不折腾
finereport公式总结
FINEREPORT用到公式的地方非常多,单元格(以=开头的便被解析为公式),条件显示,数据字典,报表填报属性值定义,图表标题,轴定义,页眉页脚,甚至单元格的其他属性中的鼠标悬浮提示内容都可以写公式。
简单的说下自己感觉的公式要注意的几个地方:
1.if语句语法刚接触感觉比较奇怪,if(条件式子,值1,值2),if可以嵌套,if(条件式子1,值1,if(条件式子2,值2,值3)
- linux mysql 数据库乱码的解决办法
墙头上一根草
linuxmysql数据库乱码
linux 上mysql数据库区分大小写的配置
lower_case_table_names=1 1-不区分大小写 0-区分大小写
修改/etc/my.cnf 具体的修改内容如下:
[client]
default-character-set=utf8
[mysqld]
datadir=/var/lib/mysql
socket=/va
- 我的spring学习笔记6-ApplicationContext实例化的参数兼容思想
aijuans
Spring 3
ApplicationContext能读取多个Bean定义文件,方法是:
ApplicationContext appContext = new ClassPathXmlApplicationContext(
new String[]{“bean-config1.xml”,“bean-config2.xml”,“bean-config3.xml”,“bean-config4.xml
- mysql 基准测试之sysbench
annan211
基准测试mysql基准测试MySQL测试sysbench
1 执行如下命令,安装sysbench-0.5:
tar xzvf sysbench-0.5.tar.gz
cd sysbench-0.5
chmod +x autogen.sh
./autogen.sh
./configure --with-mysql --with-mysql-includes=/usr/local/mysql
- sql的复杂查询使用案列与技巧
百合不是茶
oraclesql函数数据分页合并查询
本片博客使用的数据库表是oracle中的scott用户表;
------------------- 自然连接查询
查询 smith 的上司(两种方法)
&
- 深入学习Thread类
bijian1013
javathread多线程java多线程
一. 线程的名字
下面来看一下Thread类的name属性,它的类型是String。它其实就是线程的名字。在Thread类中,有String getName()和void setName(String)两个方法用来设置和获取这个属性的值。
同时,Thr
- JSON串转换成Map以及如何转换到对应的数据类型
bijian1013
javafastjsonnet.sf.json
在实际开发中,难免会碰到JSON串转换成Map的情况,下面来看看这方面的实例。另外,由于fastjson只支持JDK1.5及以上版本,因此在JDK1.4的项目中可以采用net.sf.json来处理。
一.fastjson实例
JsonUtil.java
package com.study;
impor
- 【RPC框架HttpInvoker一】HttpInvoker:Spring自带RPC框架
bit1129
spring
HttpInvoker是Spring原生的RPC调用框架,HttpInvoker同Burlap和Hessian一样,提供了一致的服务Exporter以及客户端的服务代理工厂Bean,这篇文章主要是复制粘贴了Hessian与Spring集成一文,【RPC框架Hessian四】Hessian与Spring集成
在
【RPC框架Hessian二】Hessian 对象序列化和反序列化一文中
- 【Mahout二】基于Mahout CBayes算法的20newsgroup的脚本分析
bit1129
Mahout
#!/bin/bash
#
# Licensed to the Apache Software Foundation (ASF) under one or more
# contributor license agreements. See the NOTICE file distributed with
# this work for additional information re
- nginx三种获取用户真实ip的方法
ronin47
随着nginx的迅速崛起,越来越多公司将apache更换成nginx. 同时也越来越多人使用nginx作为负载均衡, 并且代理前面可能还加上了CDN加速,但是随之也遇到一个问题:nginx如何获取用户的真实IP地址,如果后端是apache,请跳转到<apache获取用户真实IP地址>,如果是后端真实服务器是nginx,那么继续往下看。
实例环境: 用户IP 120.22.11.11
- java-判断二叉树是不是平衡
bylijinnan
java
参考了
http://zhedahht.blog.163.com/blog/static/25411174201142733927831/
但是用java来实现有一个问题。
由于Java无法像C那样“传递参数的地址,函数返回时能得到参数的值”,唯有新建一个辅助类:AuxClass
import ljn.help.*;
public class BalancedBTree {
- BeanUtils.copyProperties VS PropertyUtils.copyProperties
诸葛不亮
PropertyUtilsBeanUtils
BeanUtils.copyProperties VS PropertyUtils.copyProperties
作为两个bean属性copy的工具类,他们被广泛使用,同时也很容易误用,给人造成困然;比如:昨天发现同事在使用BeanUtils.copyProperties copy有integer类型属性的bean时,没有考虑到会将null转换为0,而后面的业
- [金融与信息安全]最简单的数据结构最安全
comsci
数据结构
现在最流行的数据库的数据存储文件都具有复杂的文件头格式,用操作系统的记事本软件是无法正常浏览的,这样的情况会有什么问题呢?
从信息安全的角度来看,如果我们数据库系统仅仅把这种格式的数据文件做异地备份,如果相同版本的所有数据库管理系统都同时被攻击,那么
- vi区段删除
Cwind
linuxvi区段删除
区段删除是编辑和分析一些冗长的配置文件或日志文件时比较常用的操作。简记下vi区段删除要点备忘。
vi概述
引文中并未将末行模式单独列为一种模式。单不单列并不重要,能区分命令模式与末行模式即可。
vi区段删除步骤:
1. 在末行模式下使用:set nu显示行号
非必须,随光标移动vi右下角也会显示行号,能够正确找到并记录删除开始行
- 清除tomcat缓存的方法总结
dashuaifu
tomcat缓存
用tomcat容器,大家可能会发现这样的问题,修改jsp文件后,但用IE打开 依然是以前的Jsp的页面。
出现这种现象的原因主要是tomcat缓存的原因。
解决办法如下:
在jsp文件头加上
<meta http-equiv="Expires" content="0"> <meta http-equiv="kiben&qu
- 不要盲目的在项目中使用LESS CSS
dcj3sjt126com
Webless
如果你还不知道LESS CSS是什么东西,可以看一下这篇文章,是我一朋友写给新人看的《CSS——LESS》
不可否认,LESS CSS是个强大的工具,它弥补了css没有变量、无法运算等一些“先天缺陷”,但它似乎给我一种错觉,就是为了功能而实现功能。
比如它的引用功能
?
.rounded_corners{
- [入门]更上一层楼
dcj3sjt126com
PHPyii2
更上一层楼
通篇阅读完整个“入门”部分,你就完成了一个完整 Yii 应用的创建。在此过程中你学到了如何实现一些常用功能,例如通过 HTML 表单从用户那获取数据,从数据库中获取数据并以分页形式显示。你还学到了如何通过 Gii 去自动生成代码。使用 Gii 生成代码把 Web 开发中多数繁杂的过程转化为仅仅填写几个表单就行。
本章将介绍一些有助于更好使用 Yii 的资源:
- Apache HttpClient使用详解
eksliang
httpclienthttp协议
Http协议的重要性相信不用我多说了,HttpClient相比传统JDK自带的URLConnection,增加了易用性和灵活性(具体区别,日后我们再讨论),它不仅是客户端发送Http请求变得容易,而且也方便了开发人员测试接口(基于Http协议的),即提高了开发的效率,也方便提高代码的健壮性。因此熟练掌握HttpClient是很重要的必修内容,掌握HttpClient后,相信对于Http协议的了解会
- zxing二维码扫描功能
gundumw100
androidzxing
经常要用到二维码扫描功能
现给出示例代码
import com.google.zxing.WriterException;
import com.zxing.activity.CaptureActivity;
import com.zxing.encoding.EncodingHandler;
import android.app.Activity;
import an
- 纯HTML+CSS带说明的黄色导航菜单
ini
htmlWebhtml5csshovertree
HoverTree带说明的CSS菜单:纯HTML+CSS结构链接带说明的黄色导航
在线体验效果:http://hovertree.com/texiao/css/1.htm代码如下,保存到HTML文件可以看到效果:
<!DOCTYPE html >
<html >
<head>
<title>HoverTree
- fastjson初始化对性能的影响
kane_xie
fastjson序列化
之前在项目中序列化是用thrift,性能一般,而且需要用编译器生成新的类,在序列化和反序列化的时候感觉很繁琐,因此想转到json阵营。对比了jackson,gson等框架之后,决定用fastjson,为什么呢,因为看名字感觉很快。。。
网上的说法:
fastjson 是一个性能很好的 Java 语言实现的 JSON 解析器和生成器,来自阿里巴巴的工程师开发。
- 基于Mybatis封装的增删改查实现通用自动化sql
mengqingyu
DAO
1.基于map或javaBean的增删改查可实现不写dao接口和实现类以及xml,有效的提高开发速度。
2.支持自定义注解包括主键生成、列重复验证、列名、表名等
3.支持批量插入、批量更新、批量删除
<bean id="dynamicSqlSessionTemplate" class="com.mqy.mybatis.support.Dynamic
- js控制input输入框的方法封装(数字,中文,字母,浮点数等)
qifeifei
javascript js
在项目开发的时候,经常有一些输入框,控制输入的格式,而不是等输入好了再去检查格式,格式错了就报错,体验不好。 /** 数字,中文,字母,浮点数(+/-/.) 类型输入限制,只要在input标签上加上 jInput="number,chinese,alphabet,floating" 备注:floating属性只能单独用*/
funct
- java 计时器应用
tangqi609567707
javatimer
mport java.util.TimerTask; import java.util.Calendar; public class MyTask extends TimerTask { private static final int
- erlang输出调用栈信息
wudixiaotie
erlang
在erlang otp的开发中,如果调用第三方的应用,会有有些错误会不打印栈信息,因为有可能第三方应用会catch然后输出自己的错误信息,所以对排查bug有很大的阻碍,这样就要求我们自己打印调用的栈信息。用这个函数:erlang:process_display (self (), backtrace).需要注意这个函数只会输出到标准错误输出。
也可以用这个函数:erlang:get_s