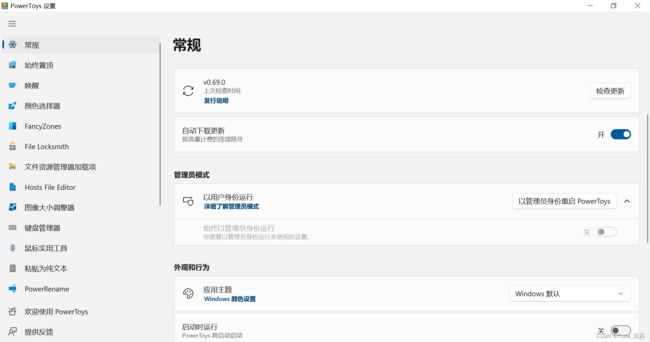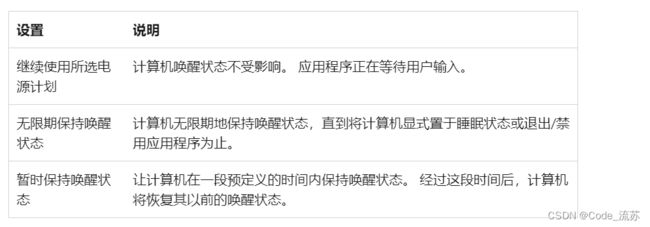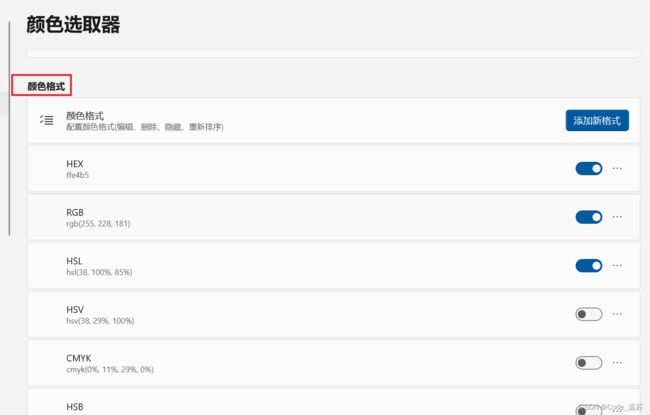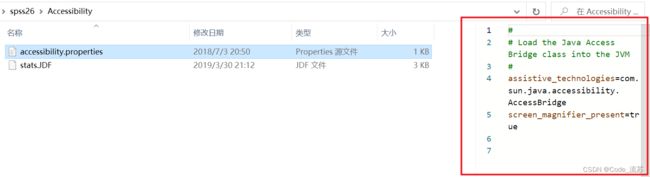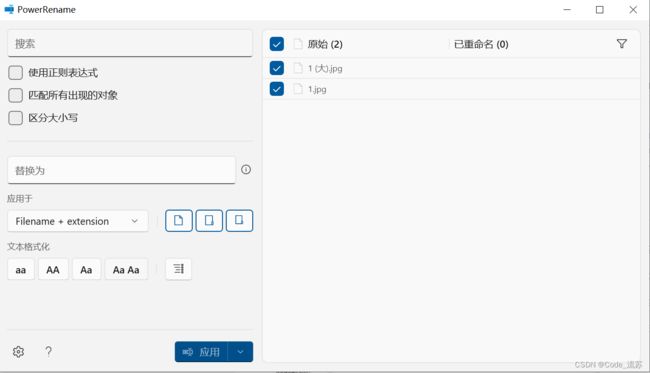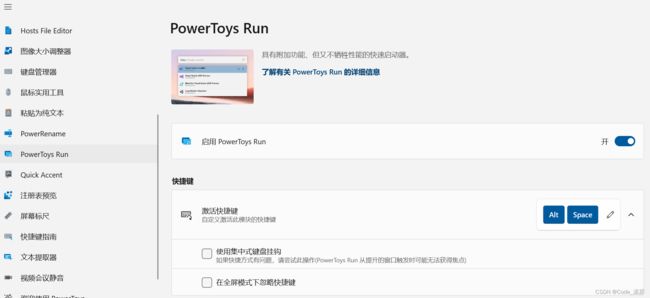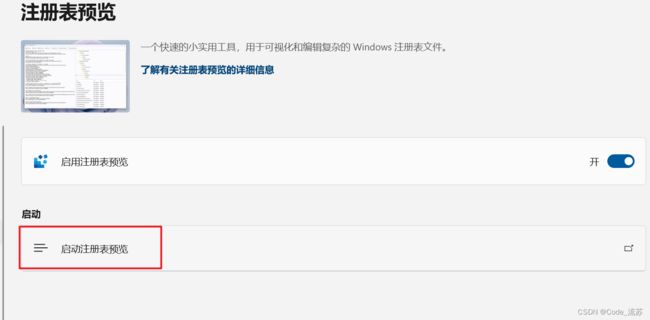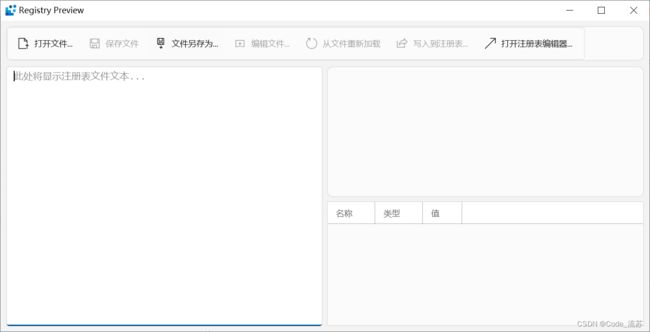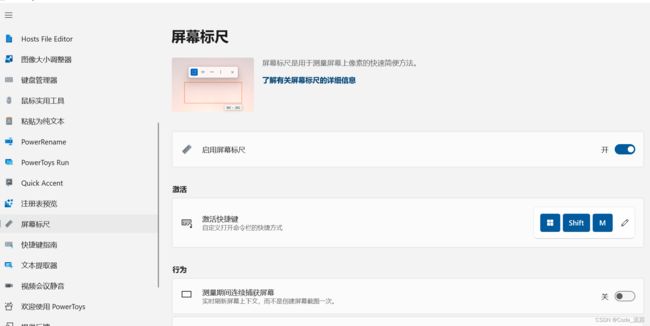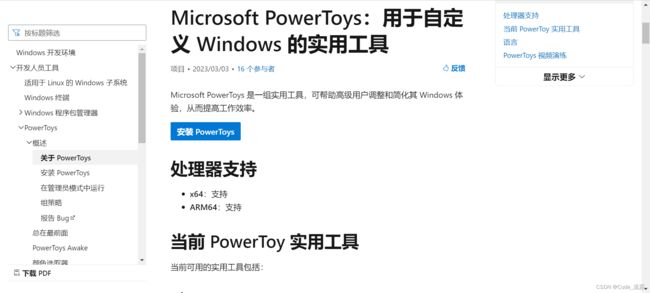PowerToys——免费、强大、高效的微软官方效率提升工具集,办公学习宝藏软件
名人说:博观而约取,厚积而薄发。——宋·苏轼
Code_流苏(CSDN)(一个喜欢古诗词和编程的Coder)目录
- 一、简单介绍
- 1、PowToys是什么?
- 2、它的功能有哪些?
- 二、下载安装
- 三、功能示例
- 1、始终置顶
- 2、唤醒
- 3、颜色选取器(取色)
- 4、FancyZones(窗口布局)
- 5、File Locksmith
- 6、文件资源管理器加载项(文件预览)
- 7、主机文件编辑器
- 8、图像大小调整器(图像编辑)
- 9、键盘管理器(自定义)
- 10、鼠标实用工具(鼠标增强)
- 11、粘贴为纯文本(去格式粘贴)
- 12、PowerRename(批量重命名)
- 13、PowerToysRun(快捷搜索)
- 14、Quick Accent
- 15、注册表预览
- 16、屏幕标尺
- 17、快捷键指南
- 18、文本提取器
- 四、官方文档查阅
★如有疑问,欢迎评论,博主看到即回!当然,期待你的点赞+关注哦!
对了,更多好用的软件工具,请关注我与本专栏哦!ღ( ´・ᴗ・` )比心
一、简单介绍
1、PowToys是什么?
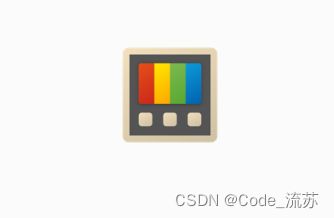
Microsoft PowerToys 是一组实用工具,可帮助高级用户调整和简化其 Windows 体验,从而提高工作效率。
2、它的功能有哪些?
- PowerToys Awake
- 颜色选取器
- FancyZones
- 图像大小调整器
- 鼠标实用程序
- 粘贴为纯文本
- PowerRename
- PowerToys Run
- 文本提取器
等等…当然不止上面说的这些功能,还有很多其它一些功能,在此不一一列出,后续会在后面"使用示例"处展示出来。
ଘ(੭ˊᵕˋ)੭ * ੈ✩‧₊˚ 话不多说,一起来下载体验一下吧!
二、下载安装
由于是微软官方的软件,在github上发布的有,在微软商店Microsoft Store里也有,为方便大家访问与安装,咱们在微软商店Microsoft Store里进行下载安装。
1.输入Microsoft PowerToys,然后进行搜索,可见到如下页面。
2.点击安装进行下载安装,等待一段时间后,软件安装完成。
3.搜索框搜索,按一下enter键,打开软件
4.打开之后,进入到软件界面,如图
⭐到这里,关于PowerToys的下载与安装就讲完了,下面,我们一起来看一下它如何使用:
三、功能示例
1、始终置顶
通过 Always on Top(始终置顶),可使用快捷键方式 (⊞ Win+Ctrl+T) 将窗口固定在其他窗口的顶部。
快捷键:⊞ Win+Ctrl+T
演示:
如下图,我将该软件置顶后,打开了浏览器,其依然是保持显示的,正常情况下,会被浏览器打开的窗口所掩盖掉。
2、唤醒
PowerToys Awake旨在使计算机保持唤醒状态,且无需管理其电源和睡眠设置。 运行耗时较长的任务时,此行为非常有用,可确保计算机不会进入睡眠状态或关闭其屏幕。
如图打开唤醒,在你跑一些数据,耗时比较长时,这个功能很有用,可以让你的电脑不进入睡眠或息屏。
可以选择以下 Awake 状态:
备注:让计算机暂时保持唤醒状态时,更改小时或分钟会重置计时器。
3、颜色选取器(取色)
颜色选取器是一种系统范围的颜色选取实用工具,通过 Win+Shift+C 进行激活。 从当前正在运行的任何应用程序中选取颜色,然后选取器会自动将颜色按设置的格式复制到剪贴板中
快捷键:⊞ Win+Shift+C
演示:
如图,取色成功后,选择颜色格式进行复制即可。
4、FancyZones(窗口布局)
FancyZones 是一种窗口管理器,可用于轻松创建复杂的窗口布局,并将窗口快速放入到这些布局中。
⊞ Win+Shift+`
演示:
如果你需要打开多窗口办公或学习,这个窗口管理器或许能够帮助你高效切换与布局。
5、File Locksmith
File Locksmith 是一个 Windows shell 扩展,用于检查哪些文件正在使用以及由哪些进程使用。 右键单击 File Explorer 中的一个或多个选定文件,然后从菜单中选择“什么进程正在使用此文件?”。
演示:
这个可以帮助你查看你运行的程序的进程有哪些正在使用,找不到结果,说明没有。

要扫描所有进程,请选择“ 以管理员身份重启 ”按钮。

6、文件资源管理器加载项(文件预览)
通过File Explorer 加载项,可在 File Explorer 中实现预览窗格呈现,从而显示 SVG 图标 (.svg)、Markdown (.md) 和 PDF 文件预览。 若要启用预览窗格,请在 File Explorer 中选择“视图”选项卡,然后选择“预览窗格”。
演示:
可以预览很多文件,具体如下:
File Explorer 加载项目前包括:
以下项的预览窗格呈现:
SVG 图标 (.svg)
Markdown 文件 (.md)
源代码文件(.cs、.cpp、.rs、…)
PDF 文件 (.pdf)
G-code 文件 (.gcode)
以下项的缩略图预览:
SVG 图标 (.svg)
PDF 文件 (.pdf)
G-code 文件 (.gcode)
STL 文件 (.stl)
7、主机文件编辑器
主机文件编辑器(Hosts File Editor)是一种编辑包含域名和匹配 IP 地址的“主机”文件的便捷方式,充当一个用于识别和定位 IP 网络上主机的映射。
演示:
可以便捷地查看和编辑你的主机文件,具体效果如下图
8、图像大小调整器(图像编辑)
图像大小调整器是一种用于快速调整图像大小的 Windows Shell 扩展。 只需在 File Explorer 中简单右键单击一下,立即就能调整一张或多张图像的大小。

演示:
可以通过右键很快地调整图片大小,这个对于图片编辑来说很有效。
如图,编辑1.jpg的图像大小,可以选择多个大小,如果没有要编辑为的大小,可以自定义大小。
调整好后的图像
9、键盘管理器(自定义)
通过键盘管理器,可重新映射键和创建自己的键盘快捷方式,从而自定义键盘来提高工作效率。

演示:
例如,可以在键盘上将字母 A 交换为字母 B。 按 A 键时,将插入B 。

当然也可以交换快捷键组合。快捷键 Ctrl+C将在许多应用程序中复制文本。 使用PowerToys键盘管理器实用工具,可以将该快捷方式交换为 ⊞ Win+C。 现在,⊞ Win+C 会复制文本。 如果未在 PowerToys键盘管理器 中指定目标应用程序,则快捷方式交换会在 Windows 中进行全局应用。
10、鼠标实用工具(鼠标增强)
鼠标实用程序添加了用于增强鼠标和光标的功能。 使用“查找我的鼠标”,通过聚焦于光标的焦点快速查找鼠标的位置。 此功能基于由 Raymond Chen 开发的源代码。 单击鼠标左键或右键时,鼠标荧光笔会显示可视指示器。 鼠标指针十字准线以鼠标指针为中心绘制十字准线。

快捷键:⊞ Win+Shift+H
双击左 Ctrl 键或摇动鼠标可激活聚焦光标位置的聚焦。 单击鼠标或按任何键盘键即可将其关闭。 如果在聚焦处于活动状态时移动鼠标,则在鼠标停止移动后,将会立即取消聚焦。
11、粘贴为纯文本(去格式粘贴)
通过粘贴为纯文本,可以使用快捷键 (⊞ Win+Ctrl+Alt+V) 以不带格式的方式粘贴剪贴板中的文本。
快捷键:⊞ Win+Ctrl+Alt+V
复制了上面的快捷键文字,并使用该快捷键,得到文本:⊞ Win+Ctrl+Alt+V。
12、PowerRename(批量重命名)
PowerRename 是一种批量重命名工具,它使你能够:
- 修改大量文件的文件名,而不为所有文件提供相同名称。
- 对文件名的目标部分执行搜索和替换。
- 对多个文件执行正则表达式重命名。
- 在完成批量重命名之前,在预览窗口中检查预期重命名结果。
- 完成后撤消重命名操作。
演示:
13、PowerToysRun(快捷搜索)
PowerToys Run 可帮助你立即搜索和启动应用。 如需打开,可使用快捷方式 Alt+空格键,然后开始键入。 对其他插件来说,它是开源和模块化的。 现在还包含窗口切换器。
演示:
14、Quick Accent
Quick Accent 是键入重音字符的替代方法,当键盘不支持具有快捷键组合的特定重音时,此方法非常有用。

演示:
通过按住要向其添加重音符的字符的键来激活,然后在按住时 () 按激活键 (空格键或向左/向右键) 。 如果继续按住,将显示一个覆盖区,用于在多个字符之间选择重音字符。
例如:e
15、注册表预览
一个快速的小实用工具,用于可视化和编辑复杂的Windows注册表文件。

演示:
在这里打开文件,进行预览
16、屏幕标尺
屏幕标尺是用于测量屏幕上像素的快速简便方法。
17、快捷键指南
显示包含Windows快捷键的帮助覆盖层。按下 ⊞ Win+Shift+/(或者我们喜欢的 ⊞ Win+?)时,会出现 Windows 快捷键指南,并显示桌面当前状态的可用快捷方式。 还可更改此设置,然后按住 ⊞ Win。
快捷键:⊞ Win+Shift+/
如图,各种快捷键的解释指南
18、文本提取器
文本提取器是一种从屏幕上任意位置复制文本的便捷方法。 如需激活,可使用快捷方式 ⊞ Win+Shift+T。 此代码基于 Joe Finney 的 Text Grab。
快捷键:Win+Shift+T
可以很方便地提取文本
②实测(Win10系统)
等等…,当然还有视频会议静音功能,由于该功能演示不方便,需要开视频会议等,这个功能还有其它功能就留给大家进行探索了。
四、官方文档查阅
PowerToys官方详细文档
官方文档中该软件的功能与使用方式还是很丰富的,此处不再一一举例,大家可以自己去探索一下!
好了,到这里教程就暂时结束了,快去下载安装体验一下吧!⌯’▾’⌯
很感谢你能看到这里,如有相关疑问,还请下方评论留言。
Code_流苏(CSDN)(一个喜欢古诗词和编程的Coder)
如果对大家有帮助的话,希望大家能多多点赞+关注!这样我动力会更足哦! ღ( ´・ᴗ・` )比心