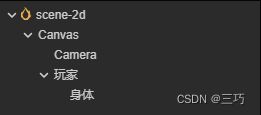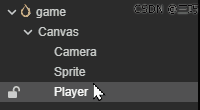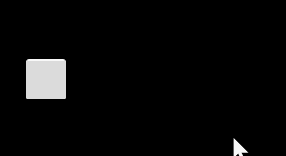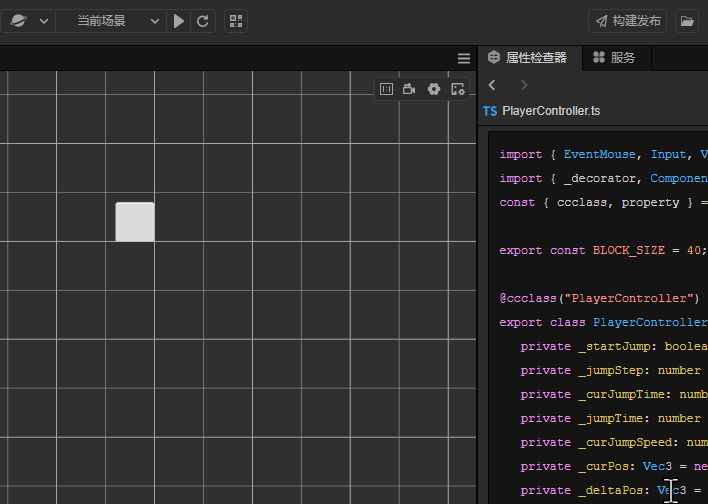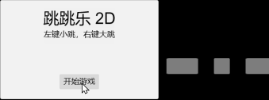Cocos Creator的Hello World
0、文档
Cocos官网文档
1、下载
访问cocos官网下载Cocos Dashboard
安装时选项安装 Visual Studio 2017可以不勾选
注意:Cocos Dashboard的快捷方式文件名为CocosDashboard.exe,不要误认为是安装文件
2、注册、登录
注册/登录cocos网址
3、Cocos Dashboard设置语言
Cocos Dashboard,点击右上角点击齿轮图标![]() 打开设置界面
打开设置界面
Language(Choose a display anguage.),修改为简体中文
点击右下角返回按钮退出设置界面。
4、安装编辑器
Cocos Dashboard(Cocos仪表板),版本管理软件。类似node.js的nvm,python的conda
它可以管理Cocos Creator游戏项目,无论项目基于的引擎版本是多少
Cocos Dashboard,点击右上角点击齿轮图标
自行决定修改编辑器目录,该设置会修改编辑器的存放位置
左侧边栏,点击编辑器,右下角点击下载编辑器按钮
选择一个版本点击右侧的下载图标![]() 即可,本文选择下载
即可,本文选择下载CocosCreator 3.7.2
服务协议界面,点击同意按钮
等待下载
系统提示Cocos Creator 3.7.2 下载成功 正在解压中
(闲得无聊可以打开任务管理器查看CPU占用和磁盘占用,反正也没啥用)
系统提示Cocos Creator 3.7.2 安装成功 欢迎使用Cocos Creator 3.7.2
此时编辑器安装成功
5、新建项目
左侧边栏,点击项目,右下角点击新建按钮
编辑器版本默认选择刚安装的3.7.2
模板选择Empty(2D)
项目名称输入HiCocos(项目名称不能有特殊字符、空格,且不能以.结尾)
位置默认或自行修改
右下角点击创建按钮
等待加载
6、Cocos Creator设置语言
菜单栏 - File - Preferences,打开Preferences窗口
General分类,Language修改为中文
关闭Preferences窗口
7、配置代码编辑器
安装插件Prettier用于格式化ts脚本
格式化快捷键Shift+Alt+F,第一次格式化ts脚本时,配置默认格式化程序选择Prettier
VSCode左下角齿轮图标,设置,搜索Prettier: Tab Width,可以将其设置为4
如果安装了VSCode,默认情况下Cocos Creator可以找到VSCode,双击脚本文件自动就打开了,一般不用设置
(虽然它还是假装找不到,在控制台里提示如下(提示还是过时的):为更好地打开脚本,请在 偏好设置 -> 外部程序 -> 默认脚本编辑器 里配置打开脚本的应用程序)
如果双击脚本提示未关联脚本编辑器,按照以下步骤设置
VSCode下载教程,安装
安装完运行where.exe code得到路径C:\Program Files\Microsoft VS Code\bin\code
然后找到VSCode安装文件夹,C:\Program Files\Microsoft VS Code\Code.exe
Cocos Creator,菜单栏,文件,偏好设置,程序管理器,默认脚本编辑器,点击右侧的放大镜图标![]()
设置为Code.exe即可
8、扩大场景编辑器窗口
一般情况下,场景编辑器窗口大些比较容易查看,其他窗口可以随时拖拽回来
鼠标放到窗口边框,鼠标指针变为双向箭头时,拖拽窗口,使场景编辑器更大
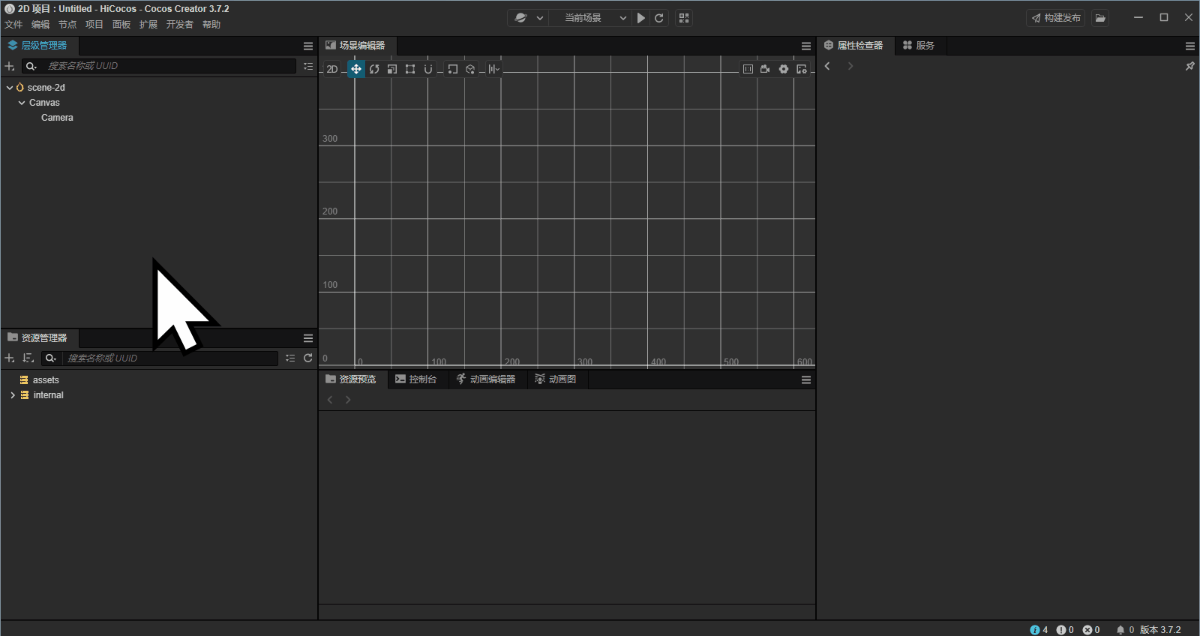
9、如何重命名节点
层级管理器,选中要修改的节点
点击F2、Enter、右键选择重命名或者在属性检查器的第一行修改名称
10、添加一个玩家
左上角层级管理器,右键Canvas,创建,空节点,重命名为玩家
11、添加一个玩家子节点精灵
左上角层级管理器,右键玩家,创建,2D对象,Sprite(精灵),重命名为身体
选中身体,查看右侧属性检查器,倒数第5项Sprite Frame,点击旁边的鼠标图标![]() 修改精灵帧
修改精灵帧
选个按钮当身体用,选择default_btn_normal
12、添加脚本
左下角资源管理器,右键assets,创建,文件夹,命名为脚本
右键脚本,创建,脚本(TypeScript),NewComponent,命名为PlayerController
13、玩家加载脚本
左上角层级管理器,选中玩家
右侧属性检查器,点击添加组件按钮
展开自定义脚本,点击PlayerController
加载完成
14、制作一个预制体
左下角资源管理器,右键assets,创建,文件夹,命名为预制体
左上角层级管理器,右键Canvas,创建,2D对象,Sprite(精灵),重命名为浮岛
右侧属性检查器,Sprite Frame,设置为default_btn_disabled
将创建好的浮岛拖拽进预制体文件夹
删除层级管理器里创建的浮岛
15、保存场景
左下角资源管理器,右键assets,创建,文件夹,命名为场景
快捷键Ctrl+S(或点击菜单栏 - 文件 - 保存场景(CTRL+S)),弹出保存场景窗口
进入场景文件夹,文件名scene.scene改为游戏.scene,保存
16、编辑脚本
左下角资源管理器,assets,脚本,PlayerController,双击文件打开 VSCode编辑器 编辑代码
16.1 改模板
查看默认代码.\HiCocos\assets\脚本\PlayerController.ts
import { _decorator, Component, Node } from 'cc';
const { ccclass, property } = _decorator;
@ccclass('PlayerController')
export class PlayerController extends Component {
start() {
}
update(deltaTime: number) {
}
}
将其改为本教程的模板
// import 导入位置1
import { _decorator, Component, Node } from "cc";
const { ccclass, property } = _decorator;
// export 常量位置1
@ccclass("PlayerController")
export class PlayerController extends Component {
// Animation 动画属性1
// private 私有属性1
// private 私有属性2
// 组件第一次激活时调用的方法
start() {}
// 激活后关闭鼠标监听的方法
// 重置方法
// 监听鼠标输入方法
// 根据步数跳跃方法
// 监听跳跃结束的方法
// 根据每次的更新来计算角色最新的位置方法
update(deltaTime: number) {}
// 直到教程结束, 此处的"}"符号一直作为脚本最后一个字符
// ↙
} ←
// ↖
// 它的配对符号必须为"export class PlayerController extends Component {"中的"{"
// VSCode会把这对花括号对"{}"显示为相同的颜色表明它们的配对关系, 点击其中一个, 两个符号会同时显示一个小边框
16.2 添加 PlayerController 在本教程的所有导入
将
// import 导入位置1
改为
// import 导入位置1
import { Vec3, EventMouse, input, Input, AnimationComponent } from "cc";
16.3 添加监听鼠标输入方法
将
// private 私有属性1
改为
// private 私有属性1
private _startJump: boolean = false;
private _jumpStep: number = 0;
private _curJumpTime: number = 0;
private _jumpTime: number = 0.3;
private _curJumpSpeed: number = 0;
private _curPos: Vec3 = new Vec3();
private _deltaPos: Vec3 = new Vec3(0, 0, 0);
private _targetPos: Vec3 = new Vec3();
16.4 计算角色移动
// 根据步数跳跃方法
改为
// 根据步数跳跃方法
jumpByStep(step: number) {
if (this._startJump) {
return;
}
// 动态计算_jumpTime
this._startJump = true; // 标记开始跳跃
this._jumpStep = step; // 跳跃的步数 1 或者 2
this._curJumpTime = 0; // 重置开始跳跃的时间
this._curJumpSpeed = this._jumpStep / this._jumpTime; // 根据时间计算出速度
this.node.getPosition(this._curPos); // 获取角色当前的位置
Vec3.add(
this._targetPos,
this._curPos,
new Vec3(this._jumpStep, 0, 0)
); // 计算出目标位置
// 播放动画
// 增加步数
}
16.5 判断鼠标是左键还是右键被按下
// 监听鼠标输入方法
改为
// 监听鼠标输入方法
onMouseUp(event: EventMouse) {
if (event.getButton() === 0) {
this.jumpByStep(1);
} else if (event.getButton() === 2) {
this.jumpByStep(2);
}
}
16.6 使用input监听输入
// 组件第一次激活时调用的方法
start() {}
改为
// 组件第一次激活时调用的方法
start() {
input.on(Input.EventType.MOUSE_UP, this.onMouseUp, this);
}
16.7 使用input监听输入
// 根据每次的更新来计算角色最新的位置方法
update(deltaTime: number) {}
改为
// 根据每次的更新来计算角色最新的位置方法
update(deltaTime: number) {
if (this._startJump) {
this._curJumpTime += deltaTime; // 累计总的跳跃时间
if (this._curJumpTime > this._jumpTime) {
// 当跳跃时间是否结束
// end
this.node.setPosition(this._targetPos); // 强制位置到终点
this._startJump = false; // 清理跳跃标记
// 调用监听跳跃结束的方法
} else {
// tween
this.node.getPosition(this._curPos);
this._deltaPos.x = this._curJumpSpeed * deltaTime; //每一帧根据速度和时间计算位移
Vec3.add(this._curPos, this._curPos, this._deltaPos); // 应用这个位移
this.node.setPosition(this._curPos); // 将位移设置给角色
}
}
}
16.8 运行试试,移动的不明显
16.9 放大移动动作
将
// export 常量位置1
改为
// export 常量位置1
export const BLOCK_SIZE = 40; // 添加一个放大比
再将// 根据步数跳跃方法jumpByStep中的
this._curJumpSpeed = this._jumpStep / this._jumpTime; // 根据时间计算出速度
改为
this._curJumpSpeed = this._jumpStep * BLOCK_SIZE/ this._jumpTime; // 根据时间计算出速度并放大
再再将// 根据步数跳跃方法jumpByStep中的
Vec3.add(
this._targetPos,
this._curPos,
new Vec3(this._jumpStep, 0, 0)
); // 计算出目标位置
改为
Vec3.add(
this._targetPos,
this._curPos,
new Vec3(this._jumpStep * BLOCK_SIZE, 0, 0)
); // 计算出目标位置
17、运行
18、动画
左下角资源管理器,右键assets,创建,文件夹,命名为动画
右键动画文件夹,创建,动画剪辑(Animation Clip)
将新建的Animation重命名为oneStep
选中身体,查看右侧属性检查器,点击添加组件
选择Animation - Animation
将oneStep拖拽到身体的Clips属性上,Clips将由0变为1
选中身体,
快捷键Ctrl+6(或将控制台切换为动画编辑器)
动画编辑器提示进入动画编辑模式(Ctrl/Cmd+E)(拖拽动画剪辑资源到面板上)
将oneStep拖拽到动画编辑器
(鼠标放到动画编辑器的上边框,鼠标变为⬍上下箭头,拖拽变大)

动画编辑器
左下角 属性列表,点击旁边的+加号添加属性轨道,选择position
点击新建的position
(Y坐标必须删除默认值手动输入后才会记录该帧的属性)
帧设置为0,属性检查器修改身体Position,Y坐标为0
帧设置为10,属性检查器修改身体Position,Y坐标为80
帧设置为20,属性检查器修改身体Position,Y坐标为0
动画编辑器使用状态下,按Ctrl+S保存
动画编辑器,点击三角图标按钮播放,玩家在场景编辑器窗口中跳跃
同样方式再创建一个twoStep
将twoStep拖拽到身体的Clips属性上,Clips将由1变为2
编辑twoStep
帧设置为0,Y坐标为0
帧设置为20,Y坐标改为80
帧设置为40,Y坐标改为0
动画编辑器使用状态下,按Ctrl+S保存
Ctrl+Q退出动画编辑器模式
19、编辑脚本(播放动画代码)
左下角资源管理器,assets,脚本,PlayerController,双击文件打开 VSCode编辑器 编辑代码
将
// Animation 动画属性1
改为
// Animation 动画属性1
@property(AnimationComponent)
BodyAnim: AnimationComponent = null;
新建完BodyAnim:Animation = null;之后,保存,回到Cocos Creator设置玩家的Body Anim
左上角层级管理器,选中玩家
将身体拖拽到右侧属性检查器的Body Anim上
Ctrl+S
回到VSCode
将 jumpByStep 中的 // 播放动画
// 播放动画
改为
// 播放动画
if (this.BodyAnim) {
if (step === 1) {
this.BodyAnim.play("oneStep");
} else if (step === 2) {
this.BodyAnim.play("twoStep");
}
}
回到Cocos Creator运行游戏,左键小跳,右键大跳(但是回落很诡异,因为还没有修改_jumpTime)
修改_jumpTime
将 jumpByStep 中的 // 动态计算_jumpTime
// 动态计算_jumpTime
改为
// 动态计算_jumpTime
if (step === 1) {
const oneStep = "oneStep";
const state = this.BodyAnim.getState(oneStep);
this._jumpTime = state.duration;
} else if (step === 2) {
const twoStep = "twoStep";
const state = this.BodyAnim.getState(twoStep);
this._jumpTime = state.duration;
}
再次运行游戏,左键小跳,右键大跳,回落正常
20、游戏管理器
左下角资源管理器
右键脚本,创建,脚本(TypeScript),NewComponent,命名为GameManager
左上角层级管理器,右键Canvas,创建,空节点,重命名为游戏管理层级
选中游戏管理层级,属性检查器点击添加组件
展开自定义脚本,点击GameManager,加载完成
双击GameManager编辑它
20.1 改模板
查看默认代码.\HiCocos\assets\脚本\GameManager.ts
import { _decorator, Component, Node } from 'cc';
const { ccclass, property } = _decorator;
@ccclass('GameManager')
export class GameManager extends Component {
start() {
}
update(deltaTime: number) {
}
}
将其改为模板
// import 导入位置1
// import 导入位置2
import { _decorator, Component, Node } from "cc";
const { ccclass, property } = _decorator;
// enum 枚举1
// enum 枚举2
@ccclass("GameManager")
export class GameManager extends Component {
// 预制体
// 道路长度
// 地图数据
// 属性2
// 组件第一次激活时调用的方法
start() {}
// 初始化的方法
// 控制游戏状态的读取器
// 生成地图的方法
// 根据所需的数量和前1个位置来生成方块
// 根据 BlockType 生成方块
// 响应 开始游戏 按钮按下的事件
// 判断跳坑失败或游戏完成的方法
// 更新计步器的显示并判断"跳坑失败或游戏完成"
// 没有用到update,注释掉
// update(deltaTime: number) {}
// 直到教程结束, 此处的"}"符号一直作为脚本最后一个字符
// ↙
} ←
// ↖
// 它的配对符号必须为"export class PlayerController extends Component {"中的"{"
// VSCode会把这对花括号对"{}"显示为相同的颜色表明它们的配对关系, 点击其中一个, 两个符号会同时显示一个小边框
20.2 添加 GameManager 在本教程的所有导入
将
// import 导入位置1
// import 导入位置2
改为
// import 导入位置1
import { CCInteger, instantiate, Label, Prefab, Vec3 } from "cc";
// import 导入位置2
import { BLOCK_SIZE, PlayerController } from "./PlayerController";
20.3 添加一个boxPrefab
将
// 预制体
改为
// 预制体
@property({ type: Prefab })
public boxPrefab: Prefab | null = null;
返回Cocos Creator
选中游戏管理层级
将浮岛拖拽属性检查器到Box Prefab上
Ctrl+S保存
20.4 添加枚举BlockType
将
// enum 枚举1
改为
// enum 枚举1
enum BlockType {
BT_NONE,
BT_STONE,
}
20.5 spawnBlockByType
// 根据 BlockType 生成方块
改为
// 根据 BlockType 生成方块
spawnBlockByType(type: BlockType) {
if (!this.boxPrefab) {
return null;
}
let block: Node | null = null;
switch (type) {
case BlockType.BT_STONE:
block = instantiate(this.boxPrefab);
break;
}
return block;
}
20.6 spawnBlockByCount
// 根据所需的数量和前1个位置来生成方块
改为
// 根据所需的数量和前1个位置来生成方块
spawnBlockByCount(lastPos: number, count: number) {
let block: Node | null = this.spawnBlockByType(BlockType.BT_STONE);
if (block) {
this.node.addChild(block);
block?.setScale(count, 1, 1);
block?.setPosition(
(lastPos - (count - 1) * 0.5) * BLOCK_SIZE,
-(BLOCK_SIZE + 1.5),
0
);
}
}
20.7 roadLength 和 _road
将
// 道路长度
// 地图数据
改为
// 道路长度
public roadLength: number = 50;
// 地图数据
private _road: BlockType[] = [];
20.8 生成地图
// 生成地图的方法
改为
// 生成地图的方法
generateRoad() {
// 清理上次的结果
this.node.removeAllChildren();
this._road = [];
// startPos 开始位置必须是方块
this._road.push(BlockType.BT_STONE);
// 随机的方法生成地图
for (let i = 1; i < this.roadLength; i++) {
if (this._road[i - 1] === BlockType.BT_NONE) {
this._road.push(BlockType.BT_STONE);
} else {
this._road.push(Math.floor(Math.random() * 2));
}
}
let linkedBlocks = 0;
for (let j = 0; j < this._road.length; j++) {
if (this._road[j]) {
++linkedBlocks;
}
if (this._road[j] == 0) {
if (linkedBlocks > 0) {
this.spawnBlockByCount(j - 1, linkedBlocks);
linkedBlocks = 0;
}
}
if (this._road.length == j + 1) {
if (linkedBlocks > 0) {
this.spawnBlockByCount(j, linkedBlocks);
linkedBlocks = 0;
}
}
}
}
20.9 在 start 中调用 generateRoad 创建地图
// 组件第一次激活时调用的方法
start() {}
改为
// 组件第一次激活时调用的方法
start() {
this.generateRoad();
}
20.10 运行
21、相机跟随玩家
层级管理器,将Camera由Canvas层级下拖拽到玩家层级下
运行游戏,相机跟随玩家
22、提前规划摄相机的显示内容,避免后续的双摄相机重叠显示同一物体
-
层级管理器,选中
Canvas
属性检查器,将Layer改为DEFAULT,显示如图的提示
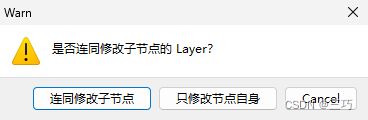
点击连同修改子节点
Ctrl+S 保存 -
资源管理器,预制体,双击
浮岛
属性检查器,将Layer改为DEFAULT
Ctrl+S 保存,Ctrl+Q退出编辑预制体模式 -
层级管理器,Canvas - 玩家 - Camera,选中
Camera
属性检查器,取消勾选Visibility的UI_2D,保持勾选Visibility的DEFAULT
23、游戏菜单
层级管理器,右键顶级层级游戏
创建,UI 组件,Canvas(画布)
将其命名为UICanvas
右键UICanvas,创建,空节点,将其命名为开始菜单
右键UICanvas,创建,2D对象,Label(文本),将其命名为步数
Position属性改为-440和280
清空String属性
右键开始菜单,创建,2D对象,Sprite(精灵),将其命名为背景
Content Size属性改为400和250
Sprite Frame属性由default_sprite改为default_panel
Type属性由SIMPLE改为SLICED
右键开始菜单,创建,UI 组件,Button(按钮),将其命名为开始菜单按钮
将开始菜单按钮的Position属性改为0和-80
展开开始菜单按钮,将Label的String属性改为开始游戏
右键开始菜单,创建,2D对象,Label(文本),将其命名为开始菜单标题
Position属性改为0和80
Color属性改为#000000
String属性改为跳跳乐 2D
Font Size属性改为40
右键开始菜单,创建,2D对象,Label(文本),将其命名为开始菜单提示
Position属性改为0和40
Color属性改为#000000
String属性改为操作:左键小跳,右键大跳
24、修改UICanvas的Camera可见的层
层级管理器,UICancas下,选中Camera
属性检查器,取消勾选Visibility的DEFAULT,保持勾选Visibility的UI_2D
UICanvas默认层就是UI_2D,不用修改
25、游戏状态
25.1 返回去修改 PlayerController
25.1.1 修改start PlayerController
// 组件第一次激活时调用的方法
start() {
input.on(Input.EventType.MOUSE_UP, this.onMouseUp, this);
}
改为
// 组件第一次激活时调用的方法
start() {
// input.on(Input.EventType.MOUSE_UP, this.onMouseUp, this);
}
25.1.2 修改setInputActive PlayerController
// 激活后关闭鼠标监听的方法
// 激活后关闭鼠标监听的方法
setInputActive(active: boolean) {
if (active) {
input.on(Input.EventType.MOUSE_UP, this.onMouseUp, this);
} else {
input.off(Input.EventType.MOUSE_UP, this.onMouseUp, this);
}
}
25.1.3 添加reset PlayerController
// 重置方法
改为
// 重置方法
reset() {}
25.2 添加枚举 GameManager
将
// enum 枚举2
改为
// enum 枚举2
enum GameState {
GS_INIT,
GS_PLAYING,
GS_END,
}
25.3 添加属性 GameManager
// 属性2
改为
// 属性2
@property({ type: Node })
public startMenu: Node | null = null; // 开始的 UI
@property({ type: PlayerController })
public playerCtrl: PlayerController | null = null; // 角色控制器
@property({ type: Label })
public stepsLabel: Label | null = null; // 计步器
25.4 添加init GameManager
// 初始化的方法
改为
// 初始化的方法
init() {
if (this.startMenu) {
this.startMenu.active = true;
}
this.generateRoad();
if (this.playerCtrl) {
this.playerCtrl.setInputActive(false);
this.playerCtrl.node.setPosition(Vec3.ZERO);
this.playerCtrl.reset();
}
}
25.5 添加curState GameManager
// 控制游戏状态的读取器
改为
// 控制游戏状态的读取器
set curState(value: GameState) {
switch (value) {
case GameState.GS_INIT:
this.init();
break;
case GameState.GS_PLAYING:
if (this.startMenu) {
this.startMenu.active = false;
}
if (this.stepsLabel) {
this.stepsLabel.string = "0"; // 将步数重置为0
}
setTimeout(() => {
//直接设置active会直接开始监听鼠标事件,做了一下延迟处理
if (this.playerCtrl) {
this.playerCtrl.setInputActive(true);
}
}, 0.1);
break;
case GameState.GS_END:
break;
}
}
25.6 修改游戏管理层级的属性
回到Cocos Creator编辑器
修改游戏管理层级的属性
开始菜单拖拽到Start Menu
玩家拖拽到Player Ctrl
步数拖拽到Steps Label
Ctrl+S保存
26、绑定按钮事件
// 响应 开始游戏 按钮按下的事件
改为
// 响应 开始游戏 按钮按下的事件
onStartButtonClicked() {
this.curState = GameState.GS_PLAYING;
}
保存
回到Cocos Creator编辑器
修改开始菜单按钮的属性
Click Events(在cc.Button分类下),将0设置为1
将游戏管理层级拖拽到第[0]项上,旁边选择GameManager和onStartButtonClicked
运行游戏,正常运行
发现玩家踩在坑上没有反应,添加踩坑失败的游戏逻辑
27、监听跳跃结束 修改PlayerController.ts
1.添加属性
// private 私有属性2
改为
// private 私有属性2
private _curMoveIndex: number = 0;
2.修改重置
// 重置方法
reset() {}
改为
// 重置方法
reset() {
this._curMoveIndex = 0;
}
3.添加jumpByStep中的// 增加步数
// 增加步数
改为
// 增加步数
this._curMoveIndex += step;
4.监听跳跃结束
// 监听跳跃结束的方法
改为
// 监听跳跃结束的方法
onOnceJumpEnd() {
this.node.emit('JumpEnd', this._curMoveIndex);
}
5.在update中调用监听跳跃结束
// 调用监听跳跃结束的方法
改为
// 调用监听跳跃结束的方法
this.onOnceJumpEnd();
28、监听跳跃结束 修改GameManager.ts
1.添加一个空的onPlayerJumpEnd
// 更新计步器的显示并判断"跳坑失败或游戏完成"
改为
// 更新计步器的显示并判断"跳坑失败或游戏完成"
onPlayerJumpEnd(moveIndex: number) {}
2.start
// 组件第一次激活时调用的方法
start() {
this.generateRoad();
}
改为
// 组件第一次激活时调用的方法
start() {
this.curState = GameState.GS_INIT;
this.playerCtrl?.node.on("JumpEnd", this.onPlayerJumpEnd, this);
}
3.checkResult
// 判断跳坑失败或游戏完成的方法
改为
// 判断跳坑失败或游戏完成的方法
checkResult(moveIndex: number) {
if (moveIndex < this.roadLength) {
if (this._road[moveIndex] == BlockType.BT_NONE) {
//跳到了空方块上
this.curState = GameState.GS_INIT;
}
} else {
// 跳过了最大长度
this.curState = GameState.GS_INIT;
}
}
4.填充onPlayerJumpEnd
// 更新计步器的显示并判断"跳坑失败或游戏完成"
onPlayerJumpEnd(moveIndex: number) {}
改为
// 更新计步器的显示并判断"跳坑失败或游戏完成"
onPlayerJumpEnd(moveIndex: number) {
if (this.stepsLabel) {
this.stepsLabel.string =
"" +
(moveIndex >= this.roadLength ? this.roadLength : moveIndex);
}
this.checkResult(moveIndex);
}
29、基本成品
其他
Cocos Creator3相比Cocos Creator2缺少控件库,在层级窗口右键创建即可