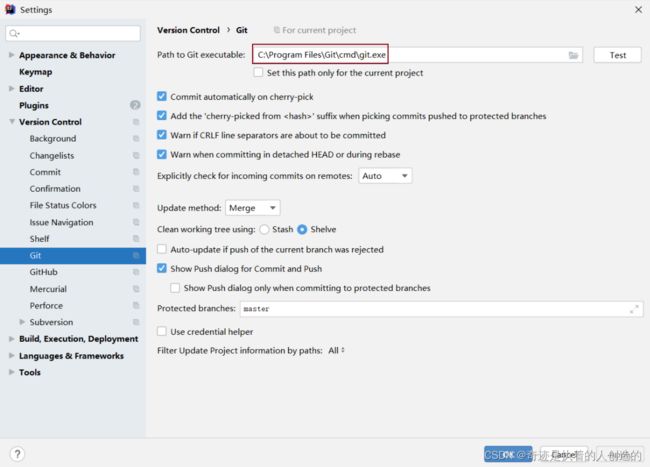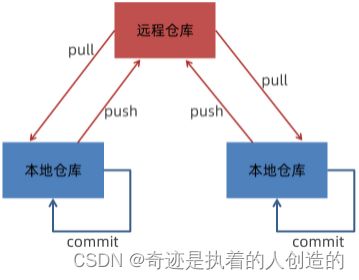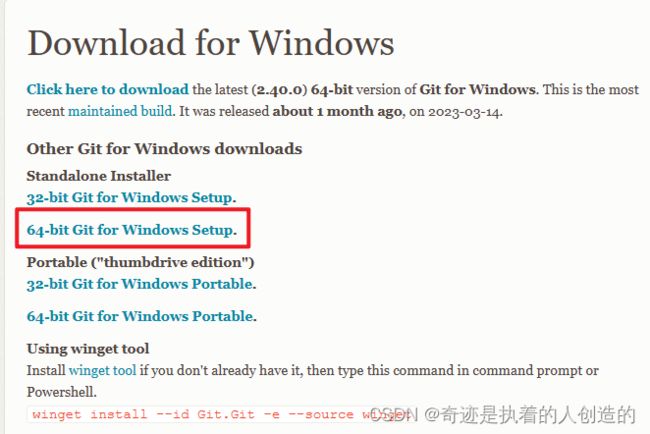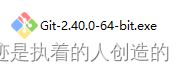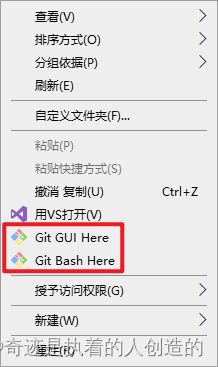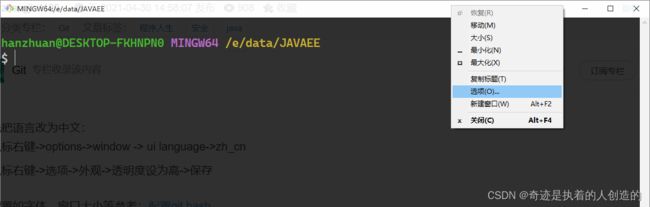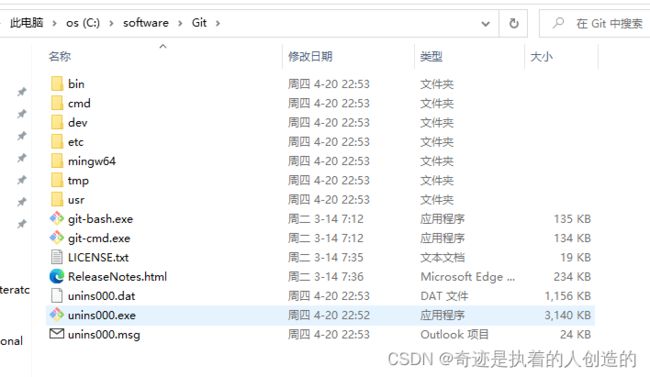Git 分布式版本控制工具
文章目录
- Git 分布式版本控制工具
-
- 课程内容
- 1. 前言
-
- 1.1 什么是Git
- 1.2 使用Git能做什么
- 2. Git概述
-
- 2.1 Git简介
- 2.2 Git下载与安装
- TODO
-
- 3. Git代码托管服务
-
- 3.1 常用的Git代码托管服务
- 3.2 码云代码托管服务
-
- 3.2.1 注册码云账号
- 3.2.2 登录码云
- 3.2.3 创建远程仓库
- 3.2.4 邀请其他用户成为仓库成员
- 4. Git常用命令
-
- 4.1 Git全局设置
- 4.2 获取Git仓库
-
- 4.2.1 在本地初始化Git仓库
- 4.2.2 从远程仓库克隆
- 4.3 工作区、暂存区、版本库
- 4.4 Git工作区中文件的状态
- 4.5 本地仓库操作
-
- 4.5.1 git status
- 4.5.2 git add
- 4.5.3 git reset
- 4.5.4 git commit
- 4.5.5 git log
- 4.6 远程仓库操作
-
- 4.6.1 git remote
- 4.6.2 git remote add
- 4.6.3 git clone
- 4.6.4 git push
- 4.6.5 git pull
- 4.7 分支操作
-
- 4.7.1 查看分支
- 4.7.2 创建分支
- 4.7.3 切换分支
- 4.7.4 推送至远程仓库分支
- 4.7.5 合并分支
- 4.8 标签操作
-
- 4.8.1 查看标签
- 4.8.2 创建标签
- 4.8.3 将标签推送至远程仓库
- 4.8.4 检出标签
Git 分布式版本控制工具
课程内容
- Git概述
- Git代码托管服务
- Git常用命令
- 在IDEA中使用Git
1. 前言
1.1 什么是Git
Git是一个分布式版本控制工具,主要用于管理开发过程中的源代码文件(Java类、xml文件、html页面等),在软件开发过程中被广泛使用。
在IDEA开发工具中可以集成Git(后面会讲解Git安装和集成过程):
可以通过启动两个IDEA窗口模拟两个开发人员来展示Git的使用:
其他的版本控制工具:
- SVN
- CVS
- VSS
1.2 使用Git能做什么
- 代码回溯:Git在管理文件过程中会记录日志,方便回退到历史版本
- 版本切换:Git存在分支的概念,一个项目可以有多个分支(版本),可以任意切换
- 多人协作:Git支持多人协作,即一个团队共同开发一个项目,每个团队成员负责一部分代码,通过Git就可以管理和协调
- 远程备份:Git通过仓库管理文件,在Git中存在远程仓库,如果本地文件丢失还可以从远程仓库获取
2. Git概述
2.1 Git简介
Git 是一个分布式版本控制工具,通常用来对软件开发过程中的源代码文件进行管理。通过Git 仓库来存储和管理这些文件,Git 仓库分为两种:
- 本地仓库:开发人员自己电脑上的 Git 仓库
- 远程仓库:远程服务器上的 Git 仓库
解释说明:
commit:提交,将本地文件和版本信息保存到本地仓库
push:推送,将本地仓库文件和版本信息上传到远程仓库
pull:拉取,将远程仓库文件和版本信息下载到本地仓库
2.2 Git下载与安装
下载地址: https://git-scm.com/download
直接双击完成安装即可(不想看了,直接疯狂next),安装完成后可以在任意目录下点击鼠标右键,如果能够看到如下菜单则说明安装成功:
Git GUI Here:打开Git 图形界面 (基本不用)
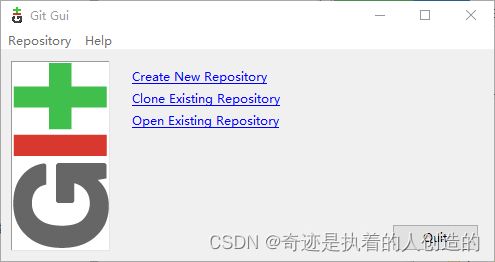
Git Bash Here:打开Git 命令行
右键-》选项-》字体 等 可以将界面设置得好看一点
Git安装目录结构如下:
TODO
3. Git代码托管服务
3.1 常用的Git代码托管服务
Git中存在两种类型的仓库,即本地仓库和远程仓库。那么我们如何搭建Git远程仓库呢?
我们可以借助互联网上提供的一些代码托管服务来实现,其中比较常用的有GitHub、码云、GitLab等。
| 名称 | 网址 | 说明 |
|---|---|---|
| gitHub | https://github.com/ | 一个面向开源及私有软件项目的托管平台,因为只支持Git 作为唯一的版本库格式进行托管,故名gitHub |
| 码云 | https://gitee.com/ | 国内的一个代码托管平台,由于服务器在国内,所以相比于GitHub,码云速度会更快 |
| GitLab | https://about.gitlab.com/ | 一个用于仓库管理系统的开源项目,使用Git作为代码管理工具,并在此基础上搭建起来的web服务 |
| BitBucket | https://bitbucket.org/ | 一家源代码托管网站,采用Mercurial和Git作为分布式版本控制系统,同时提供商业计划和免费账户 |
3.2 码云代码托管服务
码云网址:https://gitee.com/
[外链图片转存失败,源站可能有防盗链机制,建议将图片保存下来直接上传(img-zCzyiWys-1682001233735)(assets/image-20210926082758518.png)]
使用码云的操作流程如下:
- 注册码云账号
- 登录码云
- 创建远程仓库
- 邀请其他用户成为仓库成员
3.2.1 注册码云账号
注册网址: https://gitee.com/signup
[外链图片转存失败,源站可能有防盗链机制,建议将图片保存下来直接上传(img-ZR9pPfSR-1682001233735)(assets/image-20210926083229013.png)]
3.2.2 登录码云
注册完成后可以使用刚刚注册的邮箱进行登录(地址: https://gitee.com/login )
[外链图片转存失败,源站可能有防盗链机制,建议将图片保存下来直接上传(img-gzaDkWnl-1682001233735)(assets/image-20210926083328306.png)]
3.2.3 创建远程仓库
登录成功后可以创建远程仓库,操作方式如下:
[外链图片转存失败,源站可能有防盗链机制,建议将图片保存下来直接上传(img-i9RLsqie-1682001233736)(assets/image-20210926083510298.png)]
页面跳转到新建仓库页面:
[外链图片转存失败,源站可能有防盗链机制,建议将图片保存下来直接上传(img-EgK1YzFo-1682001233736)(assets/image-20210926083629924.png)]
解释说明:
仓库名称:必填,每个仓库都需要有一个名称,同一个码云账号下的仓库名称不能重复
路径:访问远程仓库时会使用到,一般无需手动指定,和仓库名称自动保持一致
开源:所有人都可以查看此仓库
私有:只有此仓库的成员可见,其他人不可见
创建完成后可以查看仓库信息:
[外链图片转存失败,源站可能有防盗链机制,建议将图片保存下来直接上传(img-TCzXDaXh-1682001233737)(assets/image-20210926090131032.png)]
注意:每个Git远程仓库都会对应一个网络地址,点击【克隆/下载】按钮,在弹出窗口点击【复制】按钮即可复制网络地址,地址如下:
https://gitee.com/ChuanZhiBoKe/myGitRepo.git
3.2.4 邀请其他用户成为仓库成员
前面已经在码云上创建了自己的远程仓库,目前仓库成员只有自己一个人(身份为管理员)。在企业实际开发中,一个项目往往是由多个人共同开发完成的,为了使多个参与者都有权限操作远程仓库,就需要邀请其他项目参与者成为当前仓库的成员。
点击管理按钮进入仓库管理页面,左侧菜单中可以看到【仓库成员管理】:
[外链图片转存失败,源站可能有防盗链机制,建议将图片保存下来直接上传(img-SqPEJE7v-1682001233737)(assets/image-20210926090608272.png)]
点击【开发者】菜单,跳转到如下页面:
[外链图片转存失败,源站可能有防盗链机制,建议将图片保存下来直接上传(img-GP8IcVMf-1682001233737)(assets/image-20210926091027151.png)]
点击【添加仓库成员】菜单下的【邀请用户】菜单,跳转到如下页面:
[外链图片转存失败,源站可能有防盗链机制,建议将图片保存下来直接上传(img-YrMY5SkV-1682001233738)(assets/image-20210926091204422.png)]
可以看到邀请用户有多种方式:链接邀请、直接添加、通过仓库邀请成员
注意:被邀请用户必须为码云的注册用户,否则无法成为仓库成员
4. Git常用命令
4.1 Git全局设置
当安装Git后首先要做的事情是设置用户名称和email地址。这是非常重要的,因为每次Git提交都会使用该用户信息。在Git 命令行中执行下面命令:
设置用户信息
git config --global user.name “itcast”
git config --global user.email “[email protected]”
查看配置信息
git config --list
[外链图片转存失败,源站可能有防盗链机制,建议将图片保存下来直接上传(img-CVmmE9S6-1682001233738)(assets/image-20210926092820321.png)]
注意:上面设置的user.name和user.email并不是我们在注册码云账号时使用的用户名和邮箱,此处可以任意设置。
4.2 获取Git仓库
要使用Git对我们的代码进行管理,首先需要获得Git仓库。
获取Git仓库通常有两种方式:
- 在本地初始化Git仓库(不常用)
- 从远程仓库克隆(常用)
4.2.1 在本地初始化Git仓库
操作步骤如下:
- 在任意目录下创建一个空目录(例如repo1)作为我们的本地Git仓库
- 进入这个目录中,点击右键打开Git bash窗口
- 执行命令git init
如果在当前目录中看到.git文件夹(此文件夹为隐藏文件夹)则说明Git仓库创建成功
[外链图片转存失败,源站可能有防盗链机制,建议将图片保存下来直接上传(img-kYYZ2D2j-1682001233739)(assets/image-20210926093721515.png)]
4.2.2 从远程仓库克隆
可以通过Git提供的命令从远程仓库进行克隆,将远程仓库克隆到本地
命令格式:git clone 远程仓库地址
[外链图片转存失败,源站可能有防盗链机制,建议将图片保存下来直接上传(img-nFKbhP03-1682001233739)(assets/image-20210926094404332.png)]
4.3 工作区、暂存区、版本库
为了更好的学习Git,我们需要了解Git相关的一些概念,这些概念在后面的学习中会经常提到。
版本库:前面看到的.git隐藏文件夹就是版本库,版本库中存储了很多配置信息、日志信息和文件版本信息等
工作区:包含.git文件夹的目录就是工作区,也称为工作目录,主要用于存放开发的代码
暂存区:.git文件夹中有很多文件,其中有一个index文件就是暂存区,也可以叫做stage。暂存区是一个临时保存修改文件的地方
[外链图片转存失败,源站可能有防盗链机制,建议将图片保存下来直接上传(img-6YYjnTu4-1682001233739)(assets/image-20210926094831386.png)]
4.4 Git工作区中文件的状态
Git工作区中的文件存在两种状态:
-
untracked 未跟踪(未被纳入版本控制)
-
tracked 已跟踪(被纳入版本控制)
1)Unmodified 未修改状态
2)Modified 已修改状态
3)Staged 已暂存状态
注意:文件的状态会随着我们执行Git的命令发生变化
4.5 本地仓库操作
本地仓库常用命令如下:
- git status 查看文件状态
- git add 将文件的修改加入暂存区
- git reset 将暂存区的文件取消暂存或者是切换到指定版本
- git commit 将暂存区的文件修改提交到版本库
- git log 查看日志
4.5.1 git status
git status 命令用于查看文件状态
[外链图片转存失败,源站可能有防盗链机制,建议将图片保存下来直接上传(img-VTWGkK7M-1682001233740)(assets/image-20210926095623297.png)]
注意:由于工作区中文件状态的不同,执行 git status 命令后的输出也会不同
4.5.2 git add
git add 命令的作用是将文件的修改加入暂存区,命令格式:git add fileName
[外链图片转存失败,源站可能有防盗链机制,建议将图片保存下来直接上传(img-AggKdIdJ-1682001233740)(assets/image-20210926100003056.png)]
加入暂存区后再执行 git status 命令,可以发现文件的状态已经发生变化。
4.5.3 git reset
git reset 命令的作用是将暂存区的文件取消暂存或者是切换到指定版本
取消暂存命令格式:git reset 文件名
[外链图片转存失败,源站可能有防盗链机制,建议将图片保存下来直接上传(img-S7ghBBlC-1682001233741)(assets/image-20210926101346514.png)]
切换到指定版本命令格式:git reset --hard 版本号
[外链图片转存失败,源站可能有防盗链机制,建议将图片保存下来直接上传(img-bjqTXDbr-1682001233741)(assets/image-20210926101401721.png)]
注意:每次Git提交都会产生新的版本号,通过版本号就可以回到历史版本
4.5.4 git commit
git commit 命令的作用是将暂存区的文件修改提交到版本库,命令格式:git commit -m msg 文件名
[外链图片转存失败,源站可能有防盗链机制,建议将图片保存下来直接上传(img-sTN6IwHY-1682001233742)(assets/image-20210926101859601.png)]
解释说明:
-m:代表message,每次提交时需要设置,会记录到日志中
可以使用通配符*一次提交多个文件
4.5.5 git log
git log 命令的作用是查看提交日志
[外链图片转存失败,源站可能有防盗链机制,建议将图片保存下来直接上传(img-KP7HTvTo-1682001233742)(assets/image-20210926102305539.png)]
通过git log命令查看日志,可以发现每次提交都会产生一个版本号,提交时设置的message、提交人、邮箱、提交时间等信息都会记录到日志中
4.6 远程仓库操作
前面执行的命令操作都是针对的本地仓库,本节我们会学习关于远程仓库的一些操作,具体包括:
- git remote 查看远程仓库
- git remote add 添加远程仓库
- git clone 从远程仓库克隆
- git pull 从远程仓库拉取
- git push 推送到远程仓库
4.6.1 git remote
如果要查看已经配置的远程仓库服务器,可以执行 git remote 命令,它会列出每一个远程服务器的简称。
如果已经克隆了远程仓库,那么至少应该能看到 origin ,这是 Git 克隆的仓库服务器的默认名字。
[外链图片转存失败,源站可能有防盗链机制,建议将图片保存下来直接上传(img-ImrWywra-1682001233742)(assets/image-20210926103746721.png)]
解释说明:
可以通过-v参数查看远程仓库更加详细的信息
本地仓库配置的远程仓库都需要一个简称,后续在和远程仓库交互时会使用到这个简称
4.6.2 git remote add
添加远程仓库命令格式:git remote add 简称 远程仓库地址
[外链图片转存失败,源站可能有防盗链机制,建议将图片保存下来直接上传(img-TuGrOeAY-1682001233742)(assets/image-20210926104723901.png)]
注意:一个本地仓库可以关联多个远程仓库
4.6.3 git clone
如果你想获得一份已经存在了的 Git 远程仓库的拷贝,这时就要用到 git clone 命令。 Git 克隆的是该 Git 仓库服务器上的几乎所有数据(包括日志信息、历史记录等)。
克隆仓库的命令格式: git clone 远程仓库地址
[外链图片转存失败,源站可能有防盗链机制,建议将图片保存下来直接上传(img-XTFAMg4m-1682001233742)(assets/image-20210926105017148.png)]
4.6.4 git push
将本地仓库内容推送到远程仓库,命令格式:git push 远程仓库简称 分支名称
[外链图片转存失败,源站可能有防盗链机制,建议将图片保存下来直接上传(img-l1PlQ2aR-1682001233743)(assets/image-20210926105413681.png)]
在使用git push命令将本地文件推送至码云远程仓库时,如果是第一次操作,需要进行身份认证,认证通过才可以推送,如下:
[外链图片转存失败,源站可能有防盗链机制,建议将图片保存下来直接上传(img-yUFpZrX4-1682001233743)(assets/image-20210926105913504.png)]
注意:上面的用户名和密码对应的就是我们在码云上注册的用户名和密码,认证通过后会将用户名和密码保存到windows系统中(如下图),后续再推送则无需重复输入用户名和密码。
[外链图片转存失败,源站可能有防盗链机制,建议将图片保存下来直接上传(img-VajPtzj7-1682001233743)(assets/image-20210926110810630.png)]
推送完成后可以到远程仓库中查看文件的变化。
解释说明:
一个仓库可以有多个分支,默认情况下在创建仓库后会自动创建一个master分支
后面会讲解分支相关的操作
4.6.5 git pull
git pull 命令的作用是从远程仓库获取最新版本并合并到本地仓库
命令格式:git pull 远程仓库简称 分支名称
[外链图片转存失败,源站可能有防盗链机制,建议将图片保存下来直接上传(img-TXIPQ2e9-1682001233744)(assets/image-20210926111013002.png)]
注意:如果当前本地仓库不是从远程仓库克隆,而是本地创建的仓库,并且仓库中存在文件,此时再从远程仓库拉取文件的时候会报错(fatal: refusing to merge unrelated histories )
解决此问题可以在git pull命令后加入参数–allow-unrelated-histories
4.7 分支操作
分支是Git 使用过程中非常重要的概念。使用分支意味着你可以把你的工作从开发主线上分离开来,以免影响开发主线。
本地仓库和远程仓库中都有分支,同一个仓库可以有多个分支,各个分支相互独立,互不干扰。
通过git init 命令创建本地仓库时默认会创建一个master分支。
本节我们会学习关于分支的相关命令,具体命令如下:
- git branch 查看分支
- git branch [name] 创建分支
- git checkout [name] 切换分支
- git push [shortName] [name] 推送至远程仓库分支
- git merge [name] 合并分支
4.7.1 查看分支
查看分支命令:git branch
git branch 列出所有本地分支
git branch -r 列出所有远程分支
git branch -a 列出所有本地分支和远程分支
[外链图片转存失败,源站可能有防盗链机制,建议将图片保存下来直接上传(img-wtJ39529-1682001233744)(assets/image-20210926124843275.png)]
4.7.2 创建分支
创建分支命令格式:git branch 分支名称
[外链图片转存失败,源站可能有防盗链机制,建议将图片保存下来直接上传(img-oBOhb6hj-1682001233744)(assets/image-20210926125053711.png)]
4.7.3 切换分支
一个仓库中可以有多个分支,切换分支命令格式:git checkout 分支名称
[外链图片转存失败,源站可能有防盗链机制,建议将图片保存下来直接上传(img-NkccDTIx-1682001233745)(assets/image-20210926125259155.png)]
注意:在命令行中会显示出当前所在分支,如上图所示。
4.7.4 推送至远程仓库分支
推送至远程仓库分支命令格式:git push 远程仓库简称 分支命令
[外链图片转存失败,源站可能有防盗链机制,建议将图片保存下来直接上传(img-zr09uf7J-1682001233745)(assets/image-20210926125628894.png)]
推送完成后可以查看远程仓库:
[外链图片转存失败,源站可能有防盗链机制,建议将图片保存下来直接上传(img-k6PY7BX7-1682001233745)(assets/image-20210926125810878.png)]
4.7.5 合并分支
合并分支就是将两个分支的文件进行合并处理,命令格式:git merge 分支命令
[外链图片转存失败,源站可能有防盗链机制,建议将图片保存下来直接上传(img-uTFEupzR-1682001233745)(assets/image-20210926130213015.png)]
注意:分支合并时需注意合并的方向,如上图所示,在Master分支执行操作,结果就是将b3分支合并到Master分支。
4.8 标签操作
Git 中的标签,指的是某个分支某个特定时间点的状态。通过标签,可以很方便的切换到标记时的状态。
比较有代表性的是人们会使用这个功能来标记发布结点(v1.0 、v1.2等)。下面是mybatis-plus的标签:
[外链图片转存失败,源站可能有防盗链机制,建议将图片保存下来直接上传(img-N7gF335m-1682001233746)(assets/image-20210926130452557.png)]
在本节中,我们将学习如下和标签相关的命令:
- git tag 查看标签
- git tag [name] 创建标签
- git push [shortName] [name] 将标签推送至远程仓库
- git checkout -b [branch] [name] 检出标签
4.8.1 查看标签
查看标签命令:git tag
[外链图片转存失败,源站可能有防盗链机制,建议将图片保存下来直接上传(img-KZUPpoSM-1682001233746)(assets/image-20210926151333473.png)]
4.8.2 创建标签
创建标签命令:git tag 标签名
[外链图片转存失败,源站可能有防盗链机制,建议将图片保存下来直接上传(img-56qbNsnr-1682001233746)(assets/image-20210926151452581.png)]
4.8.3 将标签推送至远程仓库
将标签推送至远程仓库命令:git push 远程仓库简称 标签名
[外链图片转存失败,源站可能有防盗链机制,建议将图片保存下来直接上传(img-0OGTI8du-1682001233746)(assets/image-20210926151621286.png)]
推送完成后可以在远程仓库中查看标签。
4.8.4 检出标签
检出标签时需要新建一个分支来指向某个标签,检出标签的命令格式:git checkout -b 分支名 标签名
[外链图片转存失败,源站可能有防盗链机制,建议将图片保存下来直接上传(img-c2KqoWdU-1682001233746)(assets/image-20210926152111514.png)]