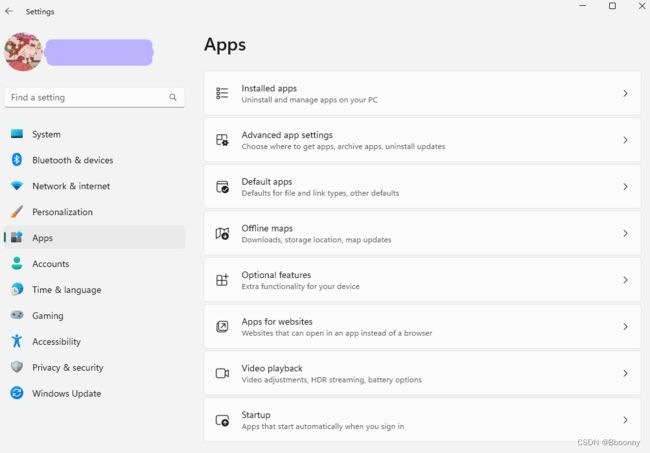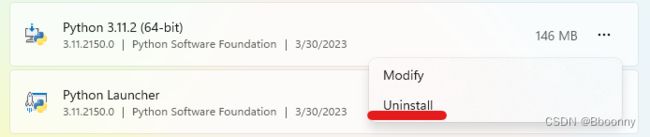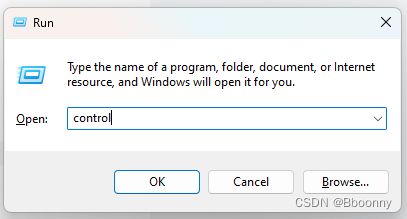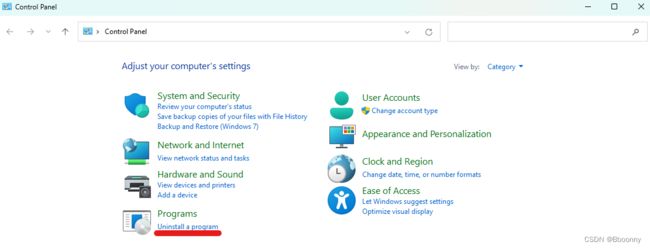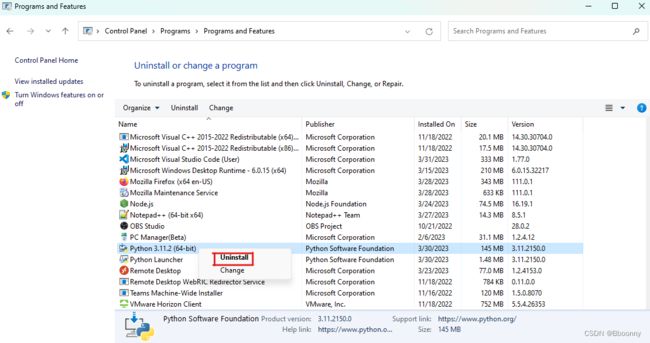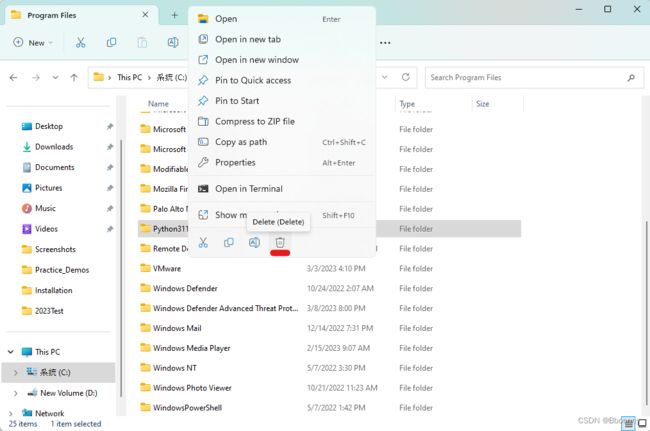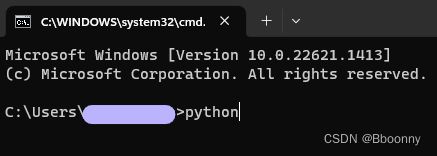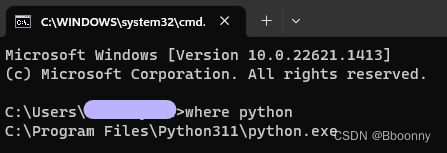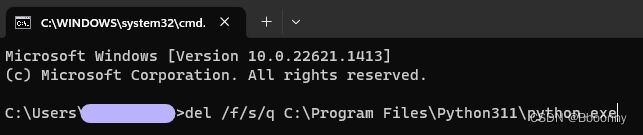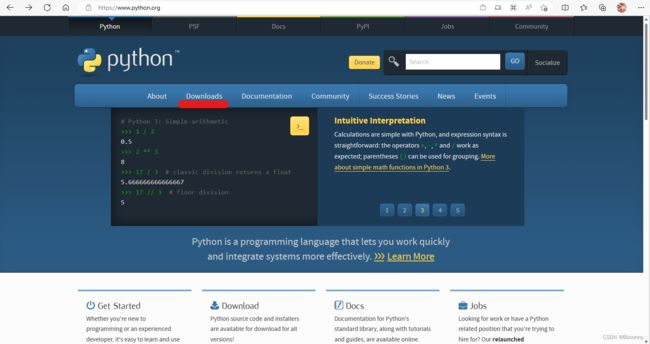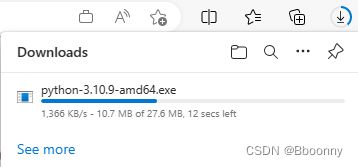Python卸载重装完整教程
删除现有的所有python
方式一:对应的安装包还在的话,双击运行这个安装包,出现如下页面:
点击第三个选项Uninstall即可
方式二:设置中应用与功能中找到带有python的应用:
Settings -> App -> Installed apps
找到所有带python的应用
点击“...”中的uninstall
方式三:控制面板中卸载带python的应用
按 Win+R -> 输入control -> 点击确定OK
点击卸载程序uninstall a program
找到带有python的所有应用
右键点击卸载uninstall
删除python的所有相关文件和文件夹
如果知道文件夹的位置找到后右键删除即可
有可能放在了你默认的路径下,以下三种可以在自己的电脑上查看一下,如果没有可能是在完成上面那些卸载的步骤时已经删除了别慌~
- C:\Users\你的用户名\AppData\Local\Microsoft\WindowsApps
- C:\Program Files
- C:\Program Files (x86)
确认python是否删除干净
按 Win+R -> 输入cmd -> 点击确定OK
输入python(如果是报错信息证明卸载完成)
再输入where python,出现两种情况:
情况一:报错,卸载成功!!!
情况二:出现一个路径,类似下图或者C:\Users\你的用户名\AppData\Local\Microsoft\WindowsApps
去到这个路径就会发现还有python.exe文件,右键直接删除可能会出现错误框,就算重启也无济于事,别急,解决办法如下:
按 Win+R -> 输入cmd -> 点击确定OK
输入del /f/s/q 刚刚的路径,如图:
再次输入where python查看是否报错,报错证明删除成功!
安装python教程
去python官网下载安装包:Welcome to Python.org
点击下载Downloads按钮
点击Windows按钮
建议大家下最近的版本,老版本会有很多问题,并且确定自己的电脑是64位还是32位的,现在笔记本大都是64位的,但是保险起见还是看看自己的电脑配置哦,例如我要下载3.10.9的版本所以选择:
右上角就开始下载了
下载完毕进入你的下载Downloads文件夹,双击刚刚下载好的安装包
如果此刻弹出一个询问框点是yes即可:
因为目前我的这台电脑已经安装了python,所以安装教程之后继续更新哈~,有问题请疯狂叫我~