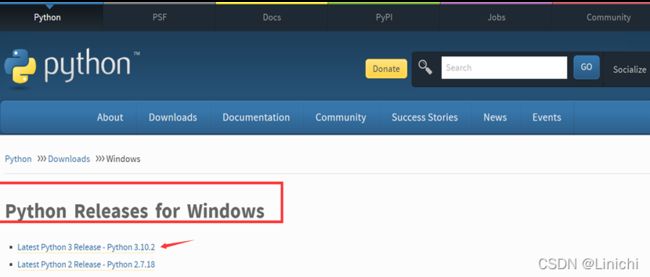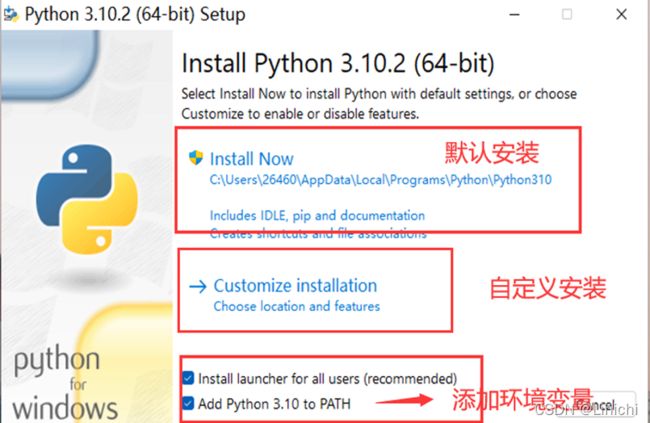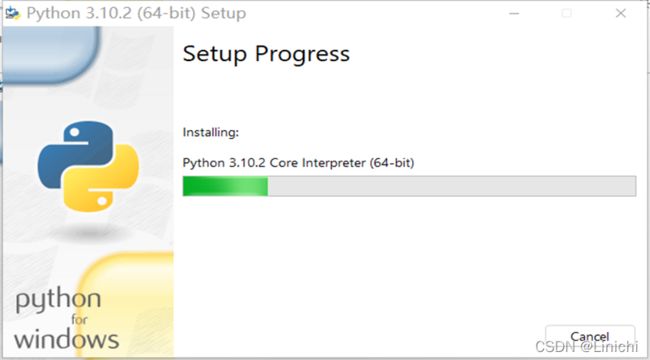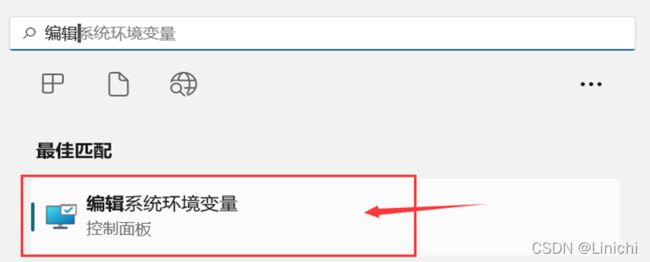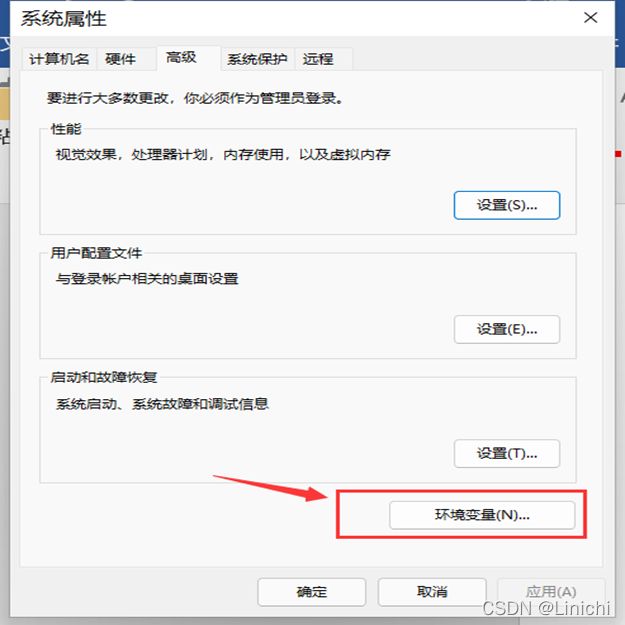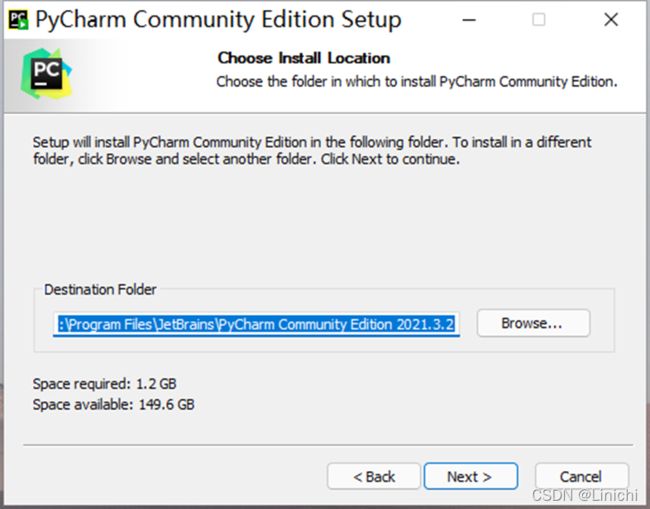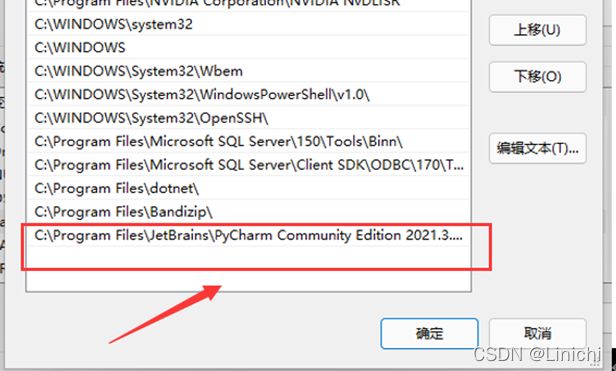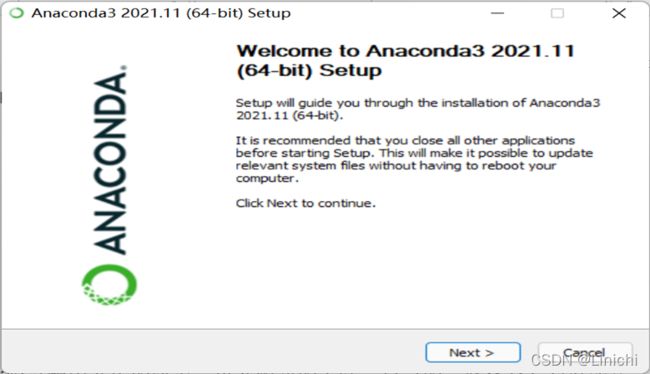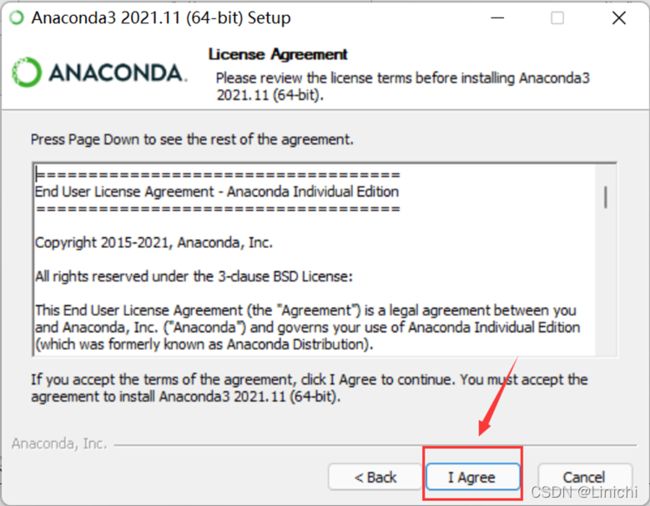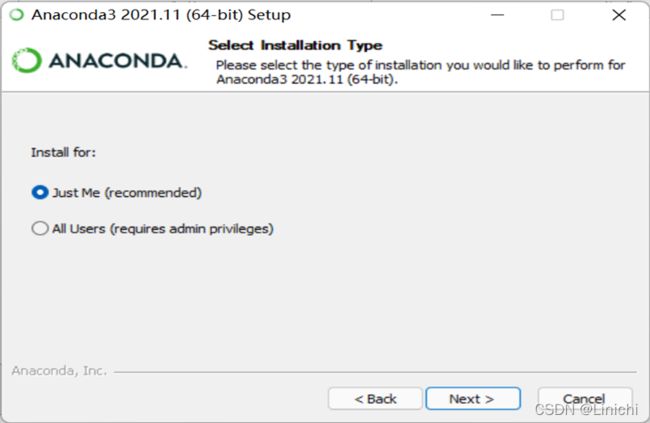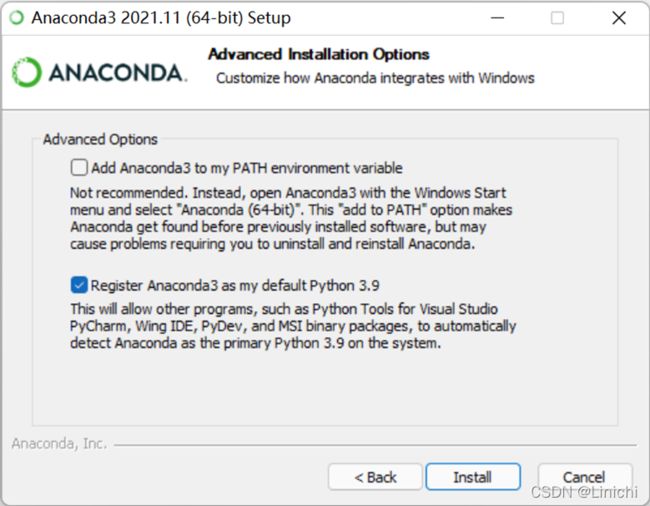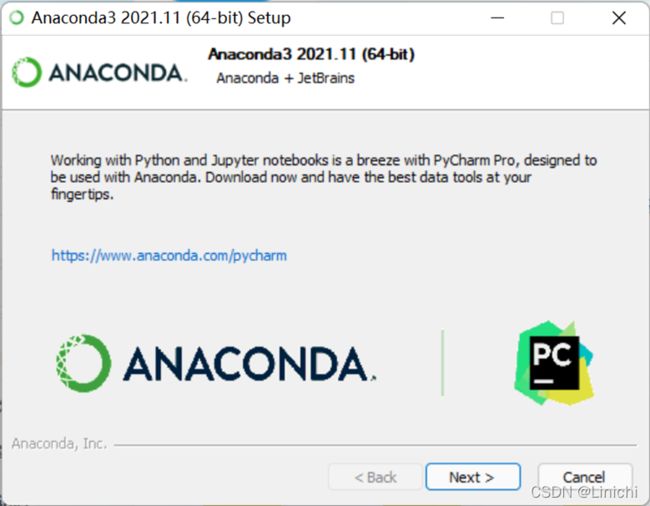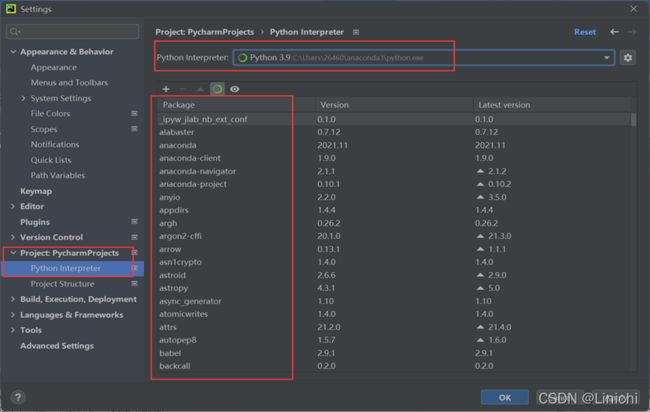- python学习环境
HelloWorld!
python使用python
python学习环境python的安装Anaconda的安装Anaconda虚拟环境pythonIDE的选择pycharm项目的环境变量选择从这篇文章开始,记录python学习的过程。本篇从python学习的环境开始展开。python的安装我主要是在windows环境下进行python3的学习。我所了解到主要有两种常见的python安装方法。直接在python官方网站上下载python,然后进行安
- python原生代码中的列表,元组和数组的区别,一个表格搞明白
涛涛讲AI
AI编程效率工具python开发语言
经常搞混,以备后用。在Python原生代码里,数组一般是指由array模块创建的数组,下面以表格形式呈现列表、元组和array模块数组的区别:在Python原生代码里,数组一般是指由array模块创建的数组,下面以表格形式呈现列表、元组和array模块数组的区别:对比维度列表(list)元组(tuple)数组(array.array)定义语法使用方括号[]定义,元素间用逗号分隔。示例:my_lis
- 实现python命令行
FLY@CYX
python服务器linux
如何在python程序中自定义python命令行输入参数及相关提示呢?让我们来学习一下吧。1.首先明确用到的模块,要导入optparse和sys模块,前者用于解析参数,后者用于获取终端参数。2.其次编写readcommand函数,具体实现如代码所示,大致流程可理解为:编写提示词->添加可选参数项->解析参数,并取得参数->返回处理参数后得到的字典,便于后续调用。importsysdefdefaul
- Python-Matplotlib可视化(2)——自定义颜色绘制精美统计图
2401_87373347
pythonmatplotlib开发语言
使用自定义颜色绘制曲线图使用自定义颜色绘制散点图为所有点使用相同的颜色为每个点定义不同的颜色为散点图中数据点的边使用自定义颜色使用自定义颜色绘制条形图使用自定义颜色绘制饼图使用自定义颜色绘制箱型图使用色彩映射绘制散点图使用色彩映射绘制条形图创建自定义配色方案系列链接前言matplotlib提供的所有绘图都带有默认样式。虽然这可以进行快速绘图,但有时可能需要自定义绘图的颜色和样式,以对绘制更加精美、
- 在本地使用gitbash实现github项目的克隆、创建新分支、修改、合并、冲突解决
2401_84447149
程序员github
步骤3:创建新分支步骤4:修改分支文件步骤5:合并分支步骤6:多人协作,解决冲突1.创建分支,修改分支,下载分支2.模拟分支冲突同一个文件内容多人编辑文件被其他人删除步骤1:创建存储库========================================================================一个库通常用于举办单个项目。储存库可以包含文件夹和文件,图像,视频,电子
- Python基于Django的漏洞扫描系统【附源码、文档说明】
Java老徐
Python毕业设计pythondjango漏洞扫描系统漏洞扫描Python漏洞扫描系统PythonDjango
博主介绍:✌Java老徐、7年大厂程序员经历。全网粉丝12w+、csdn博客专家、掘金/华为云/阿里云/InfoQ等平台优质作者、专注于Java技术领域和毕业项目实战✌文末获取源码联系精彩专栏推荐订阅不然下次找不到哟2024-2025年Java毕业设计选题推荐Python基于Django的微博热搜、微博舆论可视化系统(V3.0)基于PythonDjango的北极星招聘数据可视化系统感兴趣的可以先收
- 什么是python uv,如何在windows上安装uv,基础的用法有哪些?
几道之旅
pythonuvwindows
什么是PythonUV?UV是由Astral公司(Rust工具Ruff的开发者)推出的高性能Python包管理工具,基于Rust编写,旨在替代传统的pip和pip-tools。其核心优势在于极快的速度(比pip快10-100倍)、轻量级设计(仅几十MB)以及现代化的依赖管理(支持pyproject.toml和uv.lock文件)。UV集成了虚拟环境管理、Python版本控制、依赖解析等功能,目标是
- SaaS圈又出大事!听说销售易跟腾讯捆绑了?
saas
SaaS圈又出大事了!今天刷到销售易官和腾讯云都官宣了,腾讯控股销售易,腾讯集团副总裁、政企业务总裁李强担任销售易董事长,销售易创始人史彦泽继续担任CEO。那么问题来了,腾讯和销售易合作了,阿里跟salesforce合作了,其他厂商生存空间还有多少!有谁还记得去年8月份某FCRM厂商拿到融资,全网都在传销售易融不到钱要死了,短短半年,销售易闷声干事,爆出跟腾讯合作的消息!或许这正是其销售易应对行业
- SaaS圈又出大事!听说销售易跟腾讯捆绑了?
saas
SaaS圈又出大事了!今天刷到销售易官和腾讯云都官宣了,腾讯控股销售易,腾讯集团副总裁、政企业务总裁李强担任销售易董事长,销售易创始人史彦泽继续担任CEO。那么问题来了,腾讯和销售易合作了,阿里跟salesforce合作了,其他厂商生存空间还有多少!有谁还记得去年8月份某FCRM厂商拿到融资,全网都在传销售易融不到钱要死了,短短半年,销售易闷声干事,爆出跟腾讯合作的消息!或许这正是其销售易应对行业
- 【Python爬虫①】专栏开篇:夯实Python基础
奔跑吧邓邓子
Python爬虫python爬虫开发语言基础知识
【Python爬虫】专栏简介:本专栏是Python爬虫领域的集大成之作,共100章节。从Python基础语法、爬虫入门知识讲起,深入探讨反爬虫、多线程、分布式等进阶技术。以大量实例为支撑,覆盖网页、图片、音频等各类数据爬取,还涉及数据处理与分析。无论是新手小白还是进阶开发者,都能从中汲取知识,助力掌握爬虫核心技能,开拓技术视野。目录一、引言二、Python语法基础2.1变量2.2数据类型2.3运算
- Blazor 组件库 BootstrapBlazor 中Editor组件介绍
虚幻私塾
python计算机
优质资源分享学习路线指引(点击解锁)知识定位人群定位Python实战微信订餐小程序进阶级本课程是pythonflask+微信小程序的完美结合,从项目搭建到腾讯云部署上线,打造一个全栈订餐系统。Python量化交易实战入门级手把手带你打造一个易扩展、更安全、效率更高的量化交易系统组件介绍Editor组件是对Summernote组件的二次封装。组件分为div模式和editor模式。默认状态下edito
- Python学习笔记 - 探索正则表达式re元字符
Mr数据杨
Python编程基础正则表达式python编程基础元字符
在Python编程中,正则表达式(RegularExpressions,简称re)是一种强大的工具,用于匹配字符串中的特定模式。无论是在数据清洗、文本解析,还是在日常脚本编写中,正则表达式都可以极高的效率完成复杂的字符串操作任务。然而,正则表达式的语法略显复杂,尤其是其中的元字符(Metacharacters),初学者在使用时往往感到困惑。本教程旨在通过详细的概念解释、操作指导以及实际应用示例,帮
- python面试题
python
以下是一些Python面试题:一、基础语法Python中的列表(list)和元组(tuple)有什么区别?答案:可变性:列表是可变的,可以修改列表中的元素、添加或删除元素;元组是不可变的,一旦创建就不能修改。语法:列表使用方括号[]定义,元组使用圆括号()定义(单个元素的元组需要在元素后面加逗号,如(1,))。性能:由于元组的不可变性,在某些情况下元组的性能比列表略高,例如在用作字典的键时(字典的
- Python机器学习舆情分析项目案例分享
数澜悠客
数字化转型python机器学习开发语言
数据收集与准备1.数据收集多样化数据源:从社交媒体平台(如微博、Twitter)、新闻网站、论坛等多渠道收集数据,以获取更全面的舆情信息。可以使用Python的requests库和网页解析库(如BeautifulSoup)进行网页数据爬取,使用Tweepy库获取Twitter数据。数据标注:对于监督学习,需要对收集到的数据进行标注,标记为积极、消极或中性等类别。可以使用人工标注的方式,也可以利用半
- SAP-ABAP-RANGES的应用用例
爱喝水的鱼丶
ABAP开发之必须知道的SAP-ABAP开发基础详解SAPABAPERP企业级应用经验交流
SAP中的RANGES类型主要用于定义和处理数据区间或范围,它经常用于筛选、查询或其他数据处理场景中,特别是在ABAP开发中。以下是RANGES类型定义的关键点及详细解释:RANGES的组成结构:SIGN:表示区间值的包含或排除关系。通常有两种值:‘I’(Include):表示包含该值或区间。‘E’(Exclude):表示排除该值或区间。OPTION:定义了与LOW和HIGH字段结合使用的比较操作
- 开源ERP系统odoo的安装与配置
catmes
开源ERPpythonpostgresqlOpenERP
开源ERP系统odoo的安装与配置安装下载源码安装PostgreSQL安装Python3下载odoo依赖配置启动安装安装方式有两种:分发包安装:https://www.odoo.com/documentation/16.0/administration/install/packages.html源码安装:https://www.odoo.com/documentation/16.0/adminis
- 2月第五讲:深度剖析 Python 编程中的数据处理与机器学习应用
2501_90442144
python机器学习开发语言
一、引言在当今数字化时代,编程已经成为推动各个领域发展的关键力量。Python作为一种高级编程语言,以其简洁、易读、功能强大等特点,在数据处理、机器学习、人工智能等众多领域得到了广泛的应用。本文将深入探讨Python在数据处理和机器学习方面的应用,通过实际案例展示其强大的功能和灵活性,帮助读者更好地理解和掌握Python编程在这些领域的应用技巧。二、Python基础概述2.1Python的特点与优
- 基于Python实现的缓存淘汰替换策略算法,该算法将缓存分区
go5463158465
算法pythonpython缓存算法
以下是一个基于Python实现的缓存淘汰替换策略算法,该算法将缓存分区,并根据不同分区的优先级进行淘汰,同时会自适应地调整缓存汰换的时机和力度,还会与GPTCache自带的LRU和FIFO策略进行对比。importtimefromgptcache.managerimportCacheBase,VectorBase,get_data_managerfromgptcache.processor.pre
- C#的async异步方法里如果使用了await,那么它跟同步方法有什么区别?
yuanpan
c#开发语言
在async异步方法中使用await时,虽然代码的写法看起来和同步方法类似,但它们的执行方式有本质的区别。以下是async/await异步方法与同步方法的主要区别:1.执行方式同步方法:同步方法会阻塞当前线程,直到方法中的所有操作完成。如果方法中有耗时的操作(如I/O操作、网络请求等),当前线程会被阻塞,无法执行其他任务。异步方法(使用await):异步方法不会阻塞当前线程。当遇到await时,方
- Python中的序列类型-列表
Merlyn10
Pythonpython
在Python中的序列类型包括:列表(list),元组(tuple),字典(dict)和集合(set)。list和tuple较为相似,都按顺序保存元素,占用一块连续的内存,通过索引访问元素。不同之处在于list可以修改,而tuple不可以修改。dict和set存储的数据是无序的,每个元素占用不同的内存。列表(List)1.所有元素,放在一对中括号[]里,相邻元素“,”分隔;2.同一个列表可以包含不
- 【2023】LeetCode HOT 100——滑动窗口&子串
「已注销」
leetcode算法数据结构
目录1.无重复字符的最长子串1.1C++实现1.2Python实现1.3时空分析2.找到字符串中所有字母异位词2.1C++实现2.2Python实现2.3时空分析3.和为K的子数组3.1C++实现3.2Python实现3.3时空分析4.滑动窗口最大值4.1C++实现4.2Python实现4.3时空分析5.最小覆盖子串5.1C++实现5.2Python实现5.3时空分析1.无重复字符的最长子串原题链
- python期权定价:欧式香草期权-二叉树
2401_88673555
期权定价python金融
1、函数实现:binomial_european_option_price函数基于二叉树模型计算欧式期权的价格,其中:二叉树构建:通过上涨因子u=e^(σ√Δt)和下跌因子d=1/u模拟标的资产价格路径。风险中性概率:p=(e^(rΔt)-d)/(u-d),用于计算未来现金流的期望值。折现因子:df=e^(-rΔt),将未来价值折现到当前。初始化到期价值:计算到期时所有可能价格路径的期权内在价值。
- pythonweb项目实例-Python Web项目实战Day05 - 编写Web框架
weixin_39593427
在正式开始Web开发前,我们需要编写一个Web框架。aiohttp已经是一个Web框架了,为什么我们还需要自己封装一个?原因是从使用者的角度来说,aiohttp相对比较底层,编写一个URL的处理函数需要这么几步:第一步,编写一个用@asyncio.coroutine装饰的函数:@asyncio.coroutinedefhandle_url_xxx(request):pass第二步,传入的参数需要自
- 一个神奇的自动化爬虫利器 - DrissionPagae
Art_s
自动化爬虫运维
DrissionPagaeDrissionPage:类似selenuium的网页自动化工具。这是一个基于Python的网页自动化工具,支持Chromium内核浏览器。它将控制浏览器和收发请求两大功能合二为一,并提供了统一、简洁的接口。环境操作系统:Windows、Linux或Mac。python版本:3.6及以上支持应用:Chromium内核浏览器(如Chrome、Edge),electron应用
- 【OpenCV】双目相机计算深度图和点云
AI大权
计算机视觉opencv双目相机点云python
双目相机计算深度图的基本原理是通过两台相机从不同角度拍摄同一场景,然后利用视差来计算物体的距离。本文的Python实现示例,使用OpenCV库来处理图像和计算深度图。1、数据集介绍Mobilestereodatasets由PanGuanghan、SunTiansheng、TobyWeed和DanielScharstein在2019-2021年期间创建的,使用了RogerDai、KyleMeredi
- 快速排序及其Python解法
2201_75292354
Python基础算法算法数据结构python
1.题目给定一个长度为n的整数,使用快速排序对这个数列按照从小到大进行排序,并将排好顺序的数列按照顺序进行输出。1.1输入格式输入共两行,第一行包含整数n,第二行包含n个整数(所有整数均在1∼1091∼109范围内),表示整个数列。1.2输出格式输出共一行,包含nn个整数,表示排好序的数列。1.3数据范围1.4输入样例:5312451.5输出样例:123452.解题步骤2.1读取输入样例n=int
- Python Web 开发案例解析
伤我者亡
课程讲解python前端开发语言
一、Flask基础应用案例(一)项目搭建与初始化环境准备安装Python解释器,确保版本符合Flask要求,如Python3.6及以上。使用pip安装Flask库,命令为pipinstallflask。可以创建虚拟环境,如python-mvenvvenv,激活虚拟环境后再进行项目开发,避免依赖冲突。项目结构规划创建项目根目录,如my_flask_project。在根目录下创建app.py作为Fla
- Python网络通信:从基础到高级应用
IT策士
python网络开发语言linux
Python网络通信:从基础到高级应用1.引言在当今互联网时代,网络通信已经成为现代软件开发中不可或缺的一部分。Python作为一种versatile编程语言,提供了丰富的网络编程库和工具,使得开发者能够轻松地构建各种网络应用。本文将深入探讨Python网络通信的方方面面,从基础的套接字编程到高级的异步网络框架,帮助您全面掌握Python网络编程技能。2.网络基础知识在深入Python网络编程之前
- Python 多进程日志管理:最佳实践与实战指南
IT策士
pythonlinuxjava
Python多进程日志管理:最佳实践与实战指南1.引言在现代软件开发中,多进程编程已经成为提高应用程序性能和效率的重要手段。然而,随之而来的是日志管理的复杂性增加。多个进程同时运行时,如何确保日志记录的准确性、一致性和可读性就成为了一个关键问题。本文将深入探讨Python多进程环境下的日志管理技术,提供全面的解决方案和最佳实践。2.多进程日志管理的挑战在深入具体的解决方案之前,让我们先了解多进程环
- Shell并发执行:提升脚本效率的终极指南
IT策士
python学习linuxpython服务器运维学习
Python协程:深入理解与实战应用1.引言在现代编程中,异步编程已经成为一种不可或缺的技术。Python作为一种多范式编程语言,在3.5版本引入了async和await关键字,为开发者提供了更简洁、更强大的协程支持。本文将深入探讨Python协程的概念、原理以及实际应用,帮助您掌握这一强大的编程技术。2.什么是协程?2.1协程的定义协程(Coroutine)是一种用户级的轻量级线程。它允许在一个
- 深入浅出Java Annotation(元注解和自定义注解)
Josh_Persistence
Java Annotation元注解自定义注解
一、基本概述
Annontation是Java5开始引入的新特征。中文名称一般叫注解。它提供了一种安全的类似注释的机制,用来将任何的信息或元数据(metadata)与程序元素(类、方法、成员变量等)进行关联。
更通俗的意思是为程序的元素(类、方法、成员变量)加上更直观更明了的说明,这些说明信息是与程序的业务逻辑无关,并且是供指定的工具或
- mysql优化特定类型的查询
annan211
java工作mysql
本节所介绍的查询优化的技巧都是和特定版本相关的,所以对于未来mysql的版本未必适用。
1 优化count查询
对于count这个函数的网上的大部分资料都是错误的或者是理解的都是一知半解的。在做优化之前我们先来看看
真正的count()函数的作用到底是什么。
count()是一个特殊的函数,有两种非常不同的作用,他可以统计某个列值的数量,也可以统计行数。
在统
- MAC下安装多版本JDK和切换几种方式
棋子chessman
jdk
环境:
MAC AIR,OS X 10.10,64位
历史:
过去 Mac 上的 Java 都是由 Apple 自己提供,只支持到 Java 6,并且OS X 10.7 开始系统并不自带(而是可选安装)(原自带的是1.6)。
后来 Apple 加入 OpenJDK 继续支持 Java 6,而 Java 7 将由 Oracle 负责提供。
在终端中输入jav
- javaScript (1)
Array_06
JavaScriptjava浏览器
JavaScript
1、运算符
运算符就是完成操作的一系列符号,它有七类: 赋值运算符(=,+=,-=,*=,/=,%=,<<=,>>=,|=,&=)、算术运算符(+,-,*,/,++,--,%)、比较运算符(>,<,<=,>=,==,===,!=,!==)、逻辑运算符(||,&&,!)、条件运算(?:)、位
- 国内顶级代码分享网站
袁潇含
javajdkoracle.netPHP
现在国内很多开源网站感觉都是为了利益而做的
当然利益是肯定的,否则谁也不会免费的去做网站
&
- Elasticsearch、MongoDB和Hadoop比较
随意而生
mongodbhadoop搜索引擎
IT界在过去几年中出现了一个有趣的现象。很多新的技术出现并立即拥抱了“大数据”。稍微老一点的技术也会将大数据添进自己的特性,避免落大部队太远,我们看到了不同技术之间的边际的模糊化。假如你有诸如Elasticsearch或者Solr这样的搜索引擎,它们存储着JSON文档,MongoDB存着JSON文档,或者一堆JSON文档存放在一个Hadoop集群的HDFS中。你可以使用这三种配
- mac os 系统科研软件总结
张亚雄
mac os
1.1 Microsoft Office for Mac 2011
大客户版,自行搜索。
1.2 Latex (MacTex):
系统环境:https://tug.org/mactex/
&nb
- Maven实战(四)生命周期
AdyZhang
maven
1. 三套生命周期 Maven拥有三套相互独立的生命周期,它们分别为clean,default和site。 每个生命周期包含一些阶段,这些阶段是有顺序的,并且后面的阶段依赖于前面的阶段,用户和Maven最直接的交互方式就是调用这些生命周期阶段。 以clean生命周期为例,它包含的阶段有pre-clean, clean 和 post
- Linux下Jenkins迁移
aijuans
Jenkins
1. 将Jenkins程序目录copy过去 源程序在/export/data/tomcatRoot/ofctest-jenkins.jd.com下面 tar -cvzf jenkins.tar.gz ofctest-jenkins.jd.com &
- request.getInputStream()只能获取一次的问题
ayaoxinchao
requestInputstream
问题:在使用HTTP协议实现应用间接口通信时,服务端读取客户端请求过来的数据,会用到request.getInputStream(),第一次读取的时候可以读取到数据,但是接下来的读取操作都读取不到数据
原因: 1. 一个InputStream对象在被读取完成后,将无法被再次读取,始终返回-1; 2. InputStream并没有实现reset方法(可以重
- 数据库SQL优化大总结之 百万级数据库优化方案
BigBird2012
SQL优化
网上关于SQL优化的教程很多,但是比较杂乱。近日有空整理了一下,写出来跟大家分享一下,其中有错误和不足的地方,还请大家纠正补充。
这篇文章我花费了大量的时间查找资料、修改、排版,希望大家阅读之后,感觉好的话推荐给更多的人,让更多的人看到、纠正以及补充。
1.对查询进行优化,要尽量避免全表扫描,首先应考虑在 where 及 order by 涉及的列上建立索引。
2.应尽量避免在 where
- jsonObject的使用
bijian1013
javajson
在项目中难免会用java处理json格式的数据,因此封装了一个JSONUtil工具类。
JSONUtil.java
package com.bijian.json.study;
import java.util.ArrayList;
import java.util.Date;
import java.util.HashMap;
- [Zookeeper学习笔记之六]Zookeeper源代码分析之Zookeeper.WatchRegistration
bit1129
zookeeper
Zookeeper类是Zookeeper提供给用户访问Zookeeper service的主要API,它包含了如下几个内部类
首先分析它的内部类,从WatchRegistration开始,为指定的znode path注册一个Watcher,
/**
* Register a watcher for a particular p
- 【Scala十三】Scala核心七:部分应用函数
bit1129
scala
何为部分应用函数?
Partially applied function: A function that’s used in an expression and that misses some of its arguments.For instance, if function f has type Int => Int => Int, then f and f(1) are p
- Tomcat Error listenerStart 终极大法
ronin47
tomcat
Tomcat报的错太含糊了,什么错都没报出来,只提示了Error listenerStart。为了调试,我们要获得更详细的日志。可以在WEB-INF/classes目录下新建一个文件叫logging.properties,内容如下
Java代码
handlers = org.apache.juli.FileHandler, java.util.logging.ConsoleHa
- 不用加减符号实现加减法
BrokenDreams
实现
今天有群友发了一个问题,要求不用加减符号(包括负号)来实现加减法。
分析一下,先看最简单的情况,假设1+1,按二进制算的话结果是10,可以看到从右往左的第一位变为0,第二位由于进位变为1。
- 读《研磨设计模式》-代码笔记-状态模式-State
bylijinnan
java设计模式
声明: 本文只为方便我个人查阅和理解,详细的分析以及源代码请移步 原作者的博客http://chjavach.iteye.com/
/*
当一个对象的内在状态改变时允许改变其行为,这个对象看起来像是改变了其类
状态模式主要解决的是当控制一个对象状态的条件表达式过于复杂时的情况
把状态的判断逻辑转移到表示不同状态的一系列类中,可以把复杂的判断逻辑简化
如果在
- CUDA程序block和thread超出硬件允许值时的异常
cherishLC
CUDA
调用CUDA的核函数时指定block 和 thread大小,该大小可以是dim3类型的(三维数组),只用一维时可以是usigned int型的。
以下程序验证了当block或thread大小超出硬件允许值时会产生异常!!!GPU根本不会执行运算!!!
所以验证结果的正确性很重要!!!
在VS中创建CUDA项目会有一个模板,里面有更详细的状态验证。
以下程序在K5000GPU上跑的。
- 诡异的超长时间GC问题定位
chenchao051
jvmcmsGChbaseswap
HBase的GC策略采用PawNew+CMS, 这是大众化的配置,ParNew经常会出现停顿时间特别长的情况,有时候甚至长到令人发指的地步,例如请看如下日志:
2012-10-17T05:54:54.293+0800: 739594.224: [GC 739606.508: [ParNew: 996800K->110720K(996800K), 178.8826900 secs] 3700
- maven环境快速搭建
daizj
安装mavne环境配置
一 下载maven
安装maven之前,要先安装jdk及配置JAVA_HOME环境变量。这个安装和配置java环境不用多说。
maven下载地址:http://maven.apache.org/download.html,目前最新的是这个apache-maven-3.2.5-bin.zip,然后解压在任意位置,最好地址中不要带中文字符,这个做java 的都知道,地址中出现中文会出现很多
- PHP网站安全,避免PHP网站受到攻击的方法
dcj3sjt126com
PHP
对于PHP网站安全主要存在这样几种攻击方式:1、命令注入(Command Injection)2、eval注入(Eval Injection)3、客户端脚本攻击(Script Insertion)4、跨网站脚本攻击(Cross Site Scripting, XSS)5、SQL注入攻击(SQL injection)6、跨网站请求伪造攻击(Cross Site Request Forgerie
- yii中给CGridView设置默认的排序根据时间倒序的方法
dcj3sjt126com
GridView
public function searchWithRelated() {
$criteria = new CDbCriteria;
$criteria->together = true; //without th
- Java集合对象和数组对象的转换
dyy_gusi
java集合
在开发中,我们经常需要将集合对象(List,Set)转换为数组对象,或者将数组对象转换为集合对象。Java提供了相互转换的工具,但是我们使用的时候需要注意,不能乱用滥用。
1、数组对象转换为集合对象
最暴力的方式是new一个集合对象,然后遍历数组,依次将数组中的元素放入到新的集合中,但是这样做显然过
- nginx同一主机部署多个应用
geeksun
nginx
近日有一需求,需要在一台主机上用nginx部署2个php应用,分别是wordpress和wiki,探索了半天,终于部署好了,下面把过程记录下来。
1. 在nginx下创建vhosts目录,用以放置vhost文件。
mkdir vhosts
2. 修改nginx.conf的配置, 在http节点增加下面内容设置,用来包含vhosts里的配置文件
#
- ubuntu添加admin权限的用户账号
hongtoushizi
ubuntuuseradd
ubuntu创建账号的方式通常用到两种:useradd 和adduser . 本人尝试了useradd方法,步骤如下:
1:useradd
使用useradd时,如果后面不加任何参数的话,如:sudo useradd sysadm 创建出来的用户将是默认的三无用户:无home directory ,无密码,无系统shell。
顾应该如下操作:
- 第五章 常用Lua开发库2-JSON库、编码转换、字符串处理
jinnianshilongnian
nginxlua
JSON库
在进行数据传输时JSON格式目前应用广泛,因此从Lua对象与JSON字符串之间相互转换是一个非常常见的功能;目前Lua也有几个JSON库,本人用过cjson、dkjson。其中cjson的语法严格(比如unicode \u0020\u7eaf),要求符合规范否则会解析失败(如\u002),而dkjson相对宽松,当然也可以通过修改cjson的源码来完成
- Spring定时器配置的两种实现方式OpenSymphony Quartz和java Timer详解
yaerfeng1989
timerquartz定时器
原创整理不易,转载请注明出处:Spring定时器配置的两种实现方式OpenSymphony Quartz和java Timer详解
代码下载地址:http://www.zuidaima.com/share/1772648445103104.htm
有两种流行Spring定时器配置:Java的Timer类和OpenSymphony的Quartz。
1.Java Timer定时
首先继承jav
- Linux下df与du两个命令的差别?
pda158
linux
一、df显示文件系统的使用情况,与du比較,就是更全盘化。 最经常使用的就是 df -T,显示文件系统的使用情况并显示文件系统的类型。 举比例如以下: [root@localhost ~]# df -T Filesystem Type &n
- [转]SQLite的工具类 ---- 通过反射把Cursor封装到VO对象
ctfzh
VOandroidsqlite反射Cursor
在写DAO层时,觉得从Cursor里一个一个的取出字段值再装到VO(值对象)里太麻烦了,就写了一个工具类,用到了反射,可以把查询记录的值装到对应的VO里,也可以生成该VO的List。
使用时需要注意:
考虑到Android的性能问题,VO没有使用Setter和Getter,而是直接用public的属性。
表中的字段名需要和VO的属性名一样,要是不一样就得在查询的SQL中
- 该学习笔记用到的Employee表
vipbooks
oraclesql工作
这是我在学习Oracle是用到的Employee表,在该笔记中用到的就是这张表,大家可以用它来学习和练习。
drop table Employee;
-- 员工信息表
create table Employee(
-- 员工编号
EmpNo number(3) primary key,
-- 姓