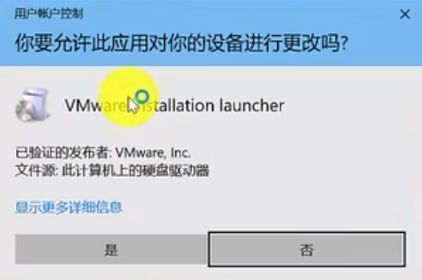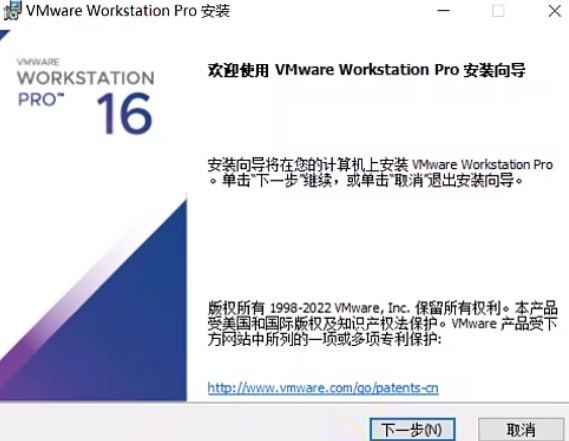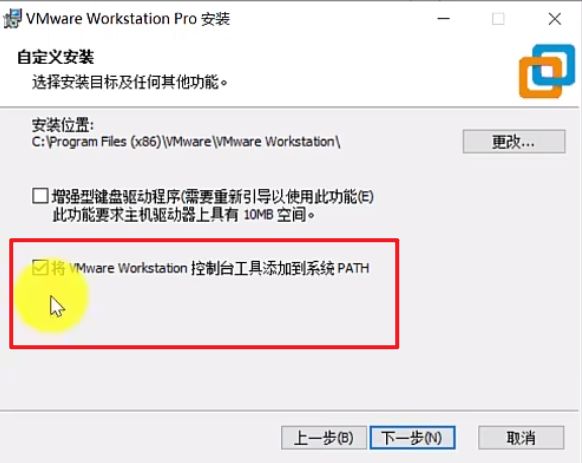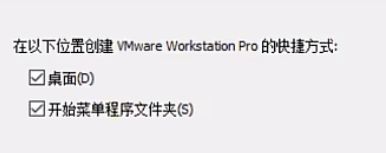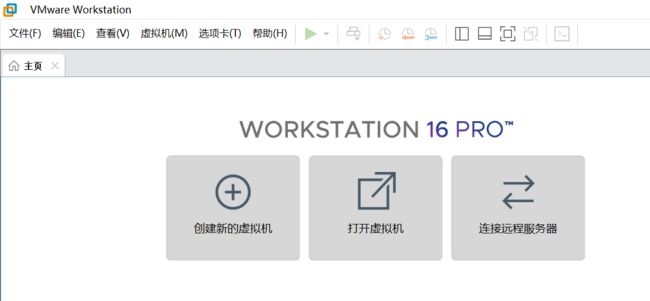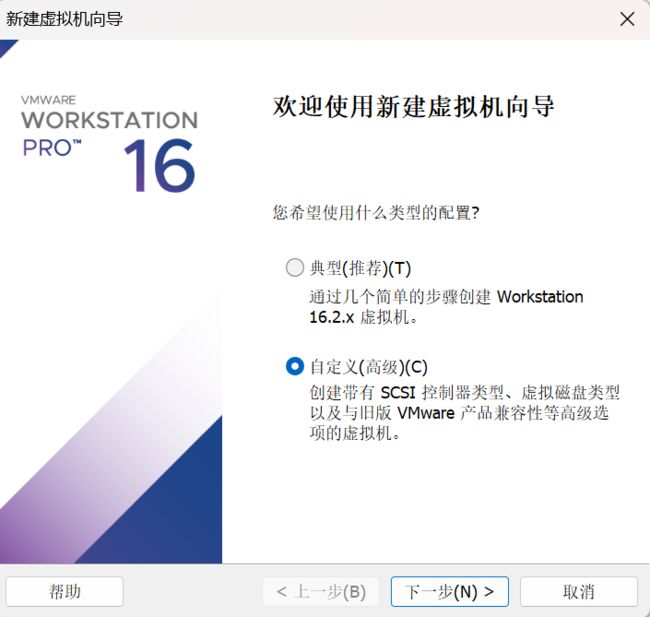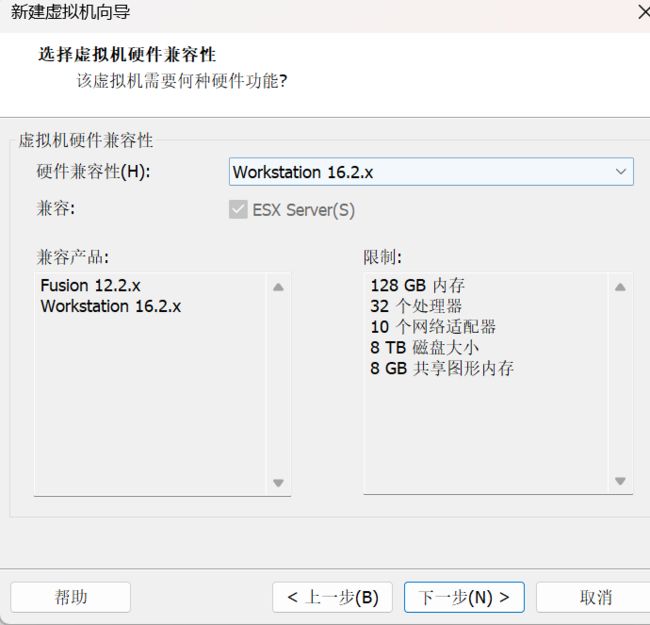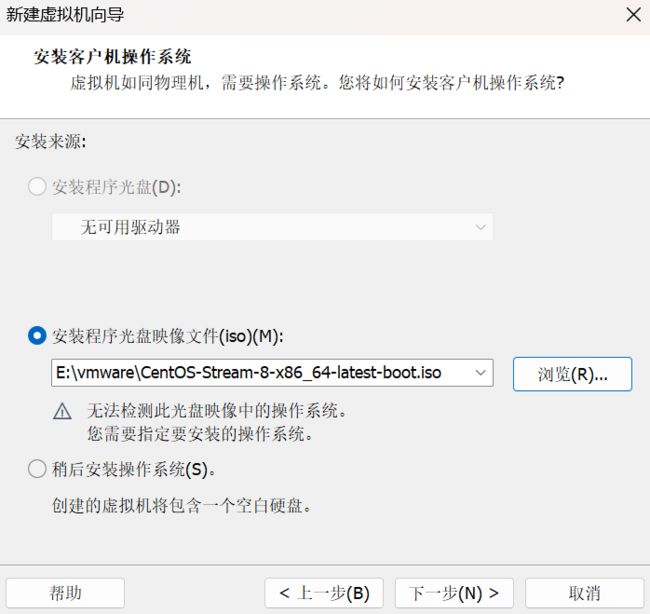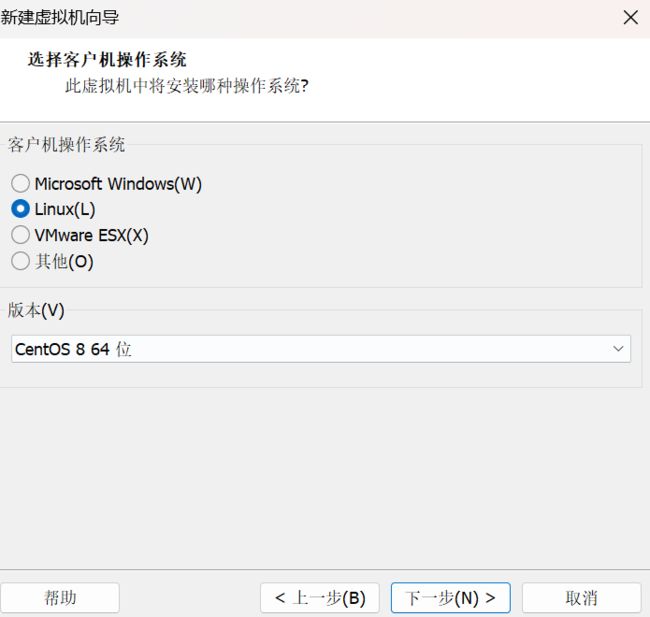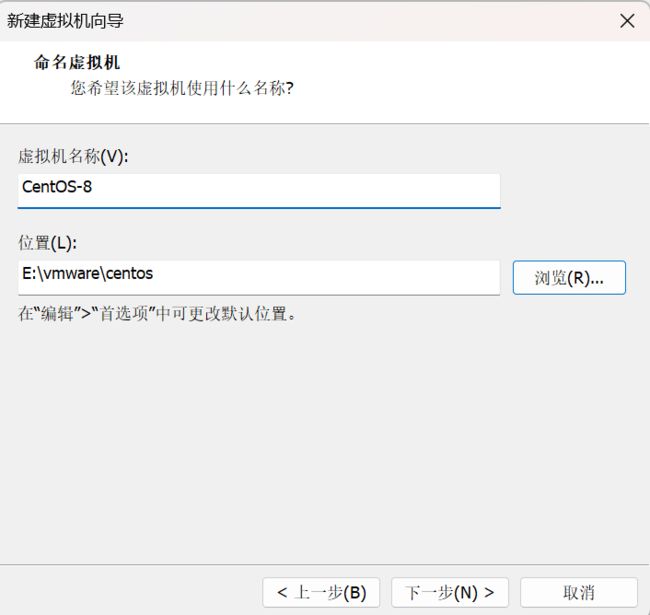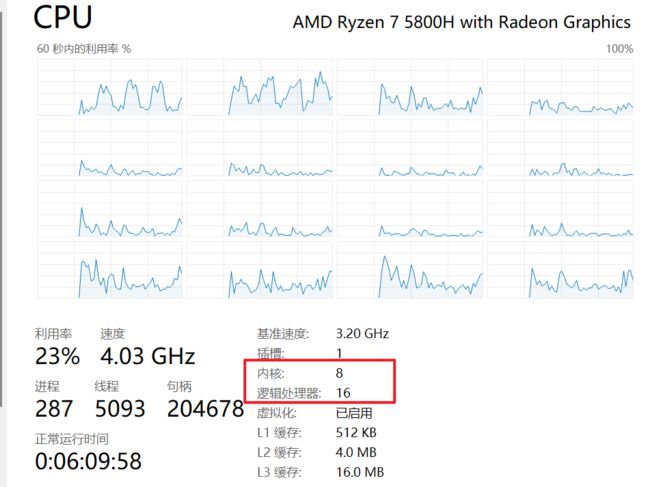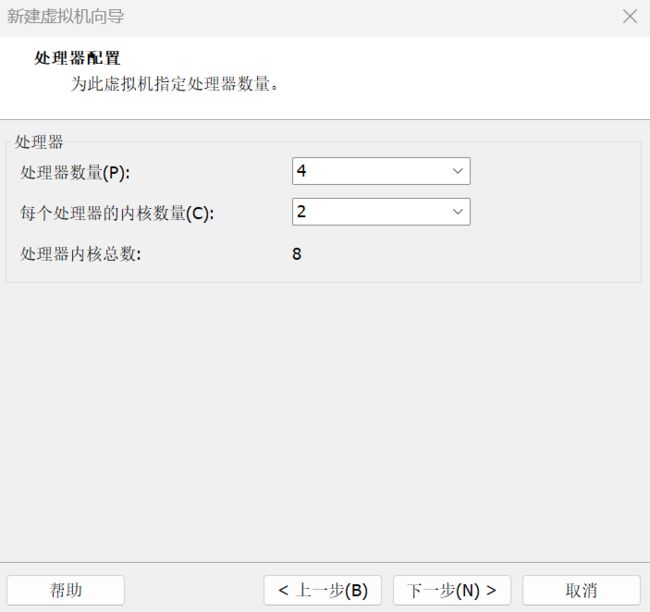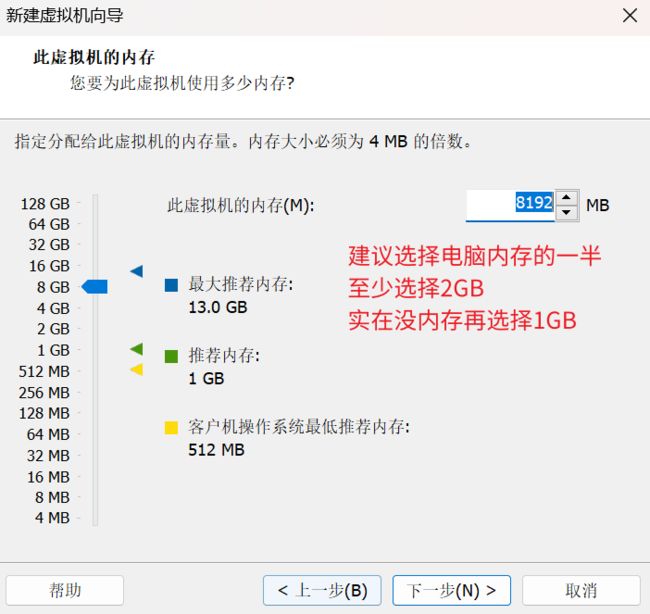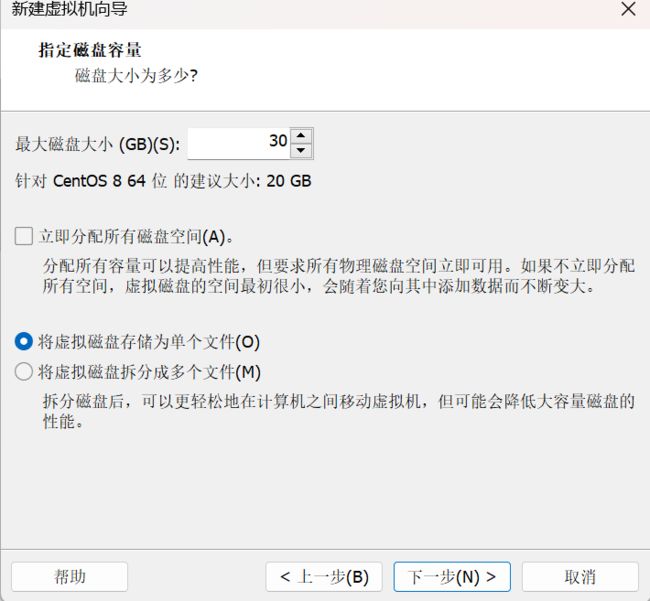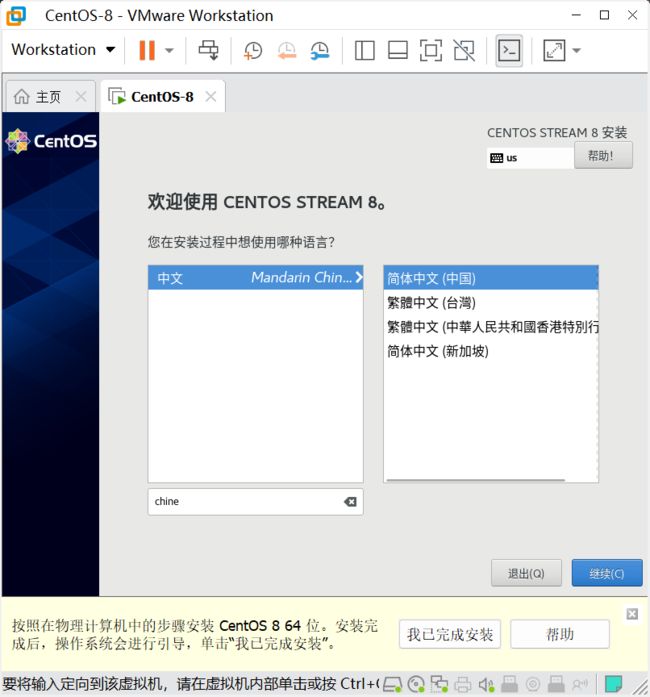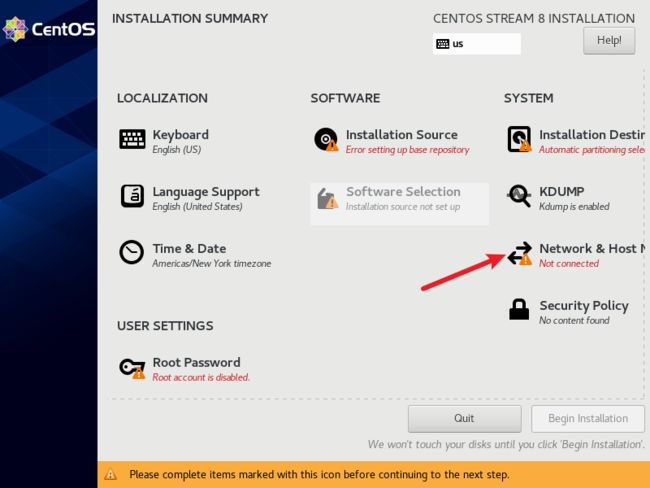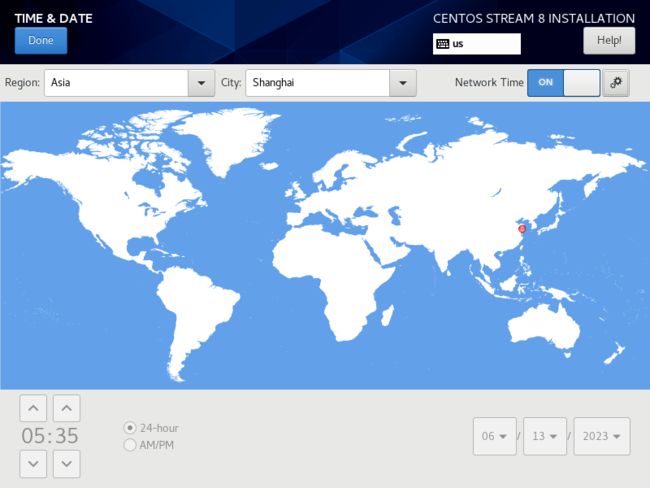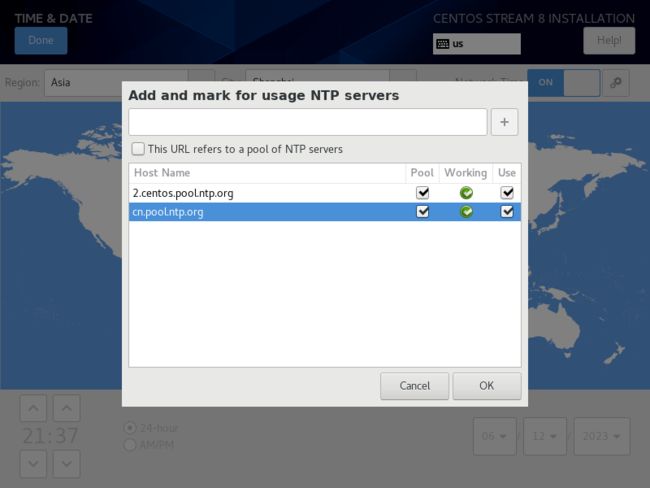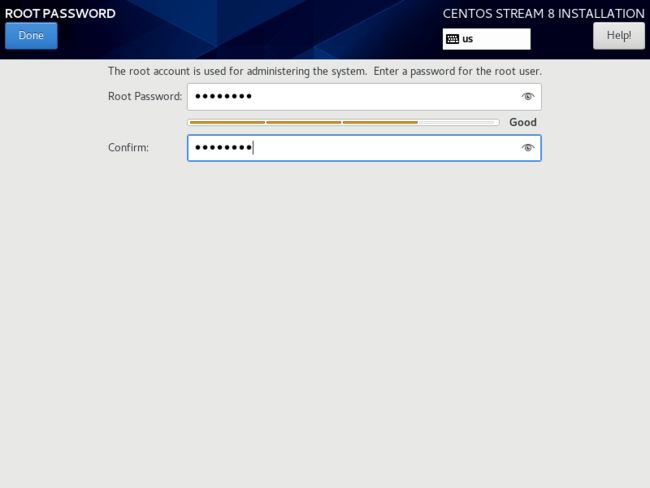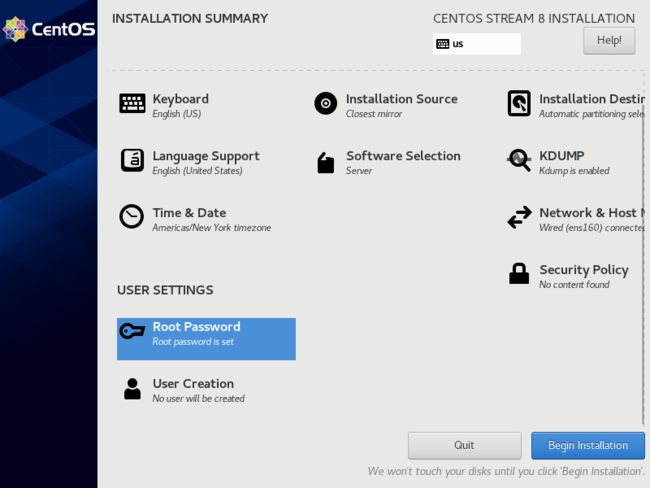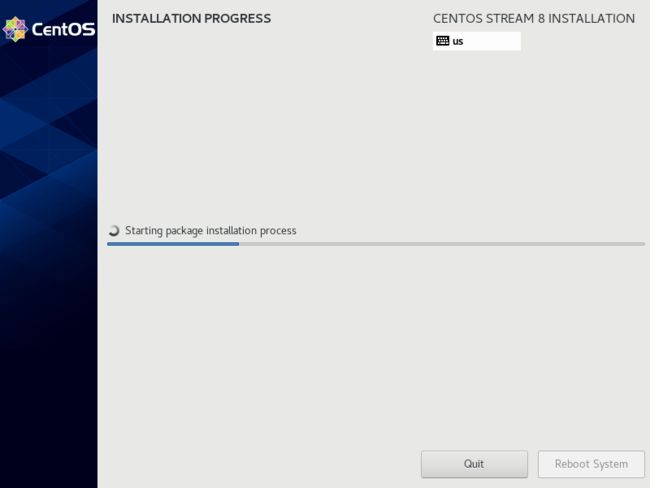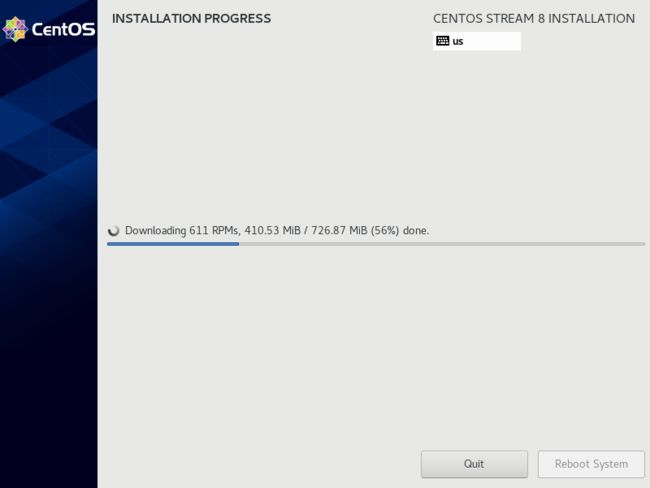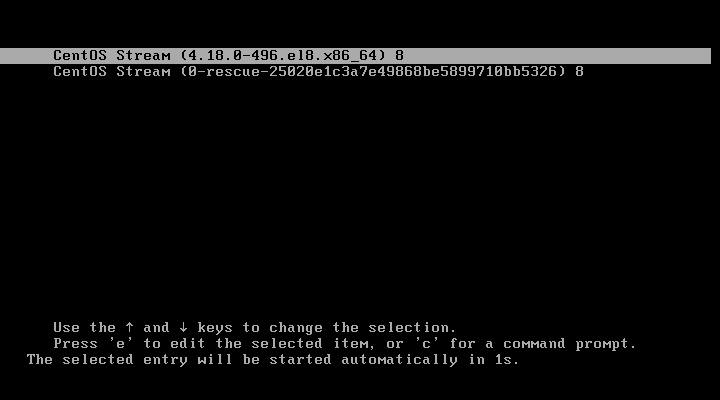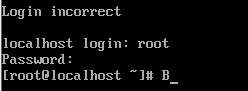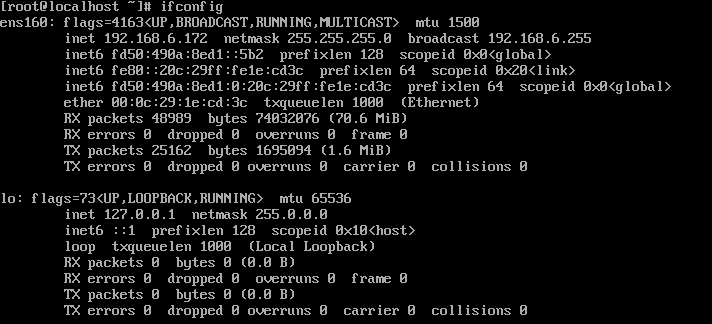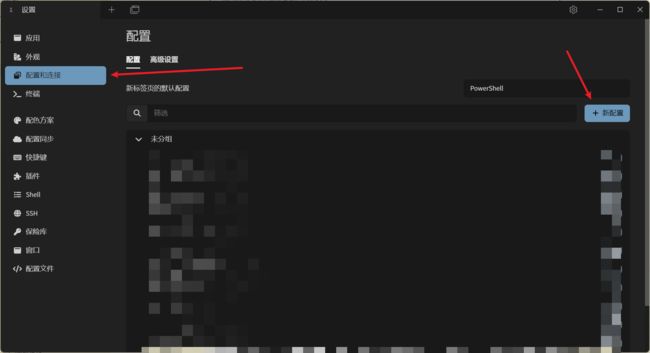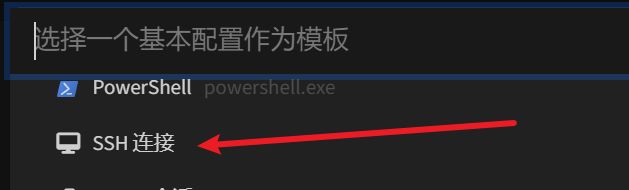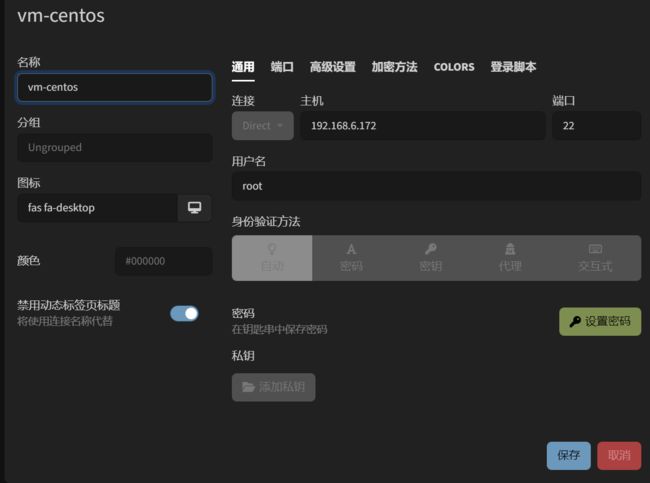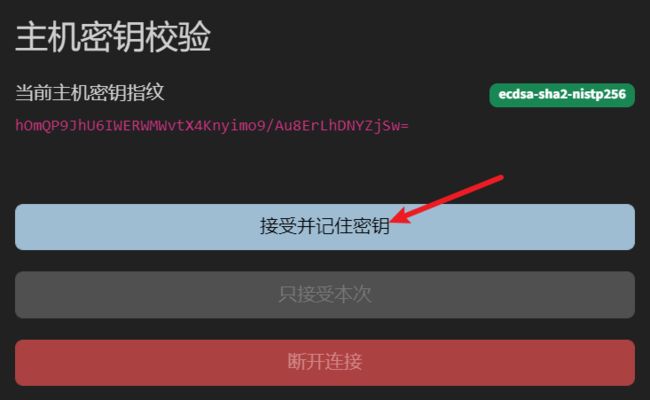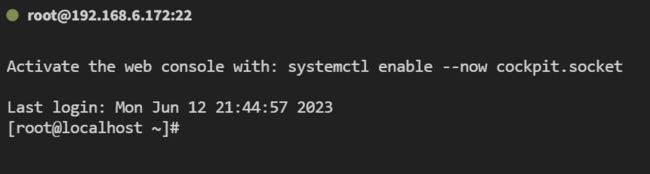【VMware】VMware安装CentOS8-Stream虚拟机
本文首发于 慕雪的寒舍
VMware安装CentOS8-Stream虚拟机
1.安装VMware
由于最新版的vm要钱,这里提供一个VMware16pro的安装包;我知道度盘下载速度慢,但确实没啥其他选择,见谅。
后文将用vm来简称VMware
提取嘛: gdt9
亚索包解押: 8888
下载安装包后,右键以管理员身份运行,在弹出的提示框中选择是
在第一个选择框,点击下一步
勾选接受协议中条款,继续下一步;
此页添加到系统PATH需要勾选,安装位置自行选择
备注:我保留的是默认的C盘安装路径没有改动,所以修改到其他盘是否会印发其他问题,暂且不知。如果你的C盘空间足够,就安在C盘吧!
将检查产品更新和加入体验计划的钩都去掉,下一步
快捷方式默认就行,后续你可以自己改。这个想必都会吧!
此页点击下一步后,点击安装,等待安装完成。
安装完成后,会出现如下页面,点击许可证,填入许可证密钥。
许可证密钥你可以百度,我分享的压缩包里面就有一个许可证码,填那个就行了
这一步操作完毕后,点击完成,虚拟机软件安装成功
2.下载centos8系统iso
可以去两个地方下载,推荐跟随本文的操作用阿里云的镜像
- centos官网:https://www.centos.org/download/
- 阿里云镜像:http://mirrors.aliyun.com/centos/8-stream/isos/x86_64/
本文安装的是centos8-stream的iso,本站所写的绝大部分linux博客,都兼容这个系统上的操作!这里我选择的是箭头所指的iso镜像。
为了避免后续的其他操作和本文不符,这里顺便也把iso镜像给上传了一个
https://pan.baidu.com/s/1jleRo4mxILq2RwSU-rxaaA
提取嘛: t7ay
3.安装Centos
3.1 创建虚拟机
先在你电脑硬盘的其他位置,创建一个空目录
打开vm软件主界面,点击创建新虚拟机
自定义
这里保持默认的,不需要修改
iso选择
iso选择刚刚下载的centos8-stream虚拟机
操作系统
操作系统选择linux和centos8
安装盘
选择刚刚创建的空文件夹(这里是虚拟机文件的安装路径,所以建议选择你电脑上比较空的那个盘,来创建文件夹)
核数选择
核数请根据你的CPU来选择,比如我的笔记本CPU是8核16线程的(ctrl+alt+delete打开你电脑的任务管理器来查看)
这里我选择了4核,内核数量选择2
注意,这里需要和你电脑的CPU匹配,8核16线程就代表每个处理器内核有2个,所以就应该选择2。如果是intel新的大小核设计的CPU,也可以选择2。部分老款的CPU是1核只有1线程的那种 (比如n5105是4核4线程的)
内存
根据你电脑的内存选择,建议选择低于总内存一半的
比如电脑是16G,建议只选到8G,否则虚拟机运行占用太多内存,容易弄得笔记本也卡卡的,干不了啥其他事情。
这里还需要纠正小白的一部分错误认识,内存是指运行内存,不是你电脑的硬盘容量!!!右键你电脑桌面上的
此电脑,点击属性,就能看到你电脑有多少内存。
CentOS8本身占用内存并不多,但如果你想深入学习linux的编程操作,后续可能会用到vscode远程连接虚拟机,这时候内存太低就容易卡卡卡。所以建议至少选择2GB
现在的电脑都是8G内存打底了,主流价位的笔记本也普及了16GB,所以大家笔记本运行虚拟机都是没问题的。
网络
选择桥接
IO和磁盘
选择推荐的,不用修改
磁盘类型选择vm推荐的就行(不同电脑推荐的可能不一样)
磁盘最少选择20GB,根据自己电脑硬盘容量自行选择。选择的硬盘容量并不会立马占满,而是随着使用时长慢慢增加的;
虚拟磁盘勾选单个文件
磁盘文件名字不用修改
完成
看看有没有设置错误的,点击完成即可
点击开启虚拟机,即启动了centos
3.2 初始化
点击虚拟机的屏幕,使用键盘方向键选第一个install
会弹出一大堆文字,等待其跑完安装进程,会到下面的界面
语言
可以选择语言为中文,但为了方便后续和其他工具的学习接轨(大部分工具都没有中文),依旧推荐选择英语!而且这在系统里面是可以改的,问题不大
网络
点击网络
点击左上角按钮为ON打开连接,将hostName修改为下图所示,apply后点击左上角的Done
时区
我们是东八区,得选择对应时区为 Asia/Shanghai,即上海市的时区。
这里还可以选择ntp授时服务器(就是一个用来广播当前时间的服务器)点击help下面的那个齿轮,我们可以选择一个在国内的服务器,方便接收到时间更新
cn.pool.ntp.org
软件选择
随后选择software selection,这里是选择安装的软件和系统的操作方式的。
由于linux大部分时间我们都是学习的命令行操作,命令行安装方式对主机的负载也更小,这里选择server即可;右侧的都不勾选。
选好后点左上角done
root密码
接着再点击root password设置,默认root账户是被关闭的,这对我们学习不利。设置密码方便后续连接!
依照顺序,上述操作完毕后,右下角的installation就不是灰色的了,而可以点击
如果出现
installation destination是红的,点进去然后退出就ok
点击后等待其安装完毕!耐心等待,耗时挺久的。
这里还会下载一些系统的内容,我选择的是没有gui的server,所以只需要下720MB即可,带gui的肯定更大
完成
点右下角重启系统
3.3 启动
这里选择第一个(长时间不选会自己开始)
出现如下页面后,填入用户名和密码,就成功登录了!
4.ssh连接
先下载ssh连接软件,如tabby、xshell、putty等;
4.1 安装并启动sshd
先在虚拟机里面操作,下载ssh服务端软件
yum install -y openssh-server
当前使用的系统已经自带了这个软件
启动sshd
systemctl start sshd
4.2 查看ip
ifconfig
使用这个命令,能看到当前虚拟机的ip为192.168.6.172
4.3 连接
以tabby为例,点击设置,配置与连接,新配置
选择ssh连接
填入刚刚看到的ip,端口22默认不需要动,用户名root
点击启动键开始连接
会出现如下页面,在这里填入root的密码,并勾选remember记住密码
密钥校验是每次ssh第一次连接新主机时都会出现的,勾选接受并记住就可以了
到这里就成功连上虚拟机里面的linux了,也更推荐在ssh软件,而不是vm的虚拟机界面里面操作linux命令行。
这样vm的窗口就可以收起来让虚拟机在后台运行了!
Over!
大功告成,一个linux学习环境就搭建好啦。
顺带看看下面的内容吧
- centos8安装python3.10 https://blog.musnow.top/posts/847195816/
- centos7云服务器学习环境初始化 https://blog.musnow.top/posts/656771008/