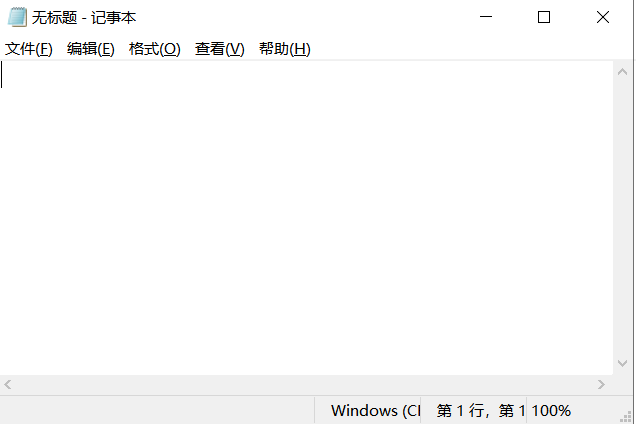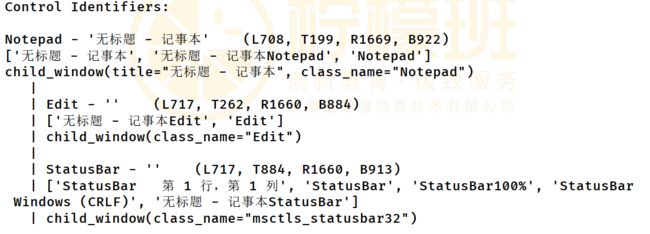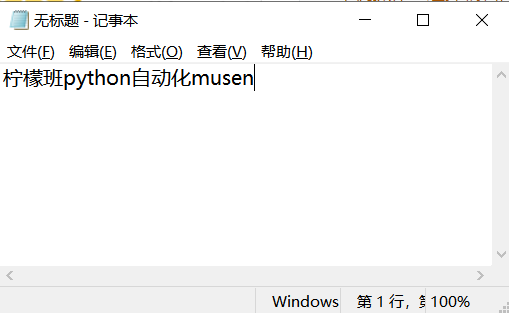Python操作PC客户端之自动化实现原理(pywinauto)
一、前言
今天在这边专门和大家一起聊聊如何使用python做PC端自动化!
二、环境安装
使用python实现来做PC端自动化,前提是先安装好python,那么还需要用到一个第三方库:pywinauto,在这边我们首先需要安装好这个库,安装命令如下:
pip install pywinauto
三、使用说明
安装好了之后,关于使用说明大家可以参照官方文档上的说明
内容翻译如下:
就是说在我们安装好Pywinauto之后,首先要确定哪种可访问性技术(pywinauto的backend)可以用于我们的应用程序,在windows上受支持的辅助功能技术有两种:
Win32 API (backend="win32") 默认backend
MS UI Automation (backend="uia")
如果您不能确定程序到底适用于那种backend,可以借助于GUI对象检查工具来做,常用的检查工具有Inspect.ex,Spy++ 等,这个不做过多介绍,大家自行学习和下载,使用很简单,也非常便捷。
四、快速入门
在安装好环境之后,并且确定了应用程序适用的backend,那么接下来我们就可以使用Pywinauto这个模块来对应用程序进行自动化操作了
1、连接到应用程序这边以window自带的计算器程序作为案例,给大家做讲解
连接应用程序,首先需要用到pywinauto.application.Application()来创建一个应用程序对象,然后再连接到应用程序,有如下两种方法:
方式一:直接通过start方法打开操作的应用程序,
| 1 2 3 |
|
方式二:连接已经打开应用程序,可以通过connect连接到指定的应用程序
| 1 2 3 |
|
运行以上代码,就会自动打开记事本记事本,如下
2、窗口选择
打开这个窗口之后,我们要操作该窗口的话,那么就的先选中这个窗口,关于窗口的选择有一下几种方式
| 1 2 3 4 5 6 7 8 |
|
3、控件操作
程序窗口中的内容,把它称之为控件,我们要对这个窗口的内容进行操作,就需要选择到对应的控件,
获取所有控件
我们可以通过print_control_identifiers()这个方法,来获取这个窗口下的直接子控件,如下:
app['无标题 - 记事本'].print_control_identifiers()
打印出来的结果如下:
上面打印出来的内容分别对应窗口种
选择控件
![]()
关于控件选择的方法有好几种,最简单的方法如下:
| 1 2 3 4 |
|
内容输入
在上面选择到编辑窗口之后,我们就可以进行内容输入了,
内容输入的方法:type_key()
| 1 2 3 4 |
|
运行结果如下:
4、键盘操作
输入完上述内容之后,接下来我们要修改编辑框中的内容,
通过键盘完成以下操作:全选(ctrl+A) 复制(ctrl+C) 粘贴(ctrl+V)
pywinauto.keyboard.send_key
pywinauto模拟操作键盘,需要使用到 pywinauto.keyboard.send_keys这个方法
| 1 2 3 4 5 6 7 8 9 10 11 12 13 14 15 16 17 |
|
常见的按键操作
字母按键用按键小写字母表示
常用的一些按键
- ESC键:VK_ESCAPE
- 回车键:VK_RETURN
- TAB键:VK_TAB
- Shift键:VK_SHIFT
- Ctrl键:VK_CONTROL
- Alt键:VK_MENU
按键修饰符
- # 对于一些常用的按键,可以通过修饰符来表示,使用的时候比较方便
- '+': {VK_SHIFT}
- '^': {VK_CONTROL}
- '%': {VK_MENU} Alt键
- # 上面:全选(ctrl+A) 复制(ctrl+C) 粘贴(ctrl+V)就使用的是修饰符^来代表ctrl
更多的键盘操作大家可以参考官网文档
5、鼠标操作
pywinauto. mouse
pywinauto操作鼠标,需要导入mouse模块,mouse模块中设置了一系列的鼠标操作事件
鼠标移动:move方法
move(coords=(x轴坐标,y轴坐标))
缓慢移动鼠标案例
| 1 2 3 4 5 6 |
|
鼠标点击:click
| 1 2 3 4 5 6 7 8 9 10 11 12 13 14 15 16 17 18 19 20 21 22 23 24 25 26 27 28 29 |
|