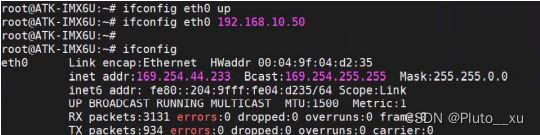WiFi模式下nfs与tftp的网络环境搭建
注:本文摘自正点原子网络环境NFS&TFTP搭建手册
1.准备工作
使用场景:路由器离电脑比较远,只有一条网线。
设备:电脑(Windows)、正点原子 Linux 开发板(出厂系统)、直通网线。
网络拓扑结构:
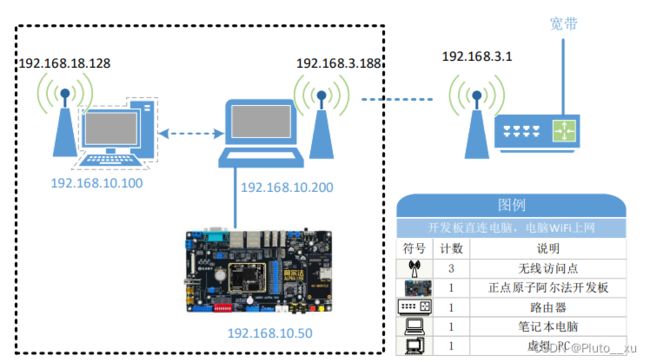
2.VMware 设置
打开 VMware Workstation Pro 里的 虚拟机 -> 设置
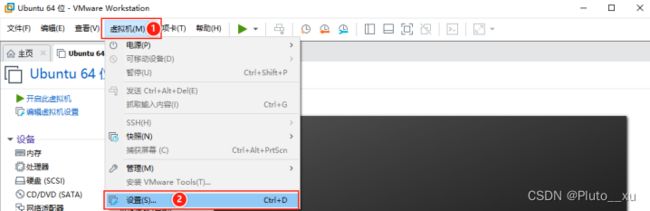
设置网络适配器为桥接模式。
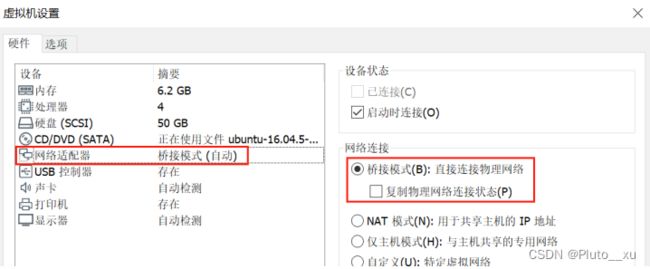
因为电脑是 WiFi 上网,所以需要添加一个网络适配器并设置成 NAT 模式,供虚拟机上网。具体操作如下图所示:
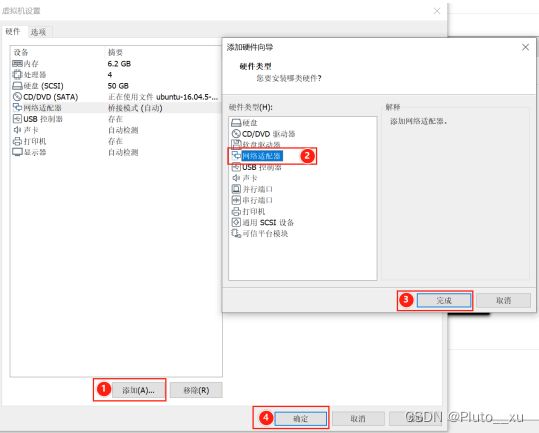
默认添加的网络适配器是 NAT 模式的,如果不是 NAT 模式则要手动设置成 NAT 模式。
 打开菜单栏的 编辑 -> 虚拟网络编辑器。
打开菜单栏的 编辑 -> 虚拟网络编辑器。
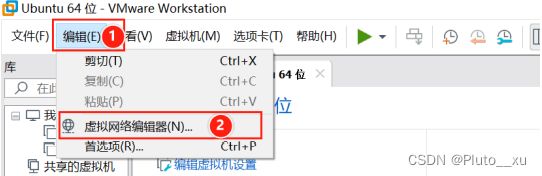
点击虚拟网络编辑器的 更改设置 选项。
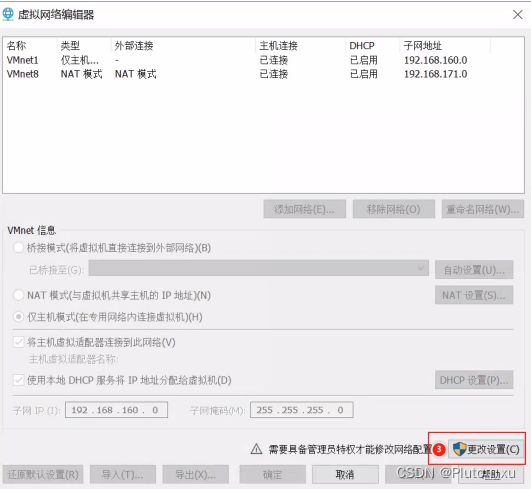
重新打开虚拟网络编辑器,可以看到如下界面。
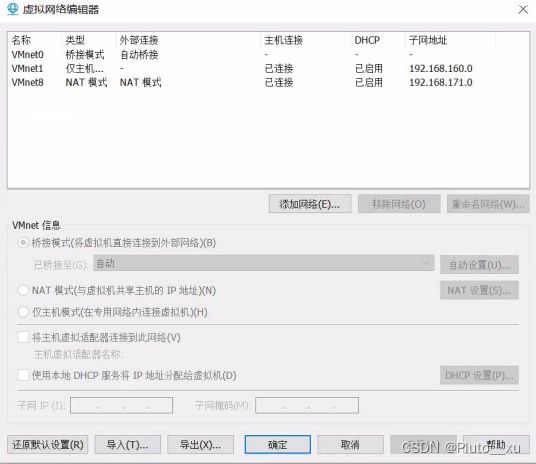
如果此时没有 VMnet0,可以手动添加下。
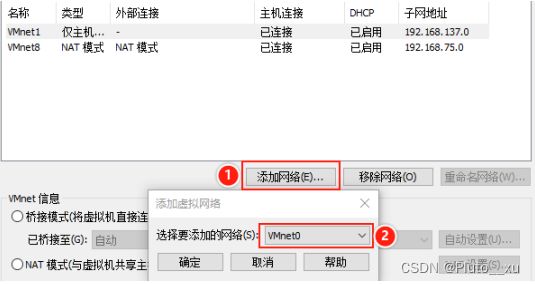
开发板是直连到电脑的网口的,所以需要虚拟网络编辑器里的网络适配器 1(即 VMnet0)桥接到有线网卡上,比如文档这里是 Realtek PCIe,如下图所示。
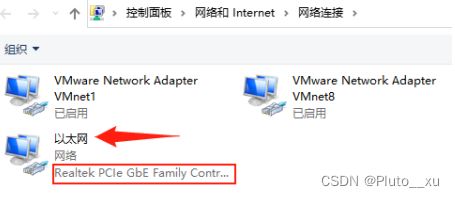
我们需要把网络桥接到这个网卡上,以下处理的都是 VMnet0,用于桥接网络。
设置完成后点击确定,再点击应用即可。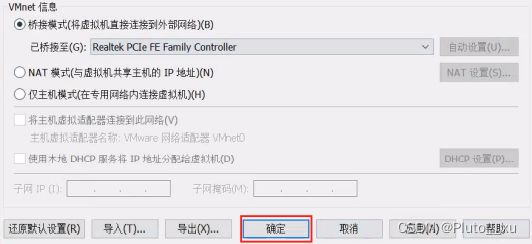
如果虚拟机之前设置过网络的相关信息,自己却搞混了,不清楚现在虚拟机网络的设置情况(虚拟网络情况复杂),可以点击虚拟网络编辑器左下方的还原默认设置,这步需要先关闭虚拟机再进行。
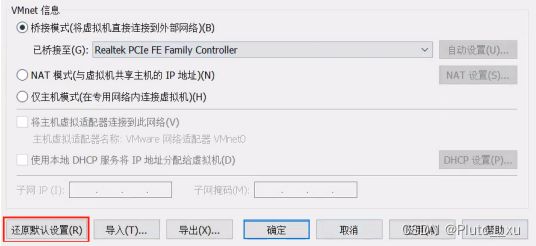
这里会提示我们是否恢复到默认网络设置,点击 是 即可。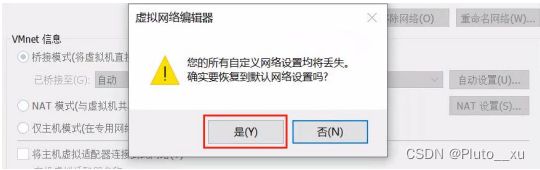
恢复到默认网络设置后如下图所示,全部的 VMnet 子网地址会重新随机分配。
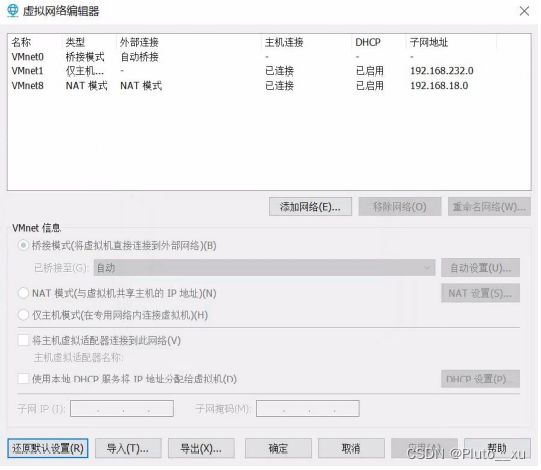
这时候就可以按照之前的步骤来设置网络适配器桥接到有线网卡,最终设置成如下。
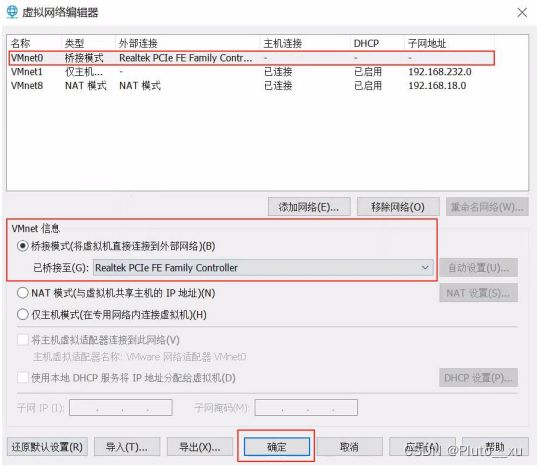
3.Ubuntu 设置
启动虚拟机,打开 Ubuntu 的网络设置。
在网络设置中有两个有线网络,其中一个还没有设置 IP 的,是我们的网络适配器 1,用来桥接到开发板和 Windows 的。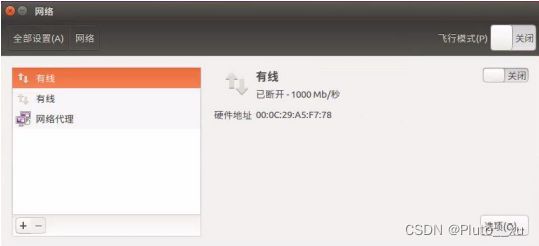
另外一个有线网络其实是 NAT 模式的网络适配器 2,已经自动分配好 IP 了。
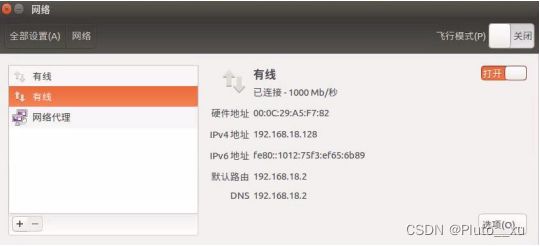
注意,此时这个 NAT 模式的网络适配器和笔者前面设置的 VMnet8 是在同一网段的(192.168.18.X),如果不是在同一网段,可能是之前用户有设置过 Ubuntu 的 IP,这里我们可以在这个网络的选项中将它设置为自动模式即可。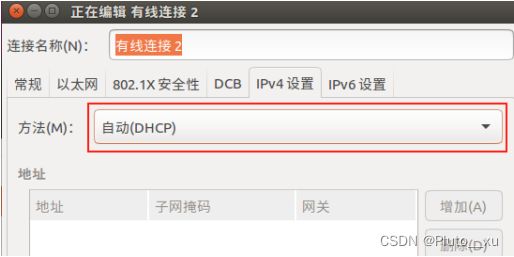
有了这个 NAT 模式的网络适配器 2,Ubuntu 就能上网且能和 Windows 互通。
先测下 Ubuntu 上网功能,ping 下百度。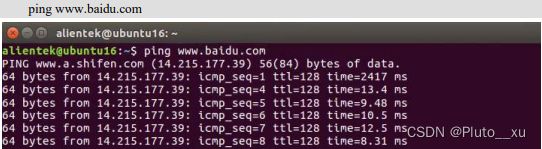
测试 Ubuntu 和 Windows 互传之前,要关闭 Ubuntu 和 Windows 的防火墙。
使用 Filezilla 软件验证 Ubuntu 和 Windows 文件互传,依次打开 文件 -> 站点管理器。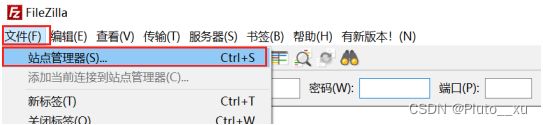
根据虚拟机的信息,设置站点,如下图所示。

设置完后连接站点服务器,即可加载 Ubuntu 和 Windows 的目录,可以实现文件互传。
现在要做的就是设置桥接模式的网络适配器 1 的 IP 信息。网络适配器 1 用于和 Windows和开发板通信,所以我们要先看下 Windows 主机的用于桥接网络的 IP。
查看 Windows 主机的 IP:在 Windows 端按下 win + R 快捷键打开运行栏,输入 cmd 指令后按下回车。
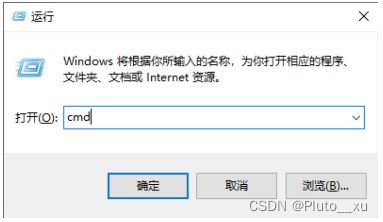
在打开的终端中输入 ipconfig 指令,查看电脑的 IP。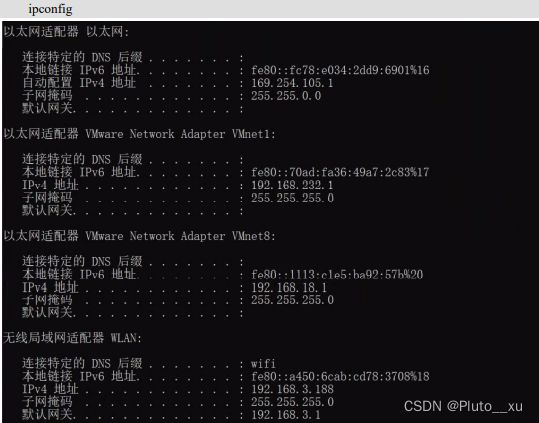
可以看到 Windows 主机的网络比较复杂,这里我们只截取可能用到的信息。根据 Windows的 ipconfig 指令和 Ubuntu 虚拟网络编辑器,可以对应到以下表格。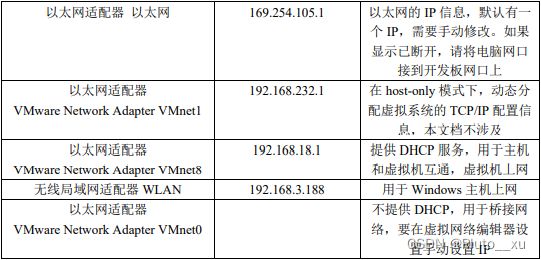
在 Windows 终端没有看到 VMnet0,在虚拟网络编辑器中可以看到。这是我们用来桥接的网络适配器,不会自动分配IP,需要手动设置。这里要注意,VMnet0设置的网段不能和VMnet1、VMnet8 的网段一样,不然会有冲突。
我们需要手动设置 Ubuntu 中桥接网络的 IP。
回到 Ubuntu 中,打开网络适配器 1 的选项。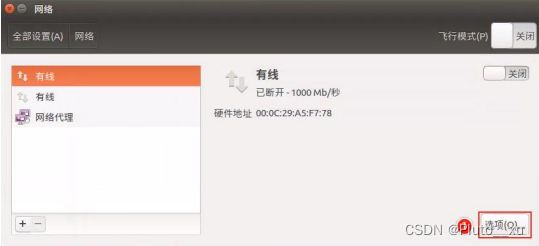
参考如下设置,这里我们将连接名称改为 VMnet0,方便区别。将 IP 手动设置为192.168.10.100,子网掩码 255.255.255.0,网关 192.168.10.1。
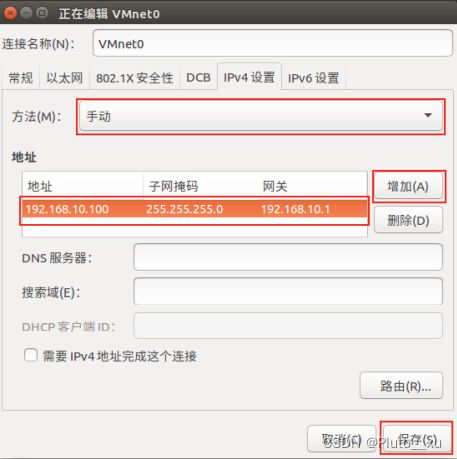
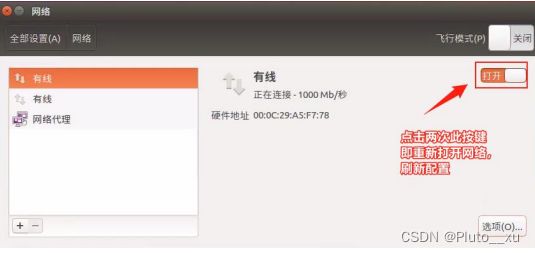
4.Windows 设置
设置完 Ubuntu 的 VMnet0 后,再设置 Windows 的以太网 IP 的相关信息。
在 Windows 主机打开控制面板 -> 网络和 Internet -> 网络连接,找到以太网。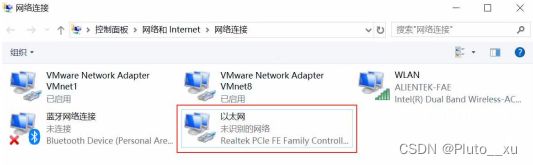
选择以太网,右键打开菜单栏,选择属性。在打开的网络设置中,双击 Internet 协议版本 4(TCP/IPv4),如下图所示。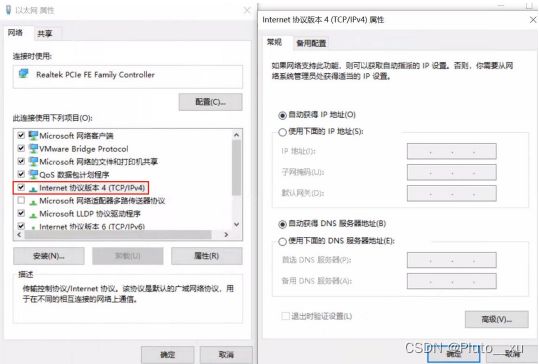
按照下图设置以太网的 IP 为 192.168.10.200,要和虚拟机的 VMnet0 在同一网段。
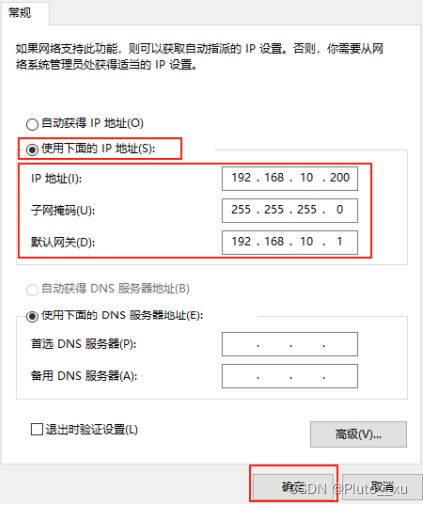
5.开发板设置
接下来设置下开发板的 IP。这里我们将开发板 IP 设置为 192.168.10.50,和 VMnet0 在同一网段即可。
进入开发板文件系统,设置开发板 IP。
ifconfig eth0 up
ifconfig eth0 192.168.10.50
ifconfig
6.ping 测试
开发板 ping 虚拟机 Ubuntu 的 IP。`
ping 192.168.10.100
ping 192.168.10.200
ping 192.168.10.50
以上就是开发板、Ubuntu 和 Windows 三者互 ping 测试,在开发板 uboot 命令行设置完开发板 IP 相关的信息后,也能 ping 虚拟机 Ubuntu。
setenv ipaddr 192.168.10.50
setenv ethaddr 00:04:9f:04:d2:35
setenv gatewayip 192.168.10.1
setenv netmask 255.255.255.0
setenv serverip 192.168.10.100
saveenv
ping 192.168.10.100
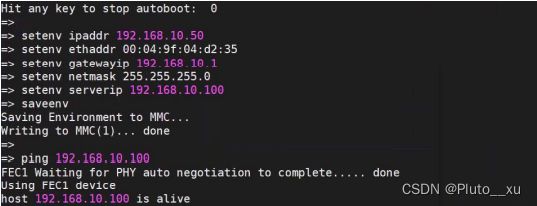
uboot 阶段时,Ubuntu 虚拟机 ping 开发板是没有反馈的,所以不用进行这一步。按照上述完成测试后,就可以使用 TFTP 和 NFS 来挂载内核、设备树和文件系统。
7.小结
防火墙设置:关闭电脑和虚拟机的防火墙。
网络连接:电脑使用无线上网,开发板网口直连电脑网口。
VMwear 设置:设置网络适配器为桥接模式;添加一个网络适配器 2 为 NAT 模式。
Ubuntu 设置:设置 NAT 模式的网络适配器为自动获取模式(DHCP);手动设置桥接模式的网络适配器的 IP 信息。
Windows 设置:手动设置以太网 TCP/IPv4 属性中的 IP 信息。
开发板设置:手动设置开发板的 IP 信息。
注意:Ubuntu 里桥接模式的网络适配器、电脑的以太网、开发板的网口,三者要在同一网段,且不能与 NAT 模式的网络适配器、虚拟机子网在同一网段。Windows 和 Ubuntu 通过 NAT模式的网络适配器通信。