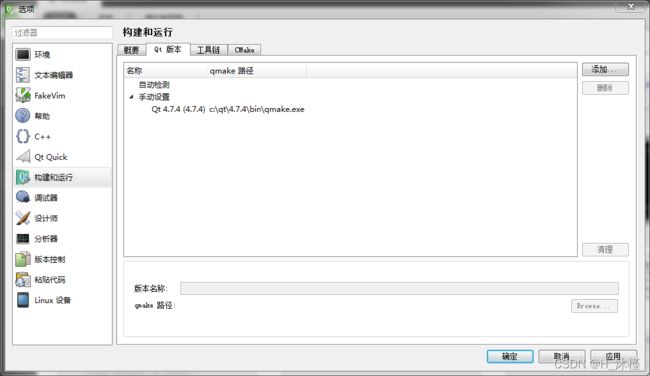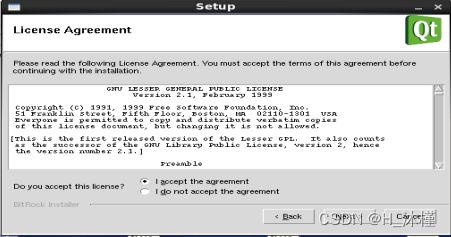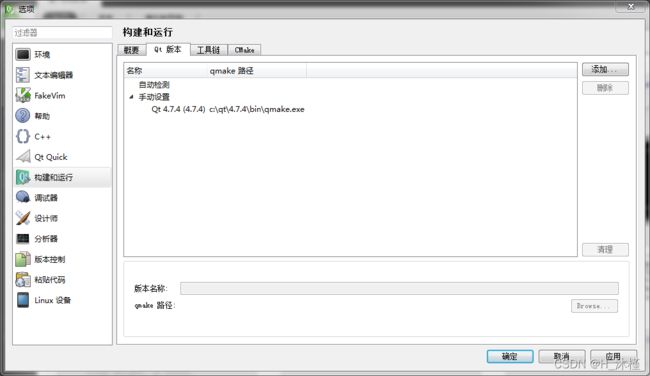QT开发学习-第二章-QT开发环境搭建
第一章讲解了QT简介,介绍了关于QT的大概构成。
链接:QT开发学习-第一章-QT简介
本文继续介绍QT开发的第二章,主要讲解了QT开发环境搭建。
感兴趣的小伙伴记得三连哦!
今日分享:“有思想,也有忧伤和理想,这才是生活。”
QT开发环境搭建
- 一、Windows系统QT开发环境搭建
-
- 1. 安装QT Creator
- 2. 安装QT SDK
- 3. 环境变量设置
- 4. 编译工具设置
- 二、CentOS系统QT开发环境搭建
-
- 1、QT SDK源码安装
- 2、QT Creator安装
- 3、环境变量设置
- 4、编译工具设置
- 三、Qt 整体目录结构
-
- 3.1. Qt 类库目录
一、Windows系统QT开发环境搭建
操作系统:Windows 7
QT Creator:qt-creator-win-opensource-2.4.1
QT SDK:qt-win-opensource-4.7.4-mingw
1. 安装QT Creator
点击qt-creator-win-opensource-2.4.1源程序安装。

2. 安装QT SDK
点击qt-win-opensource-4.7.4-mingw源程序安装。
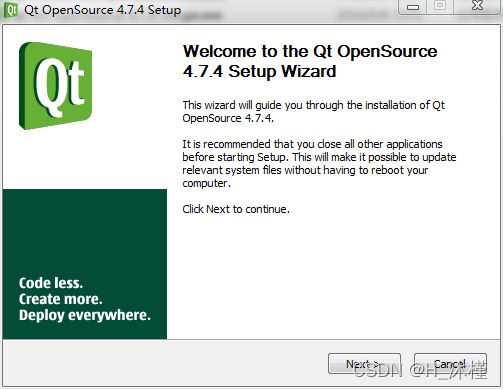
选择mingw文件夹,在Qt Creator的安装目录中查找;

3. 环境变量设置
由于QT creator和QT SDK是分开安装的,所以需要设置环境变量将两者关联。
A、右键点击桌面的计算机图标选择属性,进入系统属性设置,选中高级系统设置。
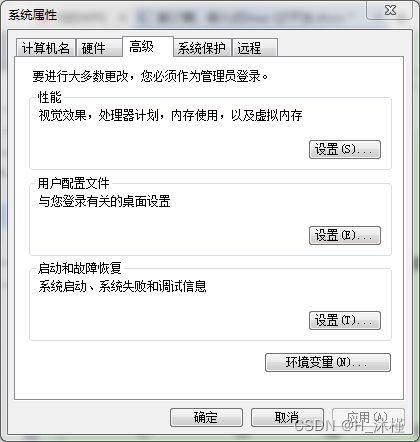
B、选择高级菜单,点击右下角环境变量选项,进入环境变量设置

C、选中系统PATH环境变量,选择编辑

D、根据QT安装路径将 C:\QT\qt-4.7.4\bin;C:\QT\qtcreator-2.4.1\bin;
C:\QT\qtcreator-2.4.1\mingw\bin 添加到 Path变量。注意不同目录间使用分号间隔。
E、在系统变量中添加变量LD_LIBRARY_PATH并将其值设为
C:\QT\qt-4.7.4\lib;C:\QT\qtcreator-2.4.1\lib
4. 编译工具设置
选择“构建与运行”中“Qt版本”选项,添加安装目录中的qmake 。
至此,QT开发环境安装完成。
二、CentOS系统QT开发环境搭建
操作系统:CentOS 6.8
QT Creator:qt-creator-linux-x86-opensource-2.4.1.bin
QT SDK:qt-everywhere-opensource-src-4.7.4.tar.gz
1、QT SDK源码安装
A、解压qt-everywhere-opensource-src-4.7.4.tar.gz源码包
tar -zxvf qt-everywhere-opensource-src-4.7.4.tar.gz
B、进入解压后的目录,配置编译环境 【./configure】
C、编译源码 【make】
D、安装 【make install】
2、QT Creator安装
./qt-creator-linux-x86-opensource-2.4.1.bin执行安装程序
3、环境变量设置
在用户主目录下打开.bashrc文件,添加如下代码:
exportQTDIR=/usr/local/Trolltech
export PATH=$QTDIR/Qt-4.7.4/bin:$QTDIR/qtcreator-2.4.1/bin:$PATH
export LD_LIBRARY_PATH=$QTDIR/Qt-4.7.4/bin:$QTDIR/qtcreator-2.4.1/lib:
$LD_LIBRARY_PATH
4、编译工具设置
选择“构建与运行”中“Qt版本”选项,添加安装目录中的qmake
至此,QT开发环境安装完成。
三、Qt 整体目录结构
不同版本 Qt 的安装目录结构大同小异,以 Qt 5.9.0 为例来说明,如下图所示。

为了方便描述,下文我们使用~表示 Qt 的安装目录。
注意,~\5.9\ 和 ~\Tools\ 目录下都有 mingw53_32 目录(图中我用红色标出来了),但是两者是有区别的:
~\5.9\mingw53_32\ 目录包含的是 Qt 的类库文件,例如头文件、静态库、动态库等,这些类库文件使用 MinGW 工具集编译而成。
~\Tools\mingw53_32\ 目录包含的是 MinGW 工具集,例如编译器 g++、链接器 ld、make 工具、打包工具 ar 等。
QtCreator 是个例外,QtCreator 使用 MSVC2015 编译生成的,所以安装目录里有一个 vcredist 文件夹存储 VC 运行库安装文件。
最后的 MaintenanceTool.exe ,对于离线安装包,它只能用于删除软件包,如果 Qt 开发环境是用在线安装方式装的,这个工具还可以管理开发环境组件和升级组件。
Qt 类库的帮助文件位于 Docs 文件夹里,需要用 Qt Assistant 工具才能查看。
Examples 里是示例代码,可以用 QtCreator 集成开发环境打开各个示例。
3.1. Qt 类库目录
Qt 类库目录(~\5.9\mingw53_32\)的结构,如下图所示。
图上列的比较有限,不一定全面,主要是教大家熟悉一下 Qt 的开发环境。