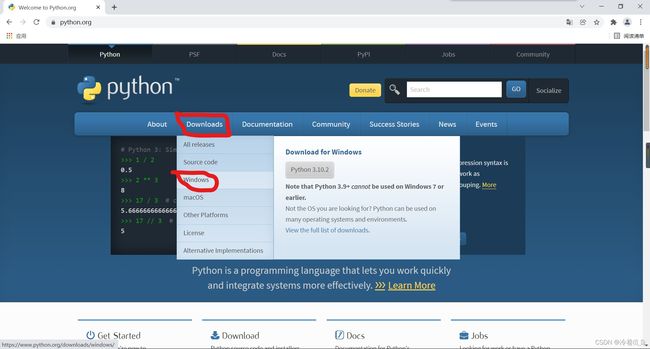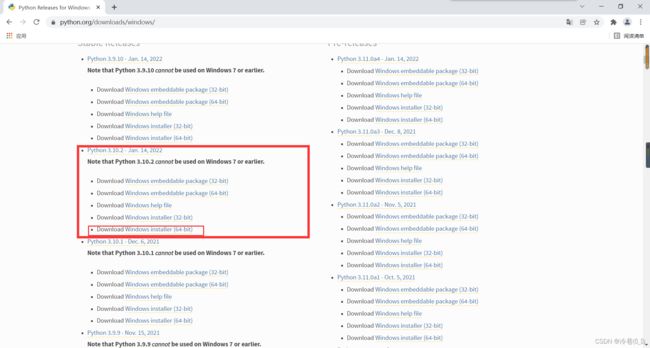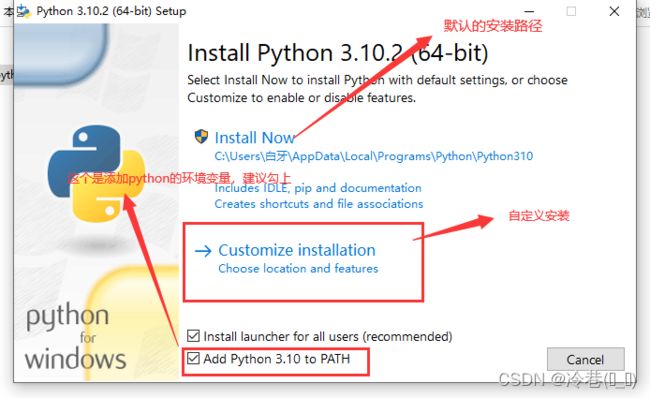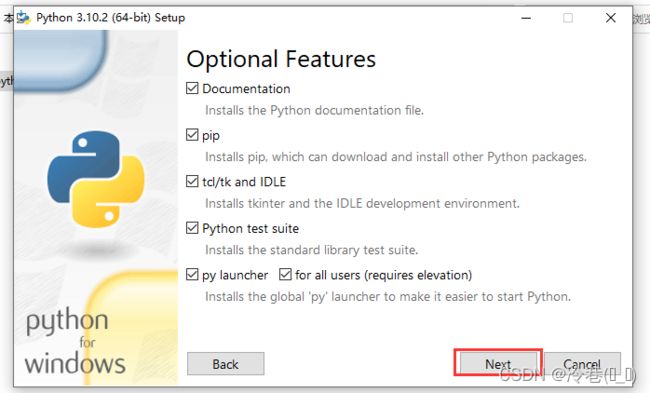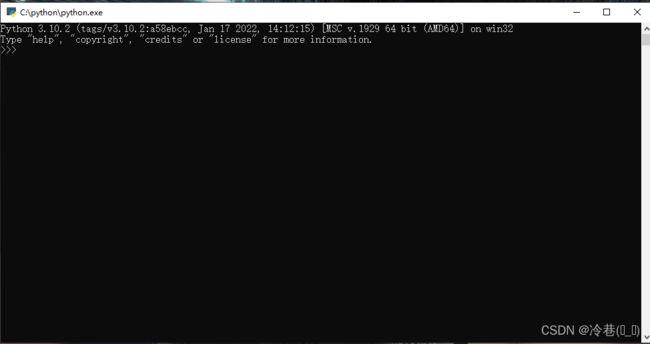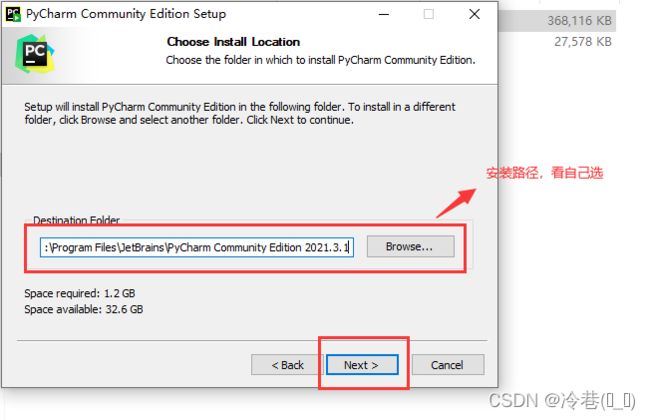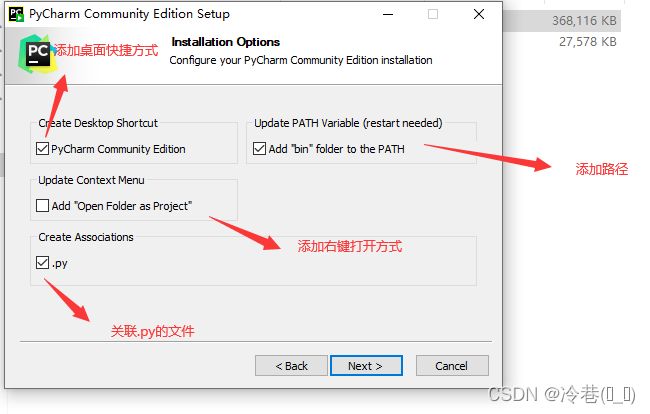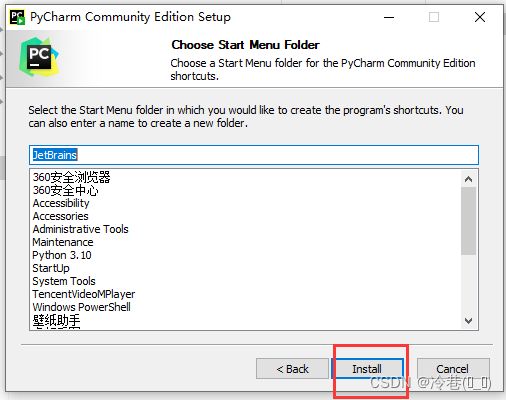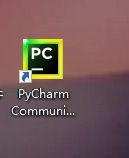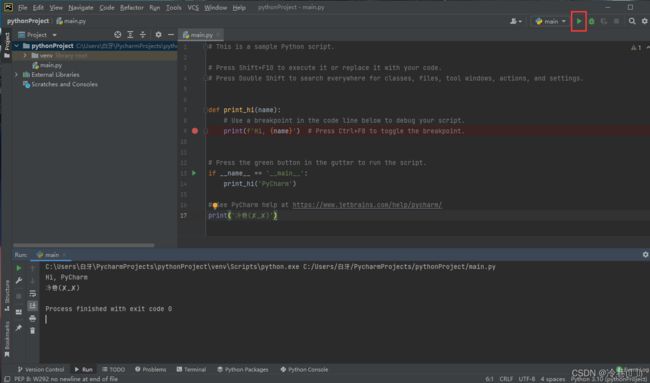Python以及Pychram安装教程(2022)
Python的安装
一、在浏览器上输入python.org,回车
选择自己想要下载的python版本。
我这里选的是python3.10.2,以为我的电脑是64位的,所以我就点了
- Download Windows installer (64-bit)
注意:下载时要看电脑的位数
右键 此电脑,点击属性,就能看到电脑的位数
二、
打开下载目录,找到下载的python安装包,双击这个安装包
默认安装的话直接帮你安装好,不过这里我选的是自定义安装
这里默认。
三、
按win+R键打开运行框输入 python ,回车。出现
就是安装成功了!
Pycharm安装
网址:Download PyCharm: Python IDE for Professional Developers by JetBrains
点一下download会跳转到下载界面,不用点任何东西,他会自动下载
双击
桌面上双击打开
点击右上角的绿色三角形或者f10 或者右键点运行,如果能运行成功就是安装成功了!