WIN7系统JavaEE(java+tomcat7+Eclipse)环境配
在进行 Java Web环境开发之前,首先要做的第一件事就是搭建开发环境,开发环境搭建成功,接下来便是对整个开发环境进行测试,可以通过编写一个简单的JSP 程序发布到Tomcat应用服务器上运行。
1.Java配置
2.Tomcat配置
3.Eclipse配置
Tomcat配置
1.
下载Tomcat7.0;下载地址:http://tomcat.apache.org/download-70.cgi;根据自己系统下载相应版本。
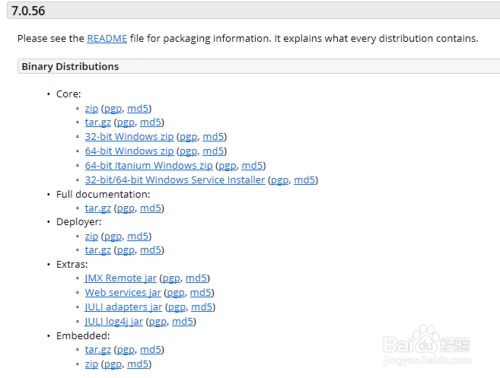
2.
把下载的压缩包,解压到某硬盘根目录,我解压到D盘根目录。
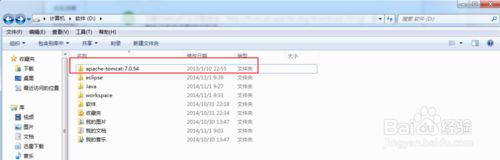
3.
配置Tomcat环境变量:
右击【我的电脑】---【属性】-----【高级系统设置】---【环境变量】
1,新建用户变量名:CATALINA_BASE,变量值:D:\apache-tomcat-7.0.54
2,新建用户变量名:CATALINA_HOME,变量值:D:\apache-tomcat-7.0.35
3,打开PATH,添加变量值:%CATALINA_HOME%\lib;%CATALINA_HOME%\bin
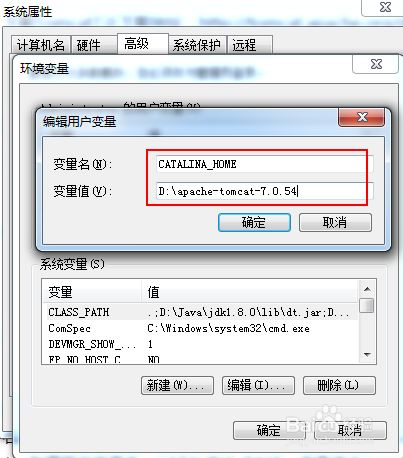

4.
启动Tomcat服务:
方法两种:
1,方法一:在CMD命令下输入命令:startup,出现如下对话框,表明服务启动成功。
2,方法二:在CMD命令下输入命令:catalina run,出现如下对话框,表明服务启动成功。
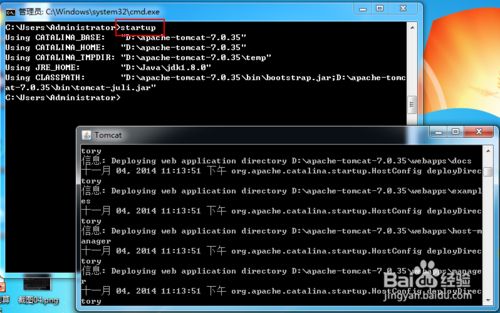
5.
测试Tomcat:
打开浏览器,在地址栏中输入http://localhost:8080回车,如果看到Tomcat自带的一个JSP页面,说明你的Tomcat已搭建成功。
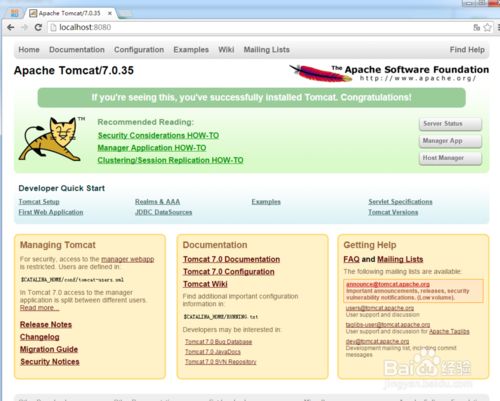
Eclipse配置
1.下载eclipse3.7_win7_64位解压版,进入官方网站http://www.eclipse.org/downloads/;点击donwload进入下载页面。下图中两个图上的download都可以进到下载页:
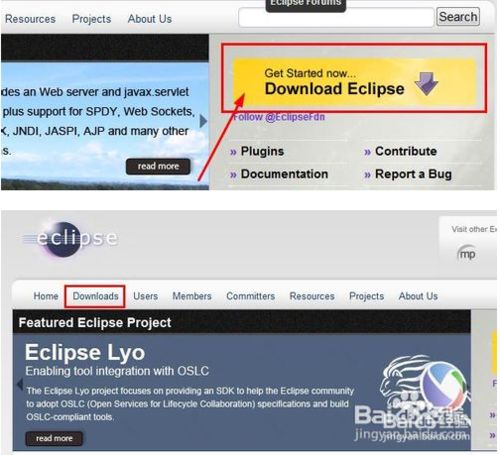
2.下面选择for javaEE Developers版本,注意一个问题:根据你的系统版本选择64位和32位版来下载
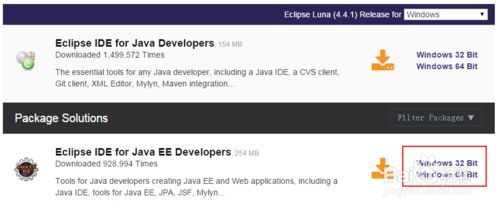
3.下载之后,你会得到一个zip文件,将这个文件解压到你电脑中的任意一目录,然后打开这个目录,里面有一个eclipse.exe文件,双击这个文件,就可以启动你的eclipse了
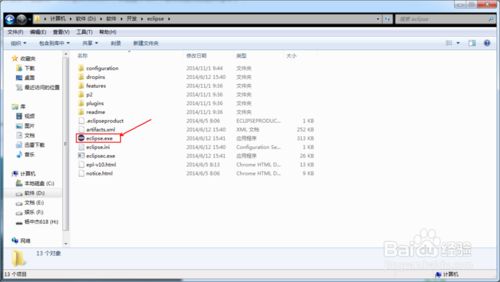
4.启动过程中程序会显示一个工作空间的对话框,工作空间用来存放你的项目文件,你可以使用程序默认的,点击确定即可,你也可以重新选择一个文件夹来存放你的文件,那点击浏览,重新指定你的项目文件存放的目录:
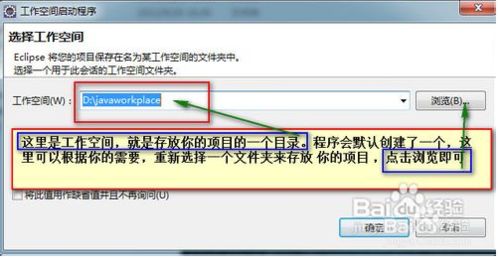
5.
配置关联TOMCATA。单击【Window】---【preferences】---【Server】---【Runtime Environment】
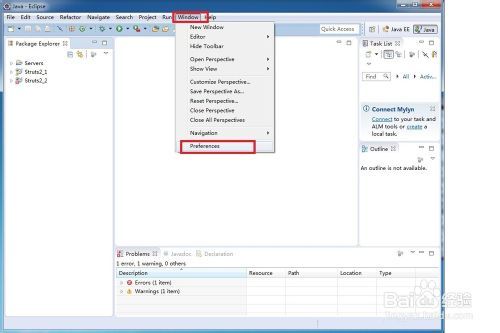
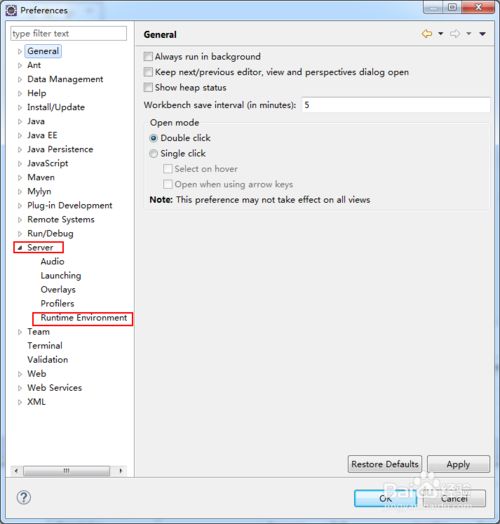
6.
单击【Add】--选择对应的TOMCAT版本---【Next】---【Browse..】选择tomcat解压的路径---【确定】------【Finish】
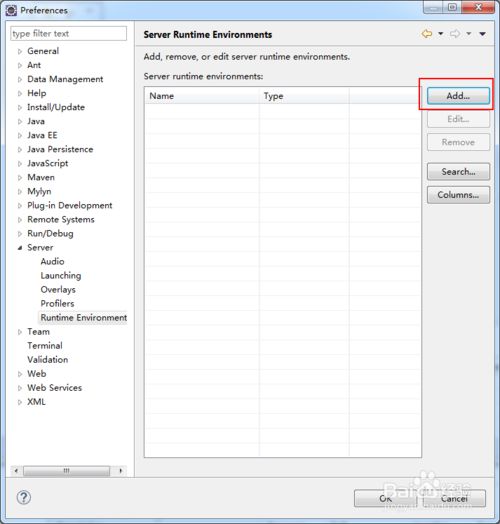
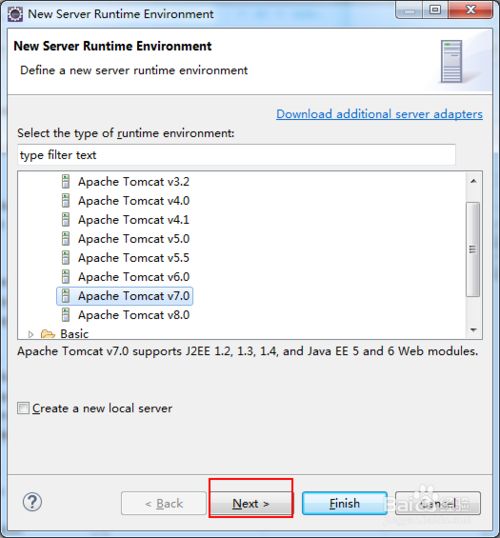
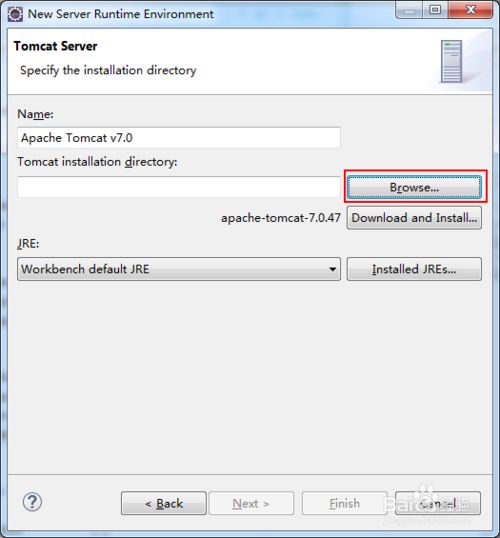
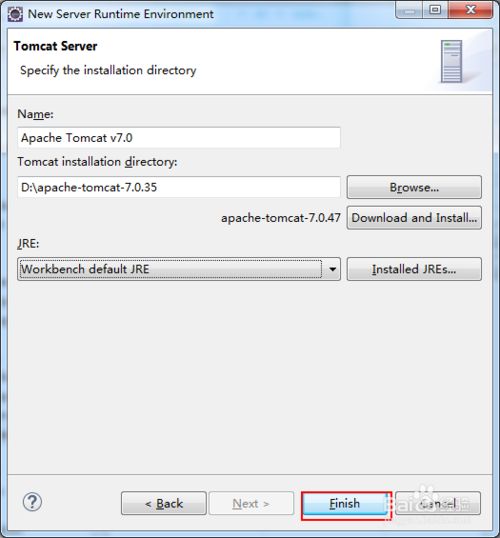
7.至此,JavaEE开发环境搭建完成,现在可以建一个web工程测试一下吧