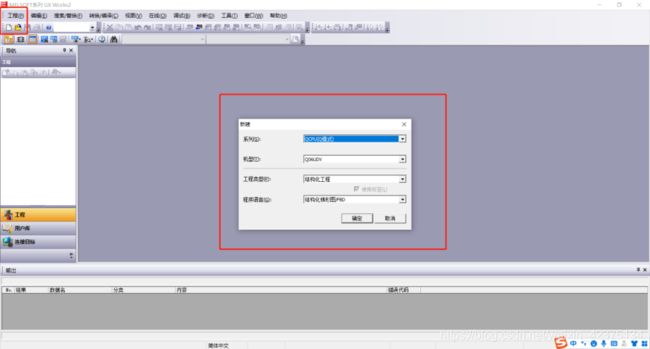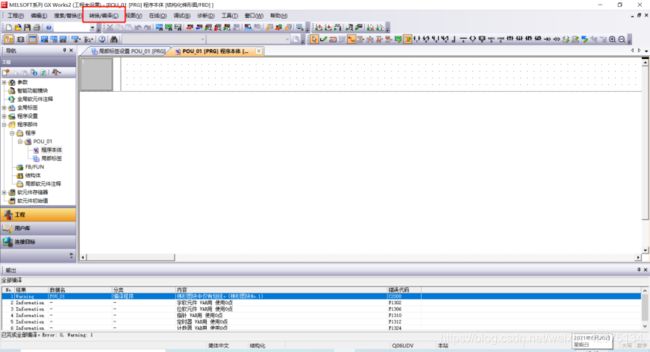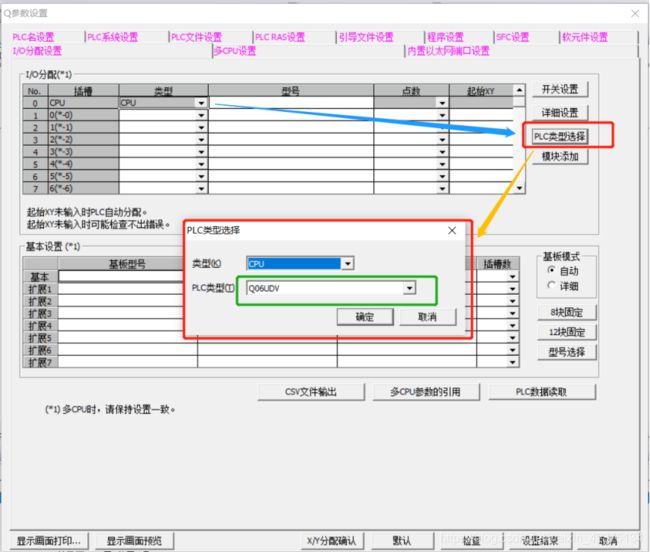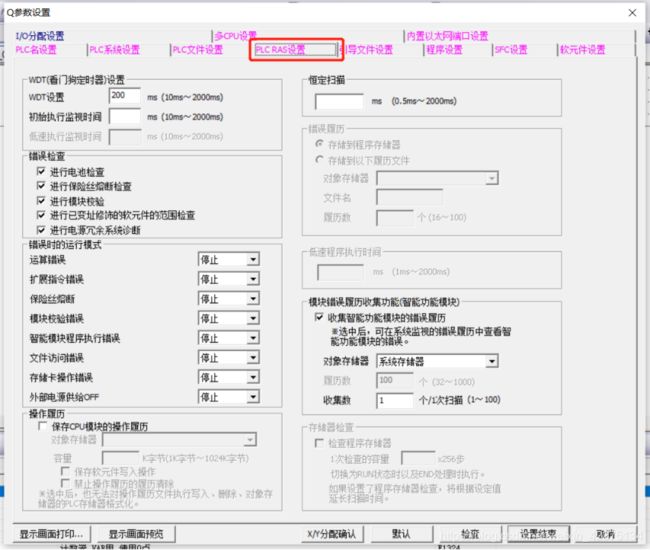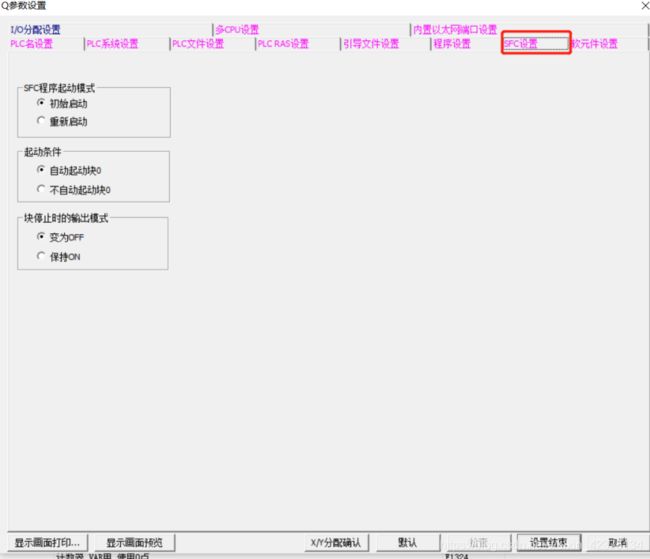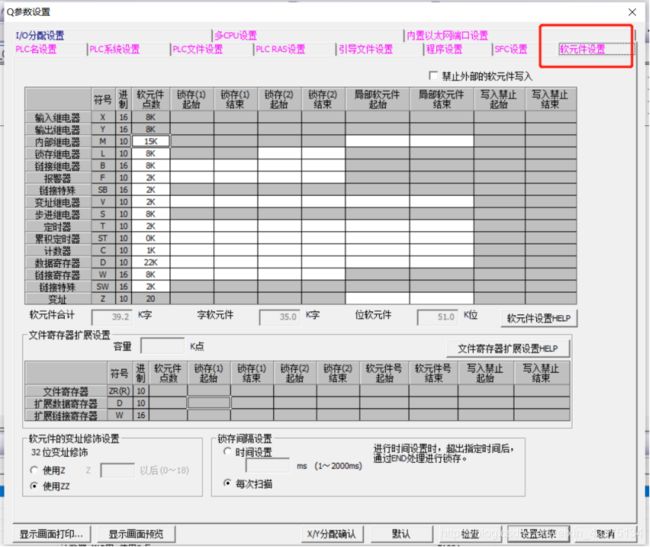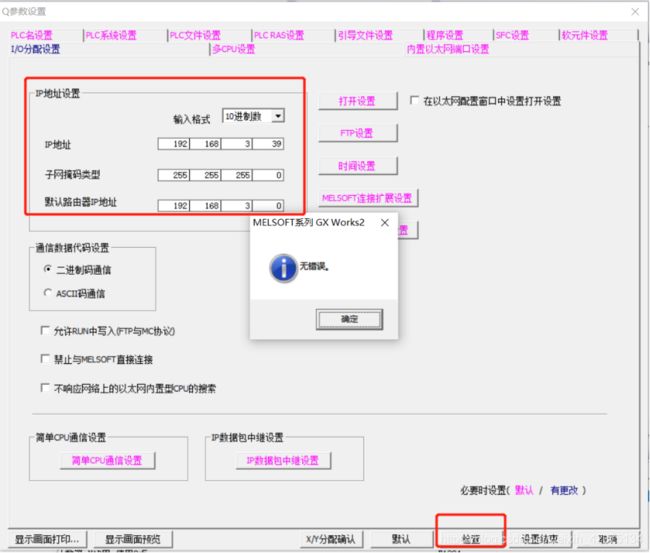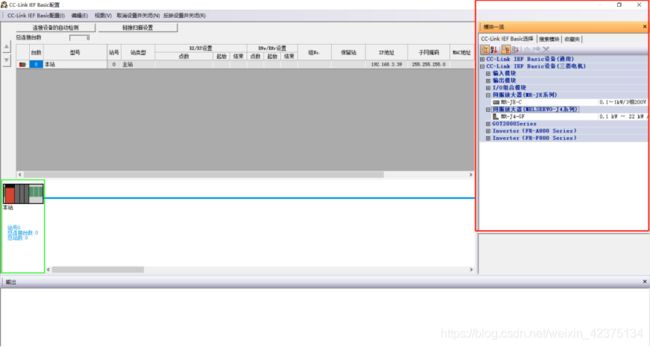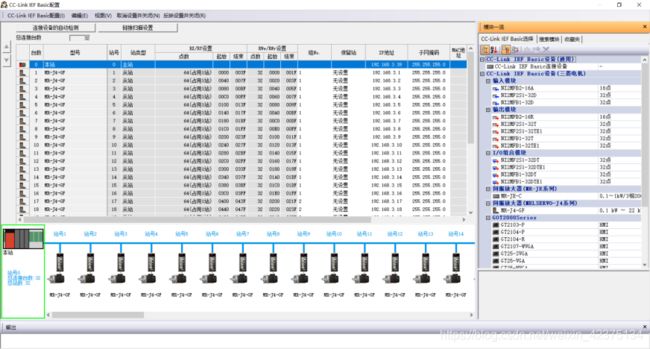基于三菱Q系列PLC的CC-Link IE Field Basic的伺服总线控制系统硬件组态设置
1.概述
最近换了个新环境,这边主要使用的PLC是三菱Q系列,当然也有根据客户需求使用别的品牌。三菱系列之前用过FX 3U系列,调过几个项目,两三个轴的那种,相比现在都是很小的项目。初步了解的情况之后发现,这里的设备对轴的控制比较多,一台设备几十个轴,所以,简单工程估计应付不来,都是结构化的工程,而且从设备的特性出发,考虑空间及出货速度等,主推总线控制。所以,现在要掌握三菱PLC结构化工程的编程技巧,还要掌握三菱PLC基于CC Link IE Field Basic伺服总线控制的相关技术。三菱的官网没找到相关的例程,第一次使用三菱的总线控制伺服,相信很多人还不知道怎么配置,下面,我也摸索过一段时间,后来有同事点拨了一下,我把我的过程记录下来,仅以提供参考。
2.三菱编程软件GX Works2简介
GX Works2是三菱推出的一款功能强大的PLC编程软件,支持三菱FX系列、Q系列等PLC的编程;工程类型可以分简单工程和结构化工程两种;编程语言支持梯形图、ST、SFC、结构化梯形图/FBD几种模式。GX Works2的编程界面比较简洁,但是有很多隐藏的功能,只有你需要用到的时候才会呈现给你。如果之前一直用西门子或其他欧系的品牌,你会发现,二者差别很大,很多用法也有差别。不管怎么样,现实中市场有需求,你所在的环境需要这样的产品,这样的存在一定是有它存在的理由的,如果你想尽快的适应这个环境,还是得掌握它的使用技巧。
3.关于三菱Q系列CC-Link IE Field Basic
- CC-Link IE Field Basic 是不使用专用ASIC,仅需安装软件,就可实现循环通讯的网络;
- 三菱电机已经发布了支持CC-Link IE现场网络 Basic的设备,支援客户的网络化;
- CC-Link IE是将控制器分散控制、I/O控制、运动控制、安全控制等多种控制以One Network连接的,基于Ethernet的高速·大容量开放性网络;
- CC-Link IE Field Basic是CC-Link IE的一部分,可以更简单地实现网络对应;
- CC-Link IE Field Basic仅需在软件安装协议,可以快速实现产品的开发;
- 可以在标准Ethernet的协议栈进行运行的应用软件,可以与TCP/IP通信同时存在;
- 仅需一根电缆即可连接CC-Link IE Field Basic对应产品和Ethernet对应产品,构建自由度更高的系统。
下面就开始新建一个工程项目,开始CC-Link IE Field Basic总线控制伺服的组态设置。
4.新建GX Works2结构化工程
在工程按钮菜单下面新建工程,系列选择QCPU(Q模式),机型选择Q06UDV,工程类型选择结构化工程,程序语言选择结构化梯形图FBD。如下图所示。
点击确定按钮,进入工程项目界面,如下图,第一次会出现红色报警。
点击顶部菜单的转换/编译,程序就没有红色报警了。如下图所示。
下面进入PLC参数设置的环节。
5.PLC参数设置-IO分配设置
在工程中-导航的视图类容现实区域中,单击-参数的复选框图标加号,然后鼠标左键双击参数下的-PLC参数选项,在弹出的页面中将显示Q参数的设置界面,如下图所示。
在弹出的界面中,点击I/O分配设置,如下图所示。
在PLC参数设置-I/O分配设置界面中,首先选择CPU,PLC类型选择,根据实际项目需求来选择,如果单纯做测试可以随便选一个,在这里我们选择Q06UDV这一款,如下图所示。
在PLC参数设置-I/O分配设置界面中,点击下拉选项卡,可以选择插入模块的类型,如下图所示。
在点数下面,选择输入输出的点数,如下图所示。
点击模块添加,选择添加的模块,如下图所示。
6.PLC参数设置-PLC系统设置
在Q参数页面,点击PLC系统设置,可以进行相关参数的设置,如下图所示。
7.PLC参数设置-PLC文件设置
在Q参数页面,点击PLC文件设置,可以进行相关参数的设置,如下图所示。
8.PLC参数设置-PLC RAS设置
在Q参数页面,点击PLC RAS设置,可以进行相关参数的设置,如下图所示。
9.PLC参数设置-引导文件设置
在Q参数页面,点击引导文件设置,可以进行相关参数的设置,如下图所示。
10.PLC参数设置-程序设置
在Q参数页面,点击程序设置,可以进行相关参数的设置,如下图所示。
11.PLC参数设置-SFC设置
在Q参数页面,点击SFC设置,可以进行相关参数的设置,如下图所示。
12.PLC参数设置-软元件设置
在Q参数页面,点击软元件设置,可以进行相关参数的设置,如下图所示。
13.PLC参数设置-内置以太网端口设置
在Q参数页面,点击内置以太网端口设置设置,可以进行相关参数的设置,如下图所示。
14.进入三菱伺服总线组态设置界面
首先在Q参数页面,点击内置以太网端口设置设置,设置IP地址、子网掩码类型、默认路由器IP,设置完成后点击检查,如下图所示。
点击确定按钮。点击CC-Link IEF Basic设置按钮,如下图所示。
在弹出的页面中设置相关参数,并勾选-使用CC-Link IEF Basic,勾选后,下面的网络配置设置按钮变成了红色,如下图所示。
点击网络配置按钮,进入CC-Link IEF Basic 组态设置界面,如下图所示。
在右侧的模块一览表里,展开选择你想添加的设备,如下图所示。
当发现所添加的设备不在列表里面,需要退出当前的窗口,回到GX WORK2的界面,点击工具-配置文件管理-登录,提示会要求关闭项目工程,重新打开GX WORK2然后找到安装包里的配置文件,关于配置文件,可以在安装包里找,先找到然后解压出来,如下图所示。
配置文件目录
现在,就可以选择所需要的驱动器了,在这里我们选择MR-J4-GF这一款。点击选中的设备,按住鼠标左键拖放到总线上,如图所示。
组态时要注意,总共可以分4组,每组最多16台设备,一个CPU最多可带64台伺服。如下图所示。
配置完成后,可以通过顶部菜单的CC-LinkI EF Basic配置检查配置的正确性。如下图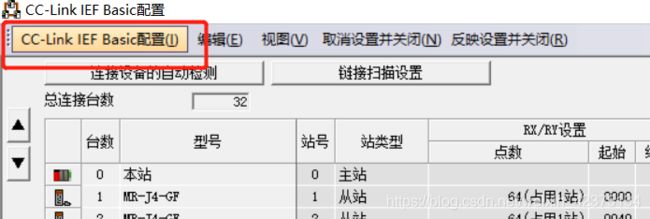
点击设置结束。
如果出错,根据提示重新设置。
好吧,今天就记录到这里了。
2021年6月20日