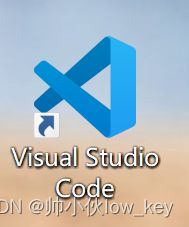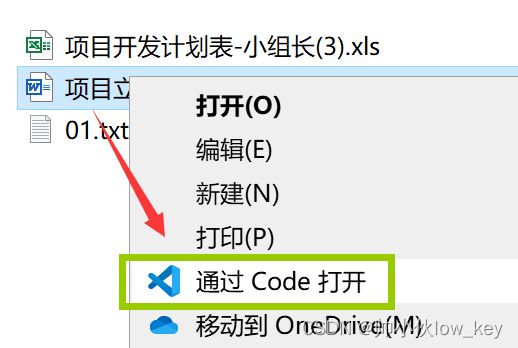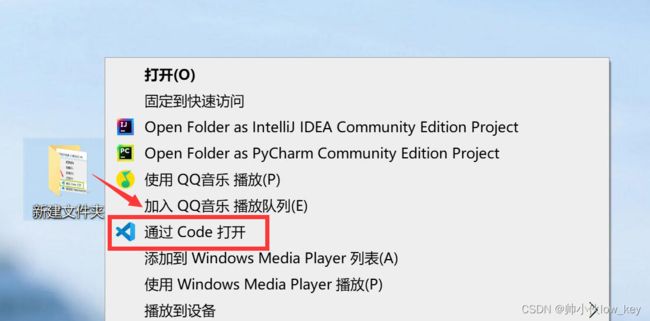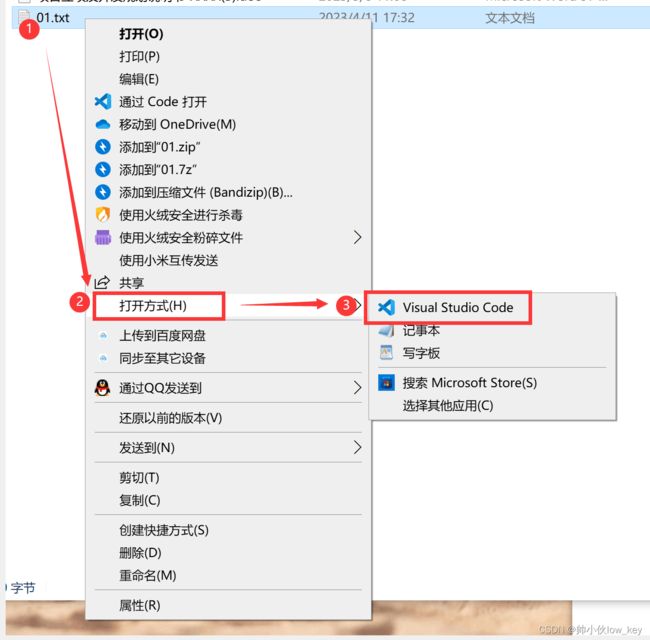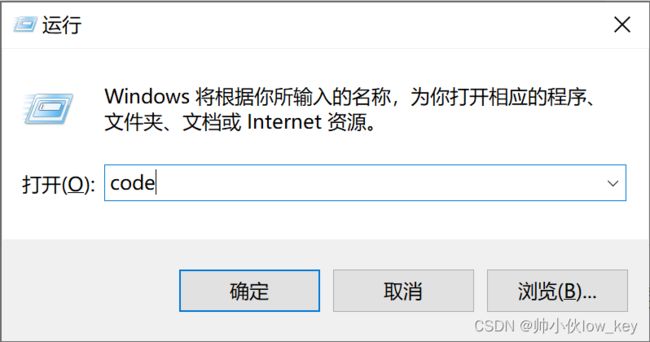VScode安装教程(2023年,3月)
一、VScode下载
1、进入VScode官网
官网地址:https://code.visualstudio.com/
点击【Download】进入下载,不要点击【Download for Windows Stable Build】,否则它会自动帮你下载User Installer用户版本。
【Stable】:稳定版本,比较稳定。
【Insiders】:测试版本,添加了一些新东西,还在测试中,可能会存在一些Bug,不怎么稳定。
![]()
2、然后你会看见Windows,Linux,苹果三个版本,我们选择Windows版本,选择System Installer 点击【x64】进行下载,不要点击【↓ Windows windows8,10,11】,否则它也会自动默认下载User Installer用户版本。
![]()
【User Installer】:用户安装程序,VScode安装在你电脑当前账户的目录上,如果你换了一个其他账户登录你的电脑,那么你就用不了之前那个账户下载的VScode了。
【System Installer】:系统安装程序,VScode不会安装在你电脑的当前账户上,而是直接安装在系统上,所有账户都可以使用。
(其实选哪个版本都无伤大雅,就算你下载了【User Installer】版本也没事,因为没人会没事把自己电脑上的账户换成其他人的账户登录,就算换了也可以换回来,只是有时候特殊情况换了个账户登录不能使用就有一点麻烦,所以还是推荐尽量下载【System Installer】版本。)
【x86】:32位操作系统。【x64】:64位操作系统,如果想知道自己是什么系统,可以敲击Win键找到“设置”→“系统”→“关于”→“系统类型”。
3、正在下载
![]()
二、VScode安装
1、下载完后打开文件,会弹出许可协议弹窗,勾选我同意此协议,单击【下一步】。
![]()
2、先去D盘里创建一个新文件夹取名叫“VScode”,点击【浏览】按钮修改安装路径,把路径改到刚刚在D盘里创建的VScode文件夹里。如果觉得麻烦也可以直接默认安装在C盘,然后单击【下一步】,但还是建议安装在D盘里。
![]()
3、修改完路径后,单击【下一步】。(我安装的路径是在D盘里一个叫Software文件夹里的VScod的文件夹中,我多创建了一个Software文件夹是为了方便整理我其他下载的软件,如下图所示,你们只需要放在刚刚创建的VScode文件夹里就行了,你们的安装路径是这个样子D:\VScode\Microsoft VS Code)
![]()
4、选择开始菜单文件夹,默认"Visual Studio Code",单击【下一步】。
![]()
5、根据自己的需求进行勾选,勾选完单击【下一步】。
![]()
【创建桌面快捷方式】:在桌面创建VScode快捷方式。
【将“通过Code打开”操作添加到Windows资源管理器文件上下文菜单】:选中一个文件鼠标右键可以通过VScode打开文件。
【将“通过Code打开”操作添加到Windows资源管理器目录上下文菜单】:选中一个文件夹鼠标右键可以通过VScode打开文件夹。
【将Code注册为受支持的文件类型的编辑器】:对于受支持的文件类型的文件,鼠标右键选择“打开方式”,可以通过“Vscode”打开。
【添加到PATH】:添加VScode文件夹里的bin目录到PATH环境变量里,添加完以后可通过系统命令输入code直接启动VScode。
6、单击【安装】进行安装。
![]()
7、安装完成后单击【完成】启动。
![]()
三、VScode下载插件
1、下载汉化包,点击扩展,在搜索栏搜索Chinese,选择Chinese中文简体点击【Install】进行安装。(建议少用,多看英文,这是一位优秀的程序员走向成功的标志性成长。不像我,我就不会用汉化包,我直接一手百度翻译走天下。)
![]()
安装完后单击【Change Language and Restart】重启VScode软件,刷新一下就变成中文简体了。
![]()
2、下载【会了吧】插件,在搜索栏里搜索【会了吧】,这个是在你敲代码时会自动识别你敲的单词进行翻译,如果你有一个单词不认识,可以点进“会了吧”看看翻译,对英语基础差的人很友好。
![]()
3、下载【Open in browser】插件,这个是用来运行代码,并且在浏览器打开,查看运行效果的,这个插件必须下,否则当你写完HTML网页时你无法运行,无法预览页面,不信你可以先试试能不能运行再回来下载。
![]()
4、下载【Live Server】插件,这个是用于实时预览运行效果,当你使用open in browser运行代码时,只要你的代码有改变,你就需要手动刷新重新预览页面运行结果,而Live Server是自动刷新运行结果,非常方便,非常滴银性!
![]()
四、用VScode编写HTML代码
1、先去D盘里创建一个新文件夹取名叫“Workspace”(名字随便取名)。![]()
2、进入VScode找到左上角的文件选择点击打开文件夹。
![]()
3、找到刚刚创建的“workspace”文件夹,单击【选择文件夹】。
![]()
4、找到WORKSPACRE,点击新建文件,名字输入“01.html”,然后点击回车键创建。
![]()
5、在刚刚创建的01.html文件下输入一下代码。
-
<!DOCTYPE html
>
-
<html
>
-
<head
>
-
<meta charest
=
"utf-8"
>
-
<title
>HTML
<
/title
>
-
<
/head
>
-
<body
>
-
<h
1
>这是我的第一个网页
<
/h
1
>
-
<
/body
>
-
<
/html
>
![]()
6、鼠标右击空白处单击【Open In Default Browser】查看运行结果。
![]()
7、运行结果如下 。
![]()