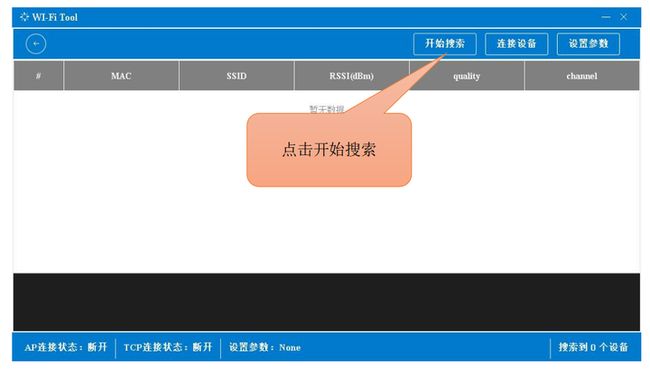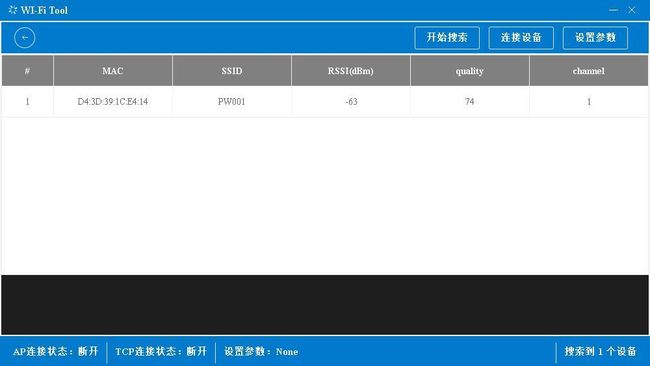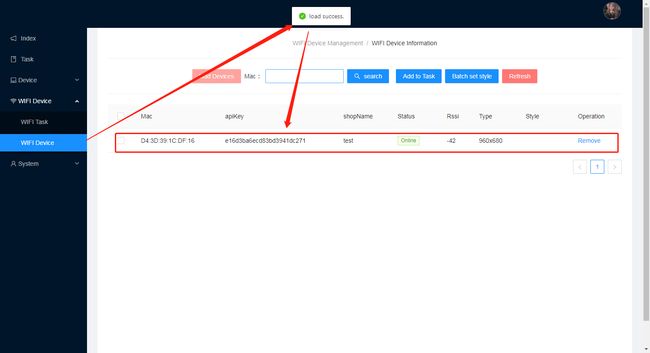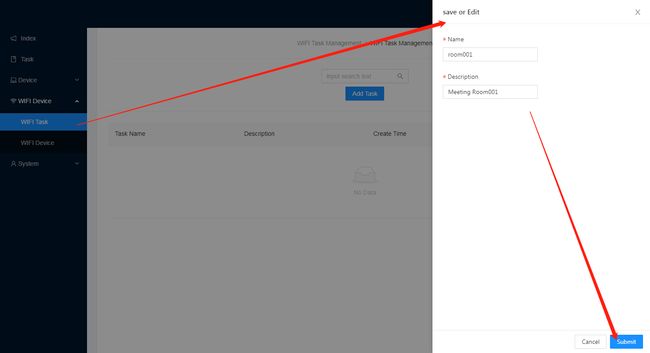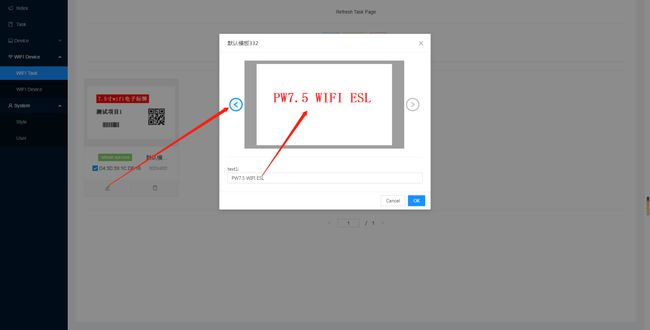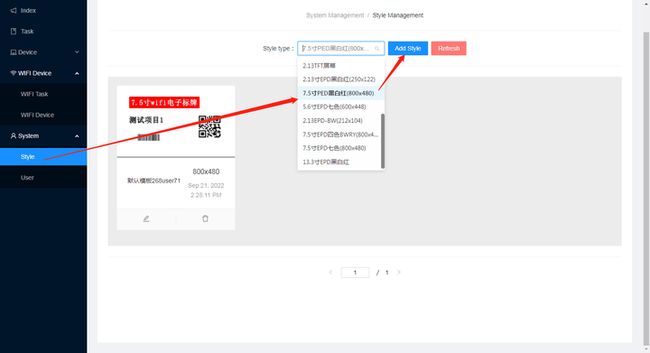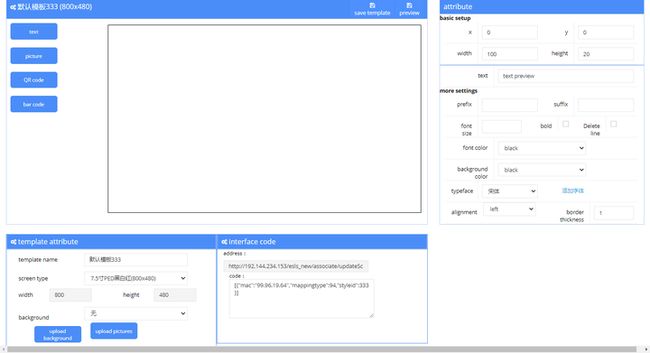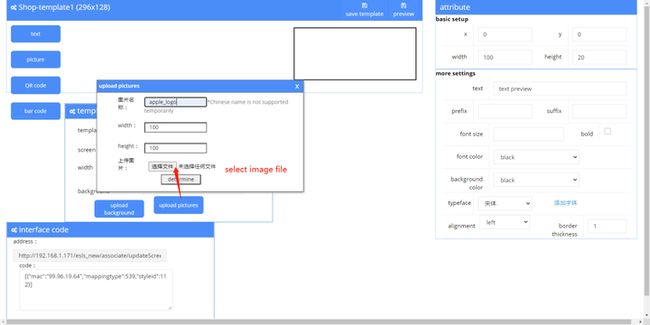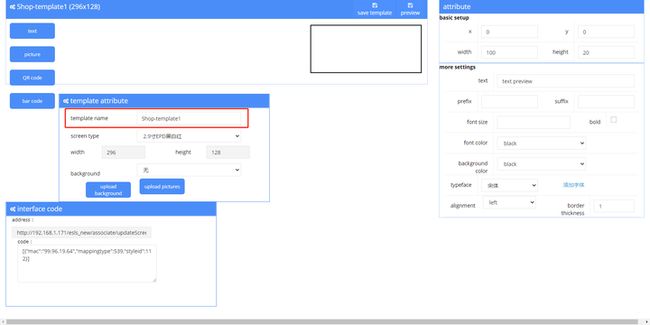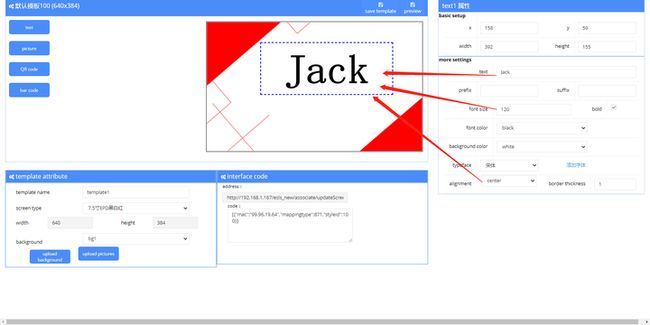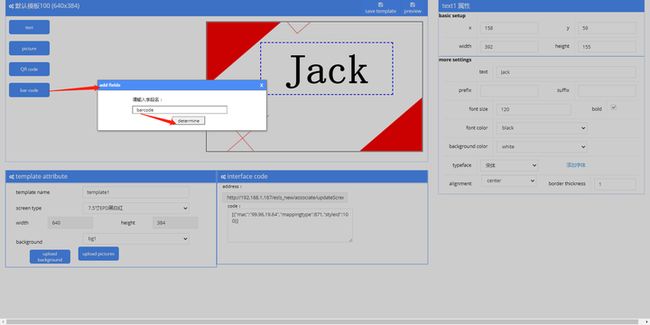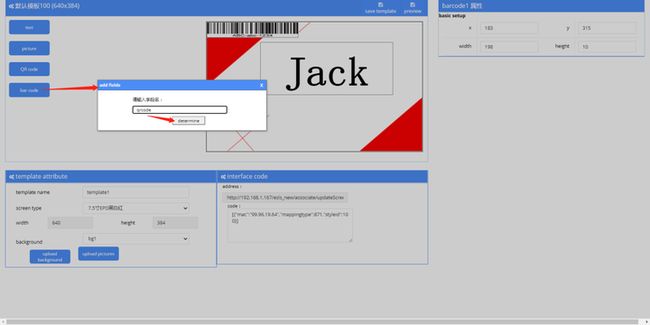PW系列wifi墨水屏标签操作指导
PW系列wifi墨水屏标签操作指导-V1.0
| 版本 |
操作人 |
操作 |
日期 |
|---|---|---|---|
| V1.0 |
Kevin |
创建 |
20220927 |
一、设备初始化
1.1.准备
向厂家获取一下信息:
-
服务器地址(MQTT地址)
-
操作账号
-
和操作账号绑定的(产品KEY)
1.2.安装wifi-tools工具
需要windows系统电脑并且有wifi功能
1.3.进入参数配置模式
先按侧面按键(7.5寸在正面),绿灯常亮,(保持按键一直按着)再使用顶针顶一下设备背面USB旁边的小孔(单次触发),等待绿灯闪烁,然后松开按键。
蓝灯慢闪,表示设备变成AP模式,进入系统参数配置模式。
蓝灯闪烁变快,表示电脑的WIFI连接到设备的AP成功,几秒后会自动灭灯
1.4.WiFi标签设置参数
打开wifi-tools工具,填入争取的参数,参数填好之后点击“→”按钮,进入下一步:
点击“开始搜索”按钮:
搜索成功,会显示设备信息:
点击连接设备, 连接成功蓝灯由慢闪变为快闪,AP连接状态变为连接:
点击“设置参数”,提示成功表示设置完成:
设置成功后:
蓝灯熄灭:表示连接wifi成功
红灯快闪:表示连接wifi不成功
二、后台操作
2.1.登录管理系统
登录wifi墨水屏标签管理后台,我们提供云平台和V5基站两种方式
2.1.1.云平台登录
需要和客服人员获取操作网址和账号
2.1.2.V5基站登录
方法1,有线网络连接
电脑配置ip为192.168.1.xx(例:192.168.1.99),电脑和基站用网线直连;
浏览器访问网址:http://192.168.1.200/esls
默认测试账号:
用户:test
密码:123456
方法2,连接基站热点访问:
连接V5基站的热点(eslswifi3/123456789)
浏览器访问网址:http://192.168.1.200/esls
默认测试账号:
用户:test
密码:123456
V5管理员账号(mms/123456)
2.2.加载wifi设备
打开“WIFI Device”:
点击“Load Device”, 可以获取到已经初始化成功的设备列表:
2.3.添加任务
进入“WIFI Task”:
添加成功
2.4.添加标签到任务
进入“WIFI Device”:
2.5.更新wifi墨水屏标签
进入“WIFI Task”, 点击“enter”进入任务:
点击箭头可以切换模板,下方文本框填入需要显示的内容, 修改完成后点击“ok”:
点击“Refresh Selected Tags”更新wifi标签, 更新状态变为“refreshing”:
屏幕刷完,更新状态变为“refresh success”,表示屏幕刷新完成:
2.6.模板设计
2.6.1.添加模板
选择和wifi标签匹配的模板类型,并点击“Add Style”:
点击“Add Style后直接进入配置界面”:
2.6.2.上传背景
上传的背景图的分辨率最好和屏幕分辨率相同,否则会被压缩或放大导致显示效果不好:
2.6.3.上传图片
如果想要显示一个logo,或者局部图片,不想让图片当背景,则需要上传图片,并且输入的图片的分辨率不能和屏幕分辨率相同,都这会被当成背景图:
上传成功:
2.6.4.修改模板名称
2.6.5.选择背景图片
选择后:
2.6.6.添加文本
单击“text”按钮,添加文本属性的字段,并填入字段名称如:姓名,职务等等,然后点击“determine”按钮确定添加:
点击方框选择字段,拖动鼠标,调整字段的位置和字段的大小,也可以配置右侧字段的参数:
2.6.7.添加条形码字段
点击“bar code”:
您可以拖动条形码图形来调整位置,也可以选中后直接在右侧直接修改位置和尺寸参数:
2.6.8.添加二维码字段
您可以拖动二维码图形来调整位置,也可以在右侧直接修改位置和尺寸参数:
2.6.9.添加图片字段
点击“picture”按钮添加:
选中字段,可以鼠标拖动调整图片位置和大小,也可以在右侧调整参数,并选择想要使用的已经上传过的图片
2.6.10.保存模板
3.接口对接
请参考提供的接口文档