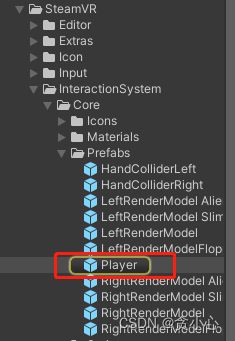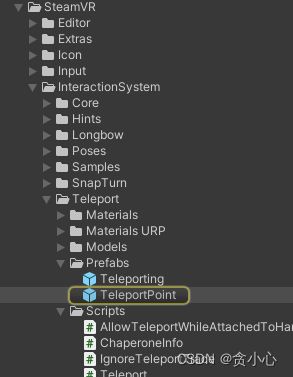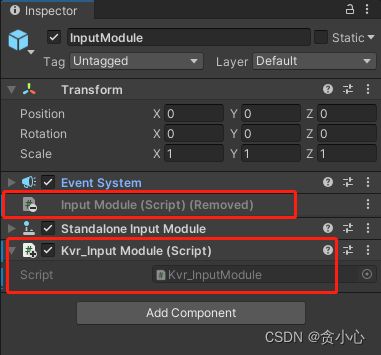Unity使用SteamVR2.0实现基本功能(瞬移,抓取物品,射线点击,UI交互等)
基础设置
- 把SteamVR的Player预制件拖到一个空场景,删掉场景内原本的相机
一.瞬移
- 新建一个Plane,当做地板
- 找到SteamVR的人物瞬移控制器 Teleporting ,把它拖到场景里
1. 范围移动
-
我们需要在可以移动的区域,也就是碰撞器上,挂TeleportArea脚本
- 这个脚本会自动修改你的材质球
- locked 该区域是否可以移动
- markerActive 区域跟随按键显示隐藏
- 因为这个脚本会更改材质球的属性,所以我们不能直接给地板挂这个脚本
- 新建一个Plane,给它改名字TeleportArea
- 给TeleportArea对象挂TeleportArea脚本
- 将TeleportArea对象调整到合适位置和合适大小
- 现在运行项目,已经可以通过Teleport瞬移到挂载TeleportArea脚本的区域了
- 如果我们不想要TeleportArea生成的边框显示出来,那么就把MeshRenderer关掉就好了
2. 定点移动
- 找到TeleportPoint预制件,将它拖到场景里
- 把TeleportPoint对象调整到合适的位置,移动按键同上
- 看看参数解释
- 前两项同上述一致
- TeleportType:移动类型(MoveToLocation-移动到节点位置,SwitchToNewScene-前往设定场景)
- Title: 提示(会在传送点上生成提示文字)
- SwitchToScene:场景名字(TeleportType选择切换场景的话,就会前往这里设定的场景)
- titleVisibleColor:提示文字默认颜色
- titleHighlightedColor:传送点被选中时,文字高亮的颜色
- titleLockedColor:传送点不可用,文字颜色
- playerSpawnPoint:将当前传送点设置为玩家初始默认点(游戏启动后,会将Player位置重置到此处)
二.模型交互
1. Interactable参数介绍
如果要实现触摸,拾取,就绕不开Interactable组件,Hand的所有交互,都是依赖Interactable组件,所以我们首先必须要清楚这个组件上的所有参数代表的内容,才能开发出符合需求的项目
- Active Action Set On Attach:在拾取物体时激活的动作集(就是SteamVR Input设置的Actions)
- Hide Hand On Attach:拾取物体时是否隐藏手
- Hide Skileton On Attach:拾取物体时是否隐藏骨骼
- Hide Controller On Attach:拾取物体时是否隐藏控制器
- Hand Animation On PickUp:拾取物体时手部动画(与SteamVR_Skeleton_Poser配合使用)
- Set Range Of Motion On PickUp:设置手部拾取的运动状态
- Use Hand Object Attachment Point:指定使用手的附着物体的位置点,还是直接使用手的位置作为挂载点
- Attach Ease In:开启缓动
- Snap Attach Ease In Time:缓动时间
- Snap Attach Ease In Completed:发送缓动完成事件
- Hand Follow Transform:手部跟随对象
- Highlight On Hover:悬停在游戏物体上时,游戏物体高亮(包含所有子物体)
- Hide Hightlight:不参与高亮的游戏物体列表
- Hover Priority:层级,数值越大,Hover越优先(当多个物品堆叠在一起时,会优先选中层级高的对象)
2. Interactable函数介绍
打开脚本之后我们能看到的交互事件,有下面这四个
- OnHandHoverBegin:触摸到
- OnHandHoverEnd:触摸离开
- OnAttachedToHand:抓取到
- OnDetachedFromHand:松手后
如果要在属性面板上,对不同的回调,添加方法,可以添加InteractableHoverEvents组件
因为Hand和Interactable之间的信息传递是靠SendMessage所以还隐藏着别的事件
- HandHoverUpdate:持续触摸
- HandAttachedUpdate:持续抓取
这些函数会在后面的拾取等交互中用到,了解这些,在后面的开发中,思路和逻辑会更加通顺
3. 拾取物品
SteamVR插件内置了基于Interactable组件,拾取的功能
创建一个被拾取的道具
- 新建一个Cube,Cube需要有Collider碰撞器
- 给Cube添加Interactable交互组件
- 添加Throwable拾取组件和RIgidbody刚体组件
现在创建的Cube已经具有被拾取的功能了
Throwable参数详解
- attachmentFlags:
这个参数类型是一个多选枚举AttachmentFlags,用来控制不同的抓取效果
public enum AttachmentFlags
{
SnapOnAttach = 1 << 0, // 对象应该吸附到手上指定的连接点的位置。
DetachOthers = 1 << 1, // 如果抓到物体的这只手还抓着别的对象,那么旧的对象会被抛开
DetachFromOtherHand = 1 << 2, // 如果这个物体在别的手上,会替换到现在抓取它的这只手
ParentToHand = 1 << 3, // 该对象被抓取后,会变成手的子对象
VelocityMovement = 1 << 4, // 物体将尝试移动以匹配手的位置和旋转。
TurnOnKinematic = 1 << 5, // 这个物体不会对外部物理反应。打开刚体的Kinemati
TurnOffGravity = 1 << 6, // 这个物体不会对外部物理反应。关闭重力
AllowSidegrade = 1 << 7, //该物体能够从捏抓器切换到抓握器。 降低了投掷成功的可能性,同时也降低了意外掉落的可能性
};- attachmentOffset:
在抓取后对象相对手的位置和角度,会根据这个Transform信息偏移,就是说,你可以在手的控制器下,自己创建一个,想要被依附的位置
- catchingSpeedThreshold:
谷歌机翻了一下官方介绍,由于按住扳机而不是按下扳机,该物体必须以多快的速度移动才能附着?-1禁用
看代码,如果cube的刚体速度,大于这个计算出来的值,才可以被抓取
- releaseVelocityStyle:
松手释放后,物体的速度角度变化,也是一个枚举ReleaseStyle
ShortEstimation和AdvancedEstimation需要添加VelocityEstimator组件
public enum ReleaseStyle
{
NoChange,//无变化
GetFromHand,//跟随手
ShortEstimation,//短计算
AdvancedEstimation,//长计算
}- releaseVelocityTimeOffset:
releaseVelocityStyle使用FromHand选项释放对象时使用的时间偏移量
- scaleReleaseVelocity:释放速度增量,如果你想把对象扔的远一点,就调大点
- scaleReleaseVelocityThreshold:释放速度增量阈值
- scaleReleaseVelocityCurve:释放速度增量曲线
- restoreOriginalParent:对象松手后,返回原父物体下
Throwable监听事件
- OnPickUp-当拾取到
- OnDetachFromHand-当放下时
- OnHeldUpdate-当抓着时(每帧调用)
VelocityEstimator组件
刚刚在介绍 Throwable时,发现releaseVelocityStyle松手时速度变化用到了两个值ShortEstimation和AdvancedEstimation
这个组件就是用来根据位置的变化估计物体的速度,在松手的时候,达到更仿真的效果
和Throwable搭配起来使用的
至此,一个可以被拾取的Cube,所需要的所有组件,和组件属性,都可以跟随我们的需求设定了
4.拾取物品后使用
如果我们拾取到手枪,想要再拾取的同时,再加上可以开枪的功能,我写了一个基类,可以参考一下
using UnityEngine;
using UnityEngine.Events;
using Valve.VR;
using Valve.VR.InteractionSystem;
public class PropUse : MonoBehaviour
{
///使用该道具的事件
public SteamVR_Action_Boolean useAction = SteamVR_Actions.default_TestAction;
///事件触发
public UnityEvent OnUse;
///当前道具被抓取中
protected virtual void HandAttachedUpdate(Hand hand)
{
if (useAction.GetStateDown(hand.handType))
{
Debug.Log("按键按下,道具使用");
OnUse?.Invoke();
}
}
}在道具上添加PropUse组件
我们抓取到物品后,按下TestAction的按钮
与道具的基础交互 ,到这一步基本就可以正常开发项目了
三.射线交互
SteamVR_LaserPointer组件详解
SteamVR内置了一个射线脚本,这个脚本使用的时候挂在Hand上
属性介绍
- pose:就是当前的手柄,不需要手添加,运行的时候会自动查找
- interactWithUI:和UI交互的事件(和UI交互的其它部分需要自己写)
- active:是否激活射线(这个没有用到,可能是写的时候点瞌睡了)
- color:默认状态下的颜色
- thickness:射线的尺寸
- clickColor:interactWithUI触发时的射线颜色
- holder和pointer:用来画线的
- addRigidBody:给射线末端添加刚体
回调介绍
- PointerIn:当射线进入
- PointerOut:当射线离开
- PointerClick:当射线点击
射线与对象交互
我们在使用VRTK开发中, 会在需要射线交互的控制器上,添加VRTK_Pointer组件,现在没有现成的,我们要自己写一个了
交互代码
- 继承之前的射线脚本,新增了一个点击模型的动作,射线颜色变化改成了VRTK的习惯
using UnityEngine;
using Valve.VR;
using Valve.VR.Extras;
public class FT_LaserPointer : SteamVR_LaserPointer
{
public SteamVR_Action_Boolean interactWithModel = SteamVR_Input.GetBooleanAction("GrabPinch");
bool isActive = false;
public event PointerEventHandler PointerClickModel;
Transform previousContact = null;
public virtual void OnPointerClickModel(PointerEventArgs e)
{
if (PointerClickModel != null)
PointerClickModel(this, e);
}
private void Update()
{
if (!isActive)
{
isActive = true;
this.transform.GetChild(0).gameObject.SetActive(true);
}
float dist = 100f;
Ray raycast = new Ray(transform.position, transform.forward);
RaycastHit hit;
bool bHit = Physics.Raycast(raycast, out hit);
if (previousContact && previousContact != hit.transform)
{
PointerEventArgs args = new PointerEventArgs();
args.fromInputSource = pose.inputSource;
args.distance = 0f;
args.flags = 0;
args.target = previousContact;
OnPointerOut(args);
previousContact = null;
}
if (bHit && previousContact != hit.transform)
{
PointerEventArgs argsIn = new PointerEventArgs();
argsIn.fromInputSource = pose.inputSource;
argsIn.distance = hit.distance;
argsIn.flags = 0;
argsIn.target = hit.transform;
OnPointerIn(argsIn);
previousContact = hit.transform;
}
if (!bHit)
{
previousContact = null;
pointer.GetComponent().material.color = color;
}
else {
pointer.GetComponent().material.color = clickColor;
}
if (bHit && hit.distance < 100f)
{
dist = hit.distance;
}
if (bHit && interactWithUI.GetStateUp(pose.inputSource))
{
PointerEventArgs argsClick = new PointerEventArgs();
argsClick.fromInputSource = pose.inputSource;
argsClick.distance = hit.distance;
argsClick.flags = 0;
argsClick.target = hit.transform;
OnPointerClick(argsClick);
}
if(bHit && interactWithModel.GetStateUp(pose.inputSource))
{
PointerEventArgs argsClick = new PointerEventArgs();
argsClick.fromInputSource = pose.inputSource;
argsClick.distance = hit.distance;
argsClick.flags = 0;
argsClick.target = hit.transform;
OnPointerClickModel(argsClick);
}
if (interactWithUI != null && interactWithUI.GetState(pose.inputSource))
{
pointer.transform.localScale = new Vector3(thickness * 5f, thickness * 5f, dist);
}
else
{
pointer.transform.localScale = new Vector3(thickness, thickness, dist);
}
pointer.transform.localPosition = new Vector3(0f, 0f, dist / 2f);
}
}
- 被交互的道具挂这个脚本
using UnityEngine;
using UnityEngine.Events;
public class FT_InteractableRay : MonoBehaviour
{
public bool isActive = true;
public UnityEvent OnRayEnter;
public UnityEvent OnRayExit;
public UnityEvent OnRayClick;
public virtual void RayEnter()
{
OnRayEnter?.Invoke();
Debug.Log("射线进入:" + name);
}
public virtual void RayExit()
{
OnRayExit?.Invoke();
Debug.Log("射线离开:" + name);
}
public virtual void RayClick()
{
OnRayClick?.Invoke();
Debug.Log("射线点击:" + name);
}
}
- 射线交互控制脚本
using UnityEngine;
using Valve.VR;
using Valve.VR.Extras;
public class FT_Pointer : MonoBehaviour
{
///
/// 和模型交互
///
public SteamVR_Action_Boolean interactWithModel = SteamVR_Actions.default_GrabPinch;
public FT_LaserPointer vR_LaserPointer;
public event PointerEventHandler PointerIn;
void Start()
{
vR_LaserPointer = GetComponent();
vR_LaserPointer.interactWithModel = interactWithModel;
vR_LaserPointer.PointerIn += OnPointerIn;
vR_LaserPointer.PointerOut += OnPointerOut;
vR_LaserPointer.PointerClick += OnPointerClick;
}
private void OnPointerIn(object sender, PointerEventArgs e)
{
if (e.target.GetComponent()!=null&& e.target.GetComponent().isActive)
{
e.target.GetComponent().RayEnter();
}
}
private void OnPointerOut(object sender, PointerEventArgs e)
{
if (e.target.GetComponent() != null && e.target.GetComponent().isActive)
{
e.target.GetComponent().RayExit();
}
}
private void OnPointerClick(object sender, PointerEventArgs e)
{
if (e.target.GetComponent() != null && e.target.GetComponent().isActive)
{
e.target.GetComponent().RayClick();
}
}
}
对象脚本设置
- 手部控制器上挂FT_LaserPointer和FT_Pointer
- 交互的对象上挂FT_InteractableRay
- 看看效果
四.UI交互
UIElement
先看一下SteamVR内置的UI交互组件,需要UIElement、Interactable、Collider
交互的时候需要手柄去碰到这个按钮,而且不支持Slider之类的需要拖动的UI,我们了解一下就好了
UGUI射线交互系统
StubbrnStar大佬写了一套UGUI的射线交互系统,非常好用
下载地址:SteamVR2.xUGUI交互系统-Unity3D文档类资源-CSDN下载
大佬的博客原文
- 1.Kvr_UICanvas: 在Canvas添加Kvr_UICanvas组件
- 2.替换InputModule对象的InputModule组件,使用Kvr_InputModule组件
- 3.在手部控制器上添加SteamVR_LaserPointer和Kvr_UIPointer
- 4.看看效果,非常好用,非常丝滑
Tips:射线交互UI和交互模型的功能不冲突,是可以共存的,把SteamVR_LaserPointer组件换成FT_LaserPointer就可以了
如果觉得本篇博客有用,可以给博主点个赞和收藏,笔芯ღღღღღღღღღღღღღღღღღღღღღღღღღღღღღღღღღღღღღღღღღღღღღღღღღღღღღღ