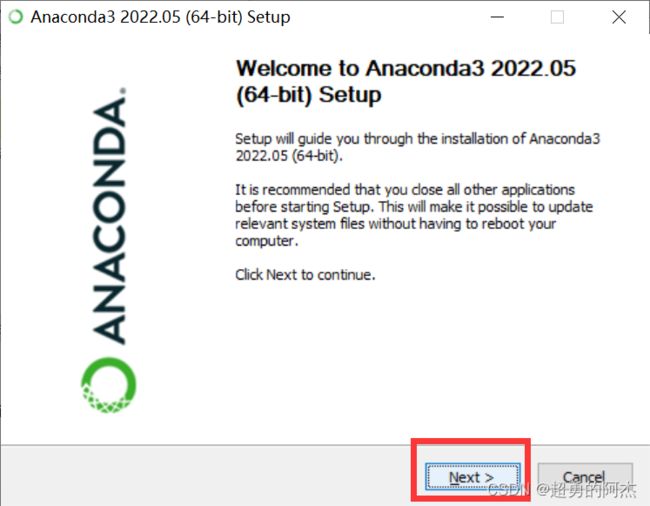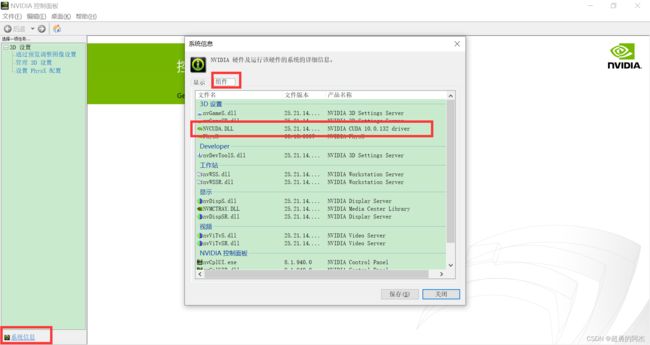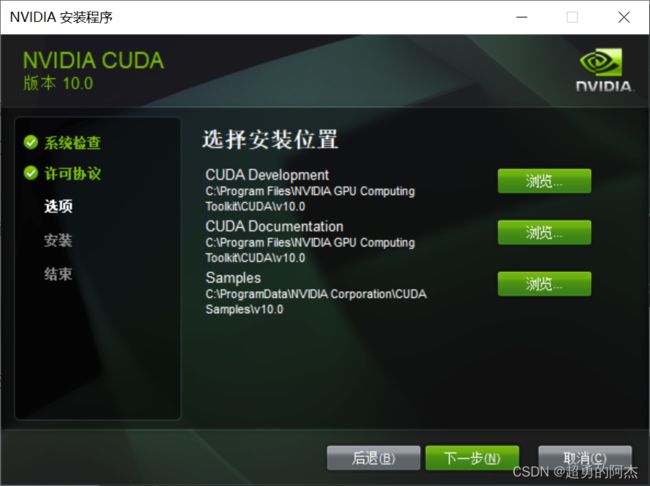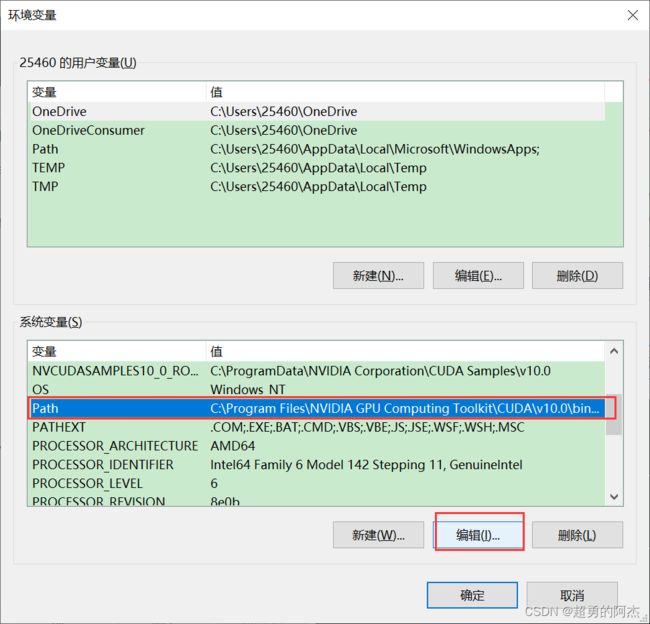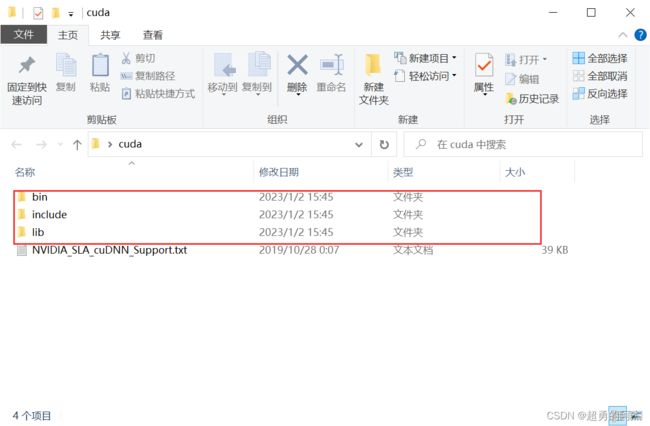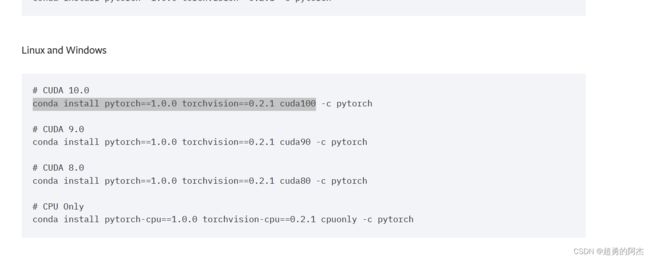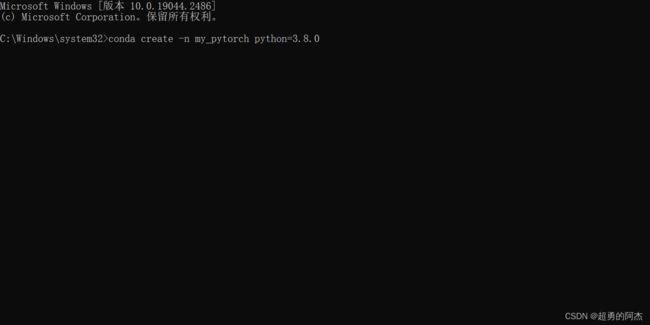深度学习环境配置(Aanconda+cuda+pytorch)
文章目录
- 深度学习环境配置
-
- 一.下载Anaconda
-
- 1.Anaconda安装包下载
- 2.Anaconda的安装
- 3.手动配置环境变量
- 4.检查是否配置成功
- 二.下载cuda
-
- 1.安装文件的准备
-
- ①cuda安装包下载
- ②cuDNN 压缩包下载
- 2.cuda的安装与配置
-
- ①cuda安装
- ②手动添加环境变量
- ③测试环境是否安装成功
- 3.cuDNN的配置
-
- ①解压cuDNN文件
- ②添加环境变量
- ③测试环境是否安装成功
- 三.下载pytorch
-
- 1.安装pytorch
-
- ①pytorch官网安装最新版本
- ②安装历史版本
- ③安装pytorch
- 2.检测是否安装成功
- 3.使用镜像路径
- 4.卸载pytorch
-
-
- ①执行conda方式
- ②执行pip方式
-
- 四.参考博客
- 五.安装讲解视频
深度学习环境配置
一.下载Anaconda
1.Anaconda安装包下载
①从官网下载(速度感人)
官网下载网址:https://www.anaconda.com/products/distribution
②从清华大学开源软件镜像下载(推荐)
镜像网址:https://mirrors.bfsu.edu.cn/anaconda/archive/
选择自己电脑所适配的版本。(推荐下载Anaconda3系列版本)
2.Anaconda的安装
点击I Agree
可修改安装路径,根据自己习惯设置安装路径即可(此安装路径需要记住,因为若自动配置环境变量时失败,需手动配置环境变量)。然后点击Next。
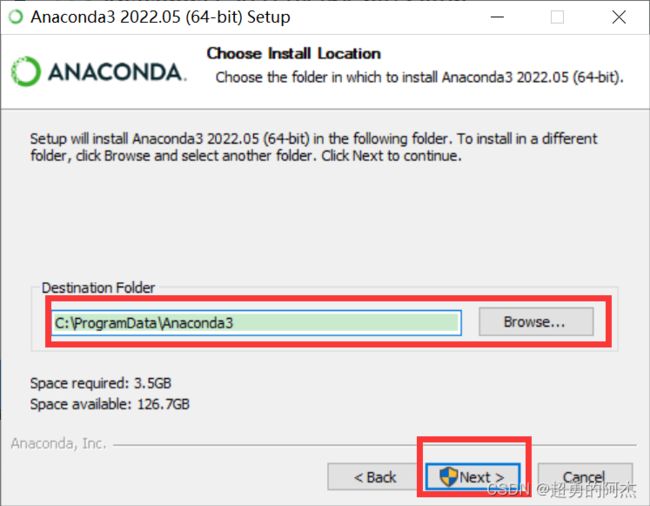
都勾选上,第一个选项是自动配置环境变量(若无法勾选,则后续需要手动配置环境变量)。最后Install。等待安装完成,点击Next,点击Finish即可。自此Anaconda安装完成。
3.手动配置环境变量
打开系统环境变量:此电脑----->属性----->高级系统设置----->环境变量----->path----->编辑----->新建
或者直接按win键,搜索“环境变量”。然后单击打开,按下图步骤即可。
点击新建,添加环境变量。(要与自己的安装目录相对应,找到自己安装Anaconda的目录黏贴过来即可)
F:\Software\Anaconda
F:\Software\Anaconda\Scripts
F:\Software\Anaconda\Library\mingw-w64\bin
F:\Software\Anaconda\Library\usr\bin
F:\Software\Anaconda\Library\bin
添加完成后点击确定。
4.检查是否配置成功
输入:conda --version。查看conda版本,若成功显示,则安装成功,如果显示conda不是内部或外部命令,则一般是环境变量配置出错,去检查环境变量配置即可。
conda --version
二.下载cuda
1.安装文件的准备
①cuda安装包下载
CUDA toolkit Download:
https://developer.nvidia.com/cuda-toolkit-archive
选择自己显卡配置适配的cuda版本,可参照下图。

查看自己电脑显卡配置,可通过桌面空白处单击右键,选择NVIDIA控制面板,控制面板出现后,点击左下角系统信息,
选择组件选项卡,文件名列找到 NVCUDA.DLL,其对应的产品名称中,含有可适配的最高cuda版本(我的电脑显卡最高适配10.0.132,所以我最高可下载10.0版本的CUDA Tookit)

②cuDNN 压缩包下载
cuDNN Download:cuDNN地址如下,不过要注意的是,我们需要注册一个账号,才可以进入到下载界面。大家可以放心注册的。
https://developer.nvidia.com/rdp/cudnn-download
可以使用下面网址,查看并下载适配的 cuDNN
https://developer.nvidia.com/rdp/cudnn-archive
根据之前下载的cuda版本选择下载对应的cuDNN,(我下载的是v7.6.5版本)
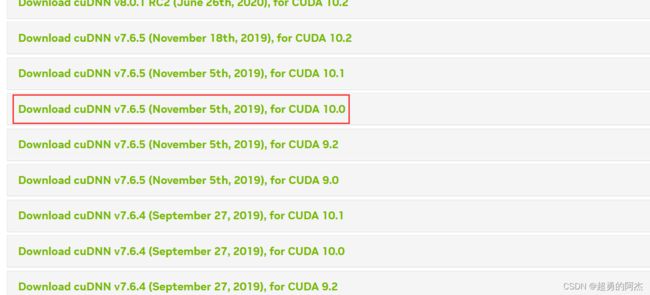
我的电脑是Windows系统的,根据不同的系统下载不同的安装包。

至此,安装文件准备完成,下面开始安装。
2.cuda的安装与配置
①cuda安装
可以修改安装路径,推荐使用默认安装路径。然后点击ok,等待安装即可。

在CUDA下,取消勾选Visual Studio,因为就算选择安装VS,很大概率也会安装失败。然后点击下一步。

选择安装位置(推荐使用默认),选择好安装位置后点击下一步
等待安装完成即可。
检查环境变量中是否添加了路径,如果没有,则需要自己手动添加。
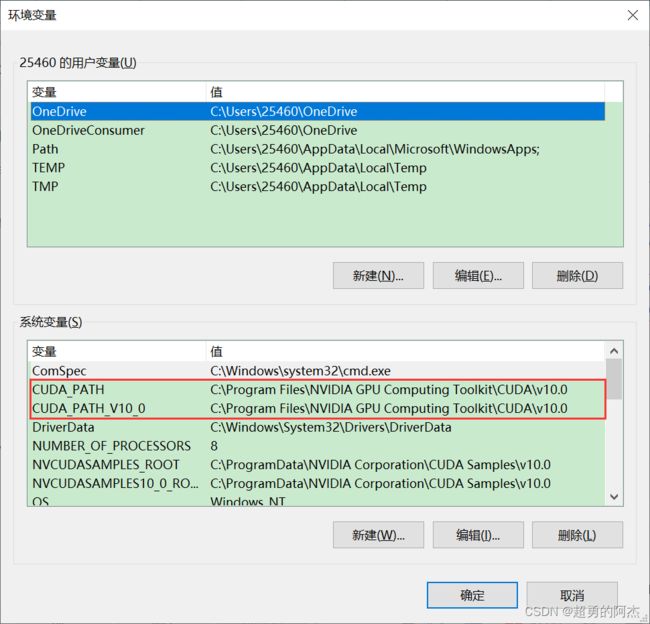
②手动添加环境变量
选择Path后点击编辑,将下列两个环境变量添加进去即可(要与自己cuda的安装路径相一致)。
C:\Program Files\NVIDIA GPU Computing Toolkit\CUDA\v9.1\bin
C:\Program Files\NVIDIA GPU Computing Toolkit\CUDA\v9.1\libnvvp
③测试环境是否安装成功
命令行输入nvcc --version,若显示已安装的cuda版本,则表示安装完成。
nvcc --version
3.cuDNN的配置
①解压cuDNN文件
找到下载好的cuDNN压缩包后解压,解压后的文件如下。解压后有三个文件夹,把三个文件夹拷贝到cuda的安装目录下。
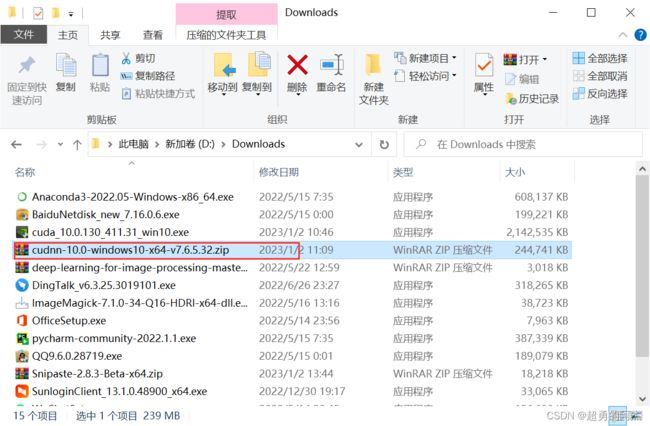
我的cuda的安装目录,将文件拷贝到此目录下,替换已存在的文件即可。
C:\Program Files\NVIDIA GPU Computing Toolkit\CUDA\v10.0
②添加环境变量
C:\Program Files\NVIDIA GPU Computing Toolkit\CUDA\v11.1\include
C:\Program Files\NVIDIA GPU Computing Toolkit\CUDA\v11.1\lib
③测试环境是否安装成功
在此目录下输入cmd
C:\Program Files\NVIDIA GPU Computing Toolkit\CUDA\v10.0\extras\demo_suite
输入bandwidthTest.exe和deviceQuery.exe,得到下图,表示安装成功。
bandwidthTest.exe
deviceQuery.exe
三.下载pytorch
1.安装pytorch
①pytorch官网安装最新版本
https://pytorch.org/
选择对应的版本,将Run this Command中的代码复制,黏贴到命令行中运行。等待安装即可。

②安装历史版本
https://pytorch.org/get-started/previous-versions/
③安装pytorch
以管理员的身份运行命令行窗口
使用Anaconda创建一个虚拟环境
conda create -n my_pytorch python=3.8.0
activate my_pytorch
进入安装好python的运行环境后,就可以将官网的torch下载命令复制过来了。我这里使用的pip方式安装,也可以使用conda命令安装。
pip install torch==1.12.1+cu116 torchvision==0.13.1+cu116 torchaudio==0.12.1 --extra-index-url https://download.pytorch.org/whl/cu116
2.检测是否安装成功
在命令行中输出 python 。进入python交互式窗口。

导入torch包,检查gpu是否可用。如果返回True,就代表安装成功了。
import torch
torch.cuda.is_available()
3.使用镜像路径
conda config --add channels https://mirrors.tuna.tsinghua.edu.cn/anaconda/pkgs/free/
conda config --add channels https://mirrors.tuna.tsinghua.edu.cn/anaconda/pkgs/main/
conda config --set show_channel_urls yes
conda config --add channels https://mirrors.tuna.tsinghua.edu.cn/anaconda/cloud/pytorch/
然后再去pytorch官网复制下载代码,记得删掉后面的-c pytorch,因为它表示从官网进行下载,不从清华镜像源下。
4.卸载pytorch
pytorch使用什么方式安装的,就使用什么方式卸载。
①执行conda方式
conda uninstall pytorch
conda uninstall libtorch
②执行pip方式
pip uninstall torch
四.参考博客
https://blog.csdn.net/fan18317517352/article/details/123035625
https://blog.csdn.net/weixin_43848614/article/details/117221384
https://blog.csdn.net/qq_41936559/article/details/102699082
五.安装讲解视频
【Anaconda软件的安装】 https://www.bilibili.com/video/BV1cX4y1f7X5
【CUDA的安装】 https://www.bilibili.com/video/BV19g4y147wG
【pytorch的安装】 https://www.bilibili.com/video/BV1jo4y1z72i