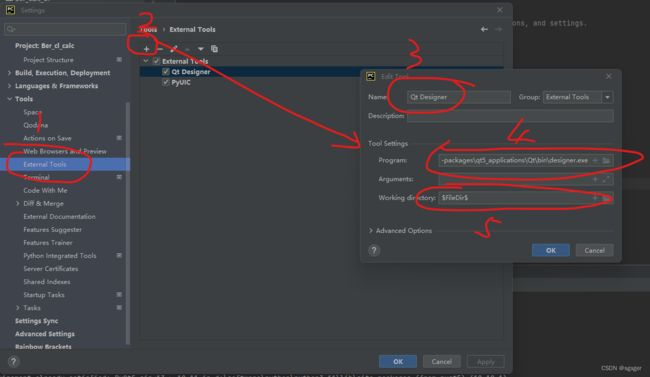PyCharm配置PyQt5环境
本文仅用以参考记录与分享,纯个人经验,pycharm版本是官网下载的社区版新版本,挺好用的,因为不习惯新版本的UI,没有使用新版本的UI截图,参考本文时可以关闭新版本UI体验。
一、安装pyqt5相关库
1、使用pycharm安装
这个方式不知道是不是新版才能用,之前好像需要镜像源。刚使用新版,原本旧版设置镜像源的地方已经没有了,可以直接下载相关库
Pycharm->File->setting->project
如图所示步骤装好PyQt5和PyQt5-tool两个库。
如上图所示,点击终端,进入项目目录,使用pip install pyqt5和pip install pyqt5-tool,上图已经安装过pyqt5了,如果出现标记三的提示直接执行 python.exe -m pip install --upgrade pip命令升级pip。
二、配置qt designer和PyUIC
1、配置qt designer
第一步,点击External Tools
第二步,点击+号会弹出一个编辑框
第三步,给扩展的工具命名,随你喜欢
第四步,选择designer.exe前面pyqt5 的库已经包含了,库再python的文件夹里面,注意是python不是pycharm!!!我附上我的文件路径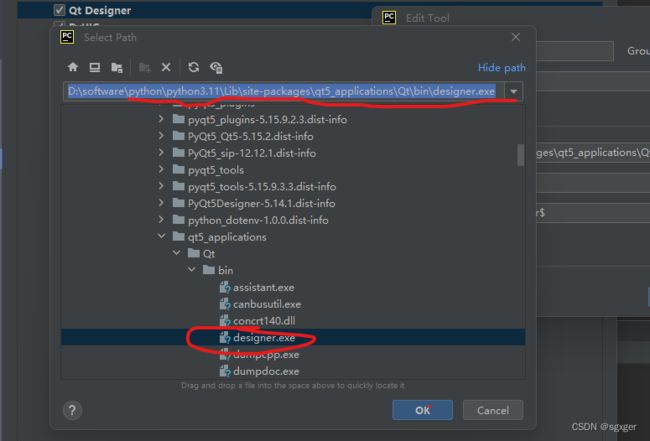
第五步,工作文件夹写 $FileDir$ 就好
然后一路Ok和Apply就行。
接下来使用qt designer,上述配置好后可以在下面找到qt designer,这里的名字是你之前命名的,点击就可以打开使用qt 画UI了。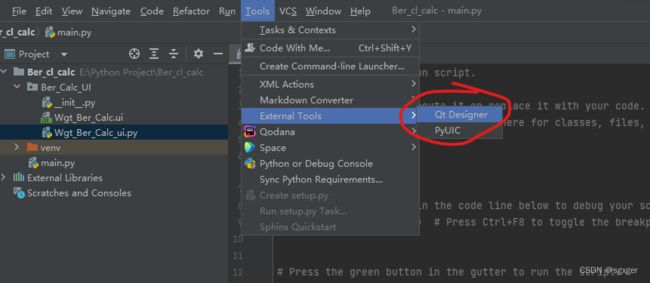
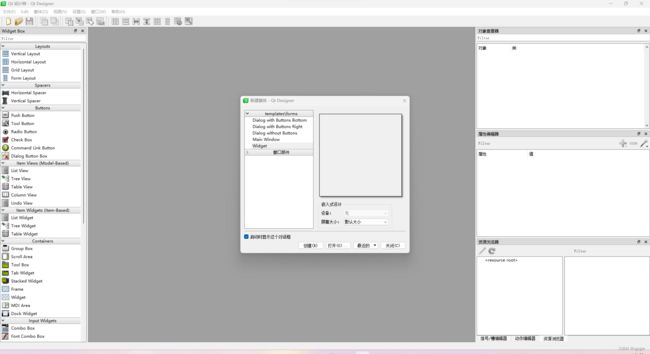
2、配置pyuic
pyuic是用来将你使用Qt designer画的UI的.ui文件转成.py文件用的。下面配置扩展工具pyuic。步骤同配置qt designer一样。下面直接到需要说明的点。
第一步,是选择python.exe。在你的python安装路径就能找到
第二步,作用是,将qt的.ui文件转成.py文件时的自动命名,完整为
-m PyQt5.uic.pyuic $FileName$ -o $FileNameWithoutExtension$_ui.py
后面的_ui为我的前辈传给我的经验,方便python项目管理和区分。
第三步,直接填$FileDir$
然后ok和apply就行
3、将一个qt的.ui文件转成.py文件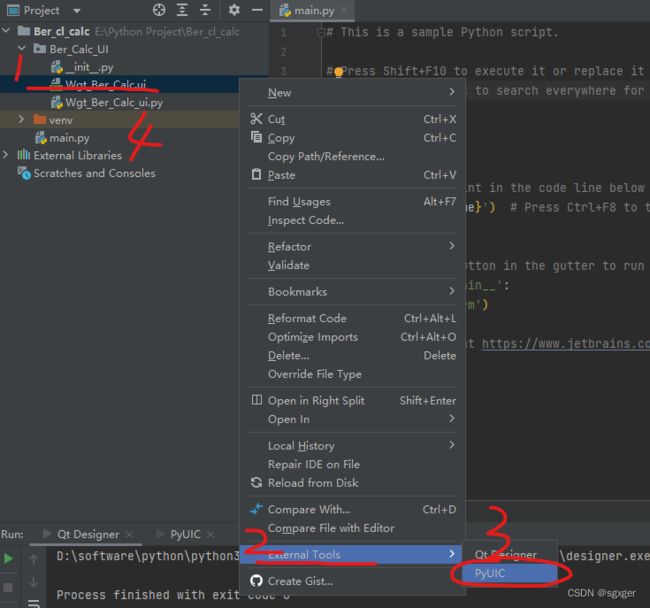
第一步,这里已经生产了一个空白的Wgt保存在项目里面了
第二步,右键.ui文件,选择External Tools
第三步,点击PyUIC,点击后就会生成 序号4 这个.py文件。这个文件python就可以调用了,不过通常会继承这个.py来包一层,尽量不破坏原始的ui。在外面包的那一层可以随意的用python语言添加yang'ya