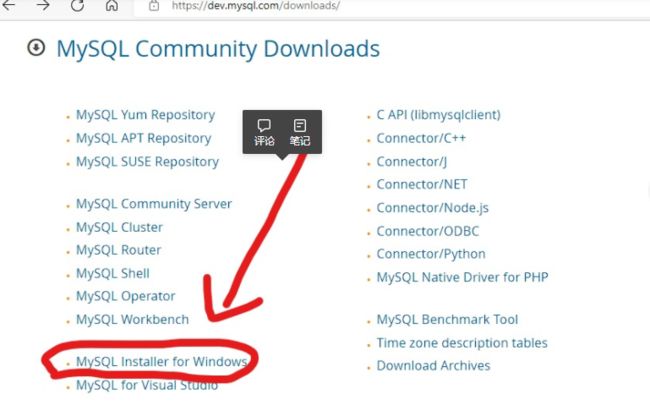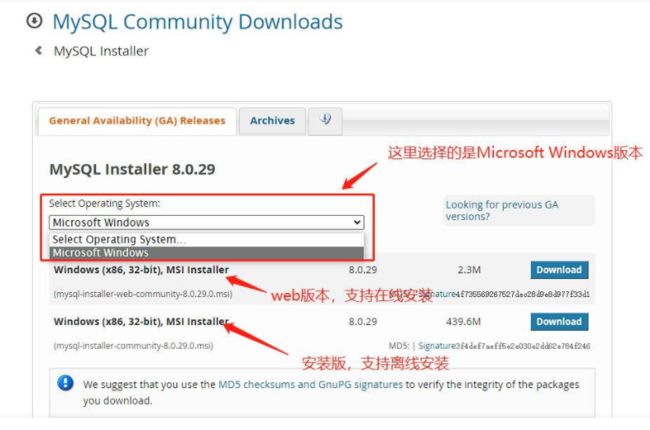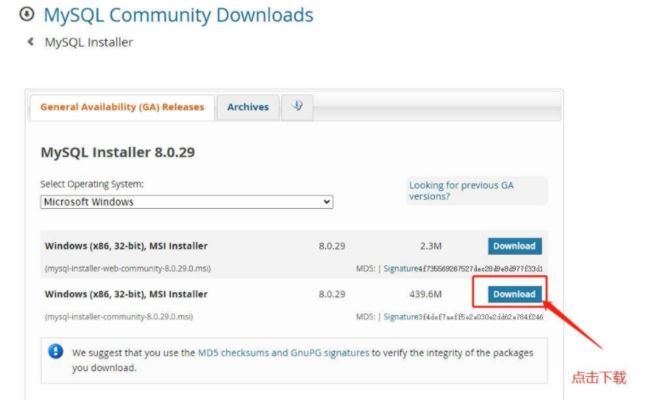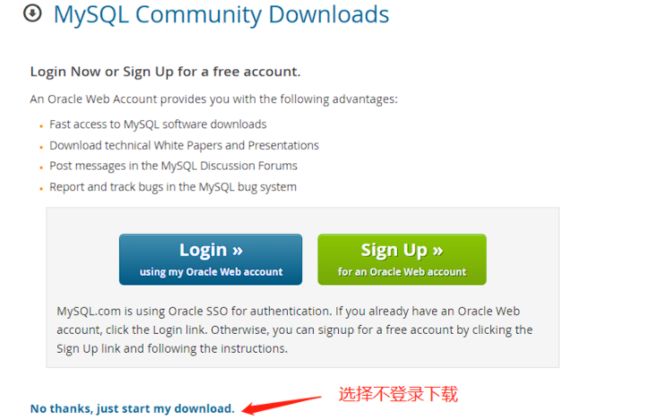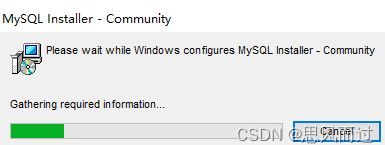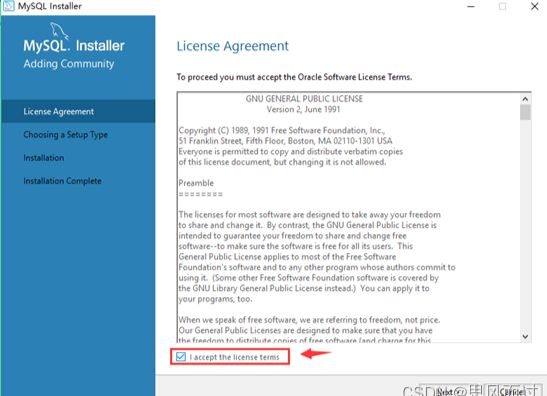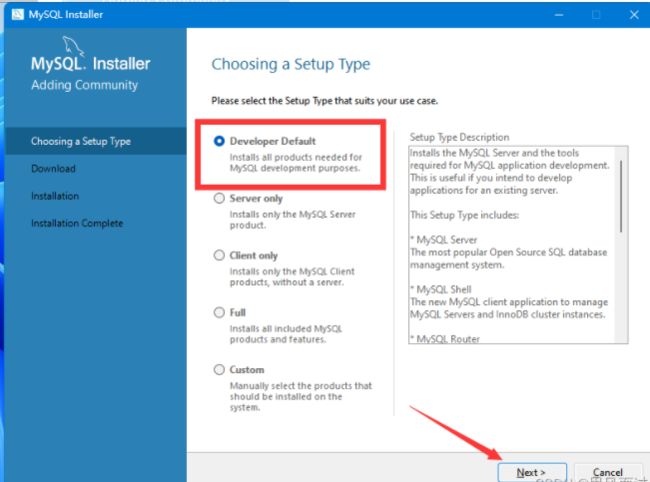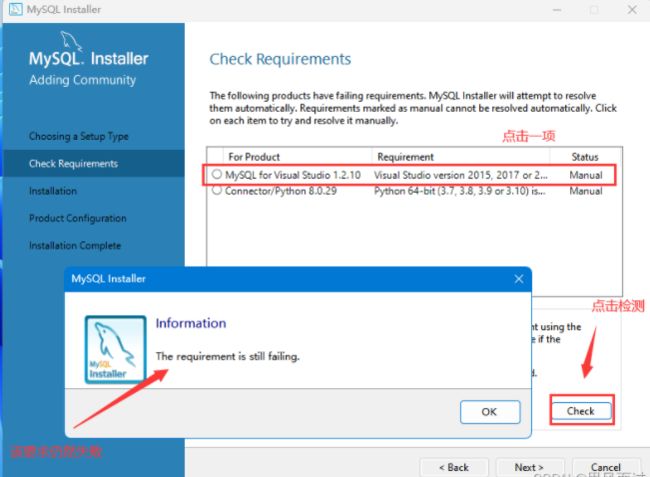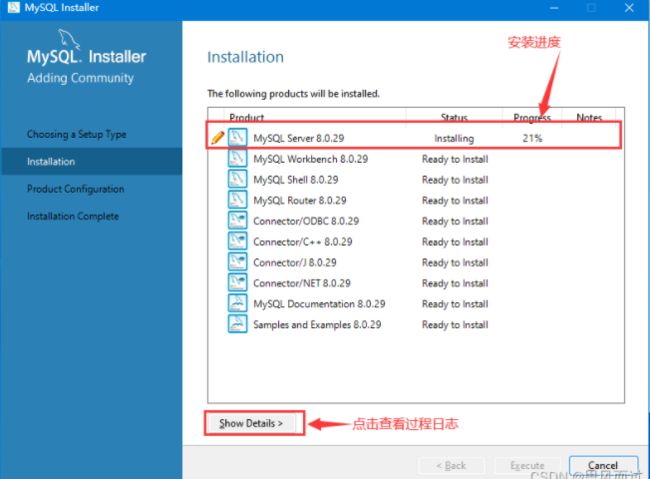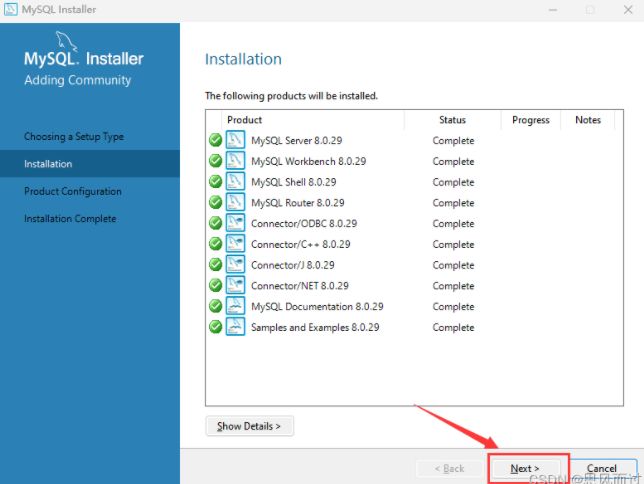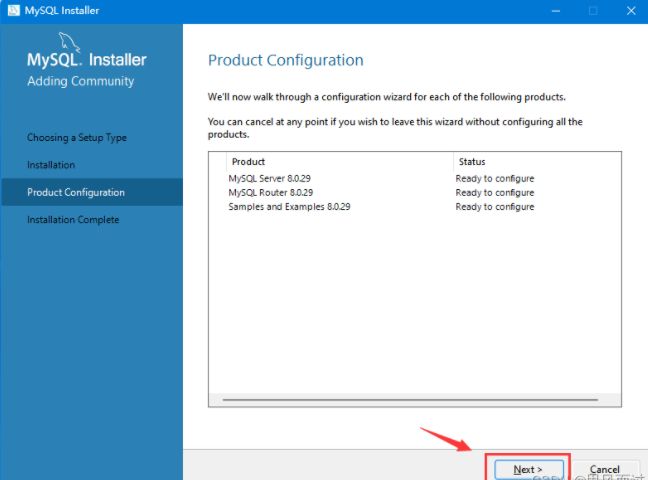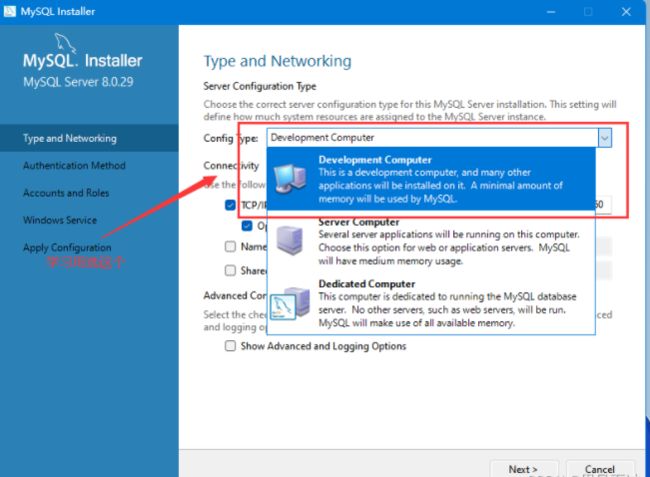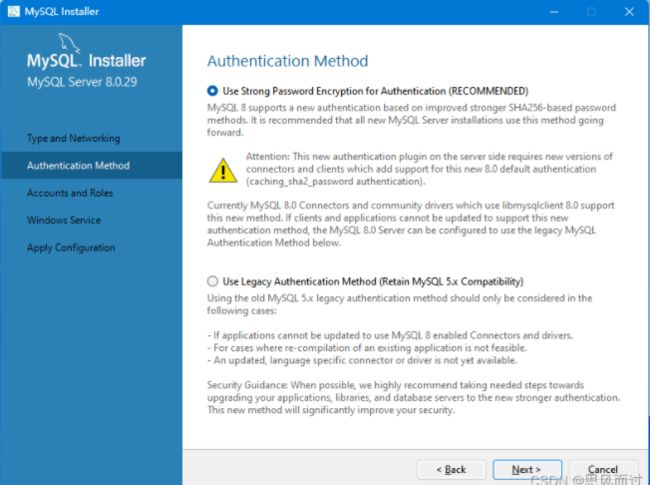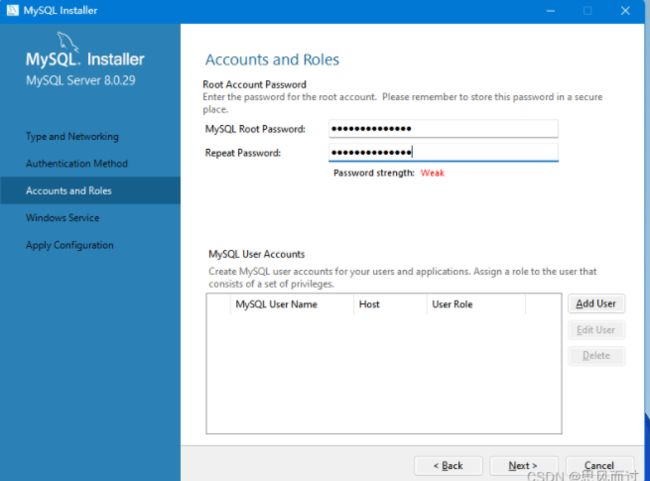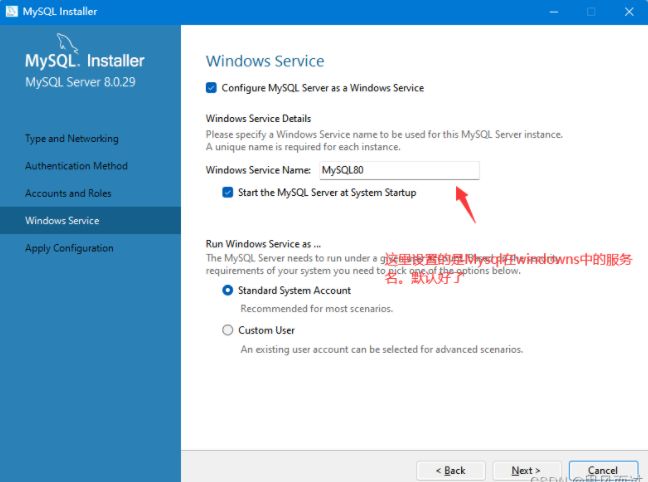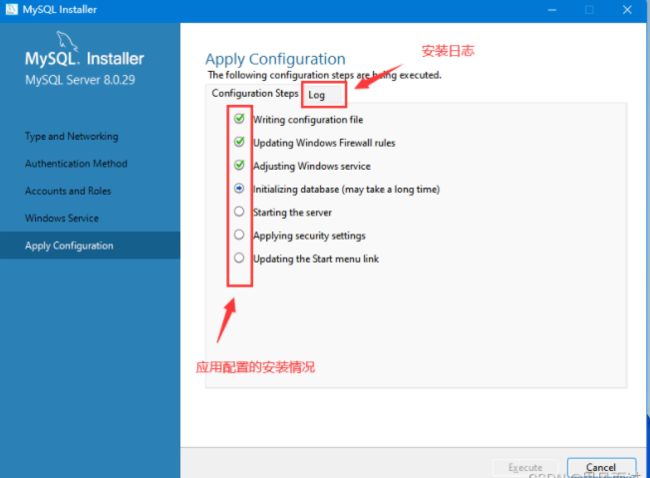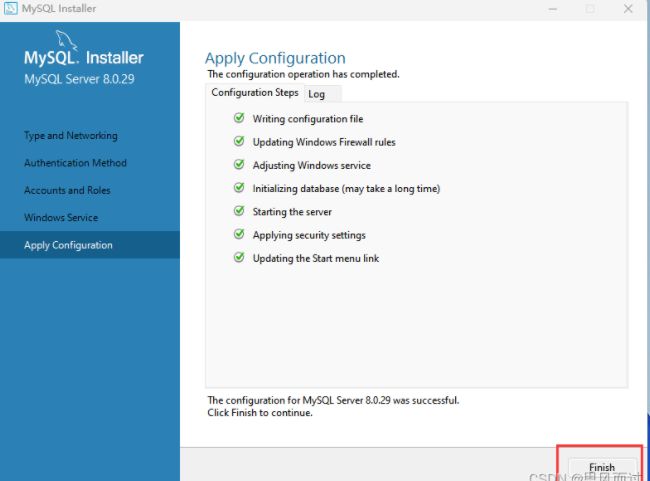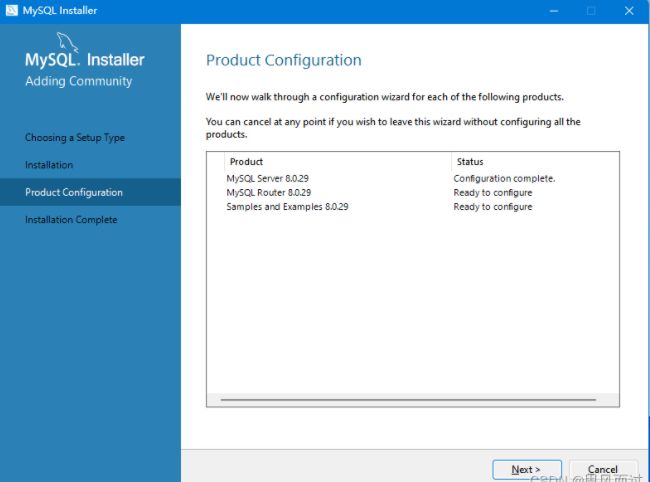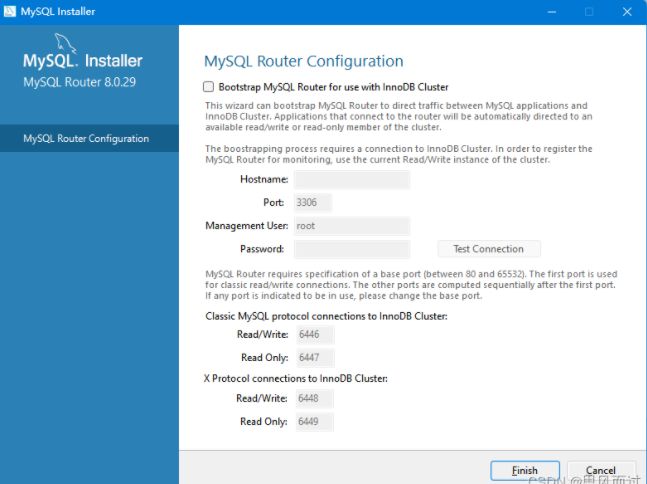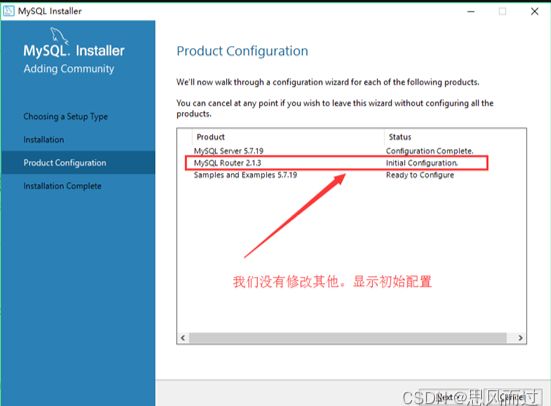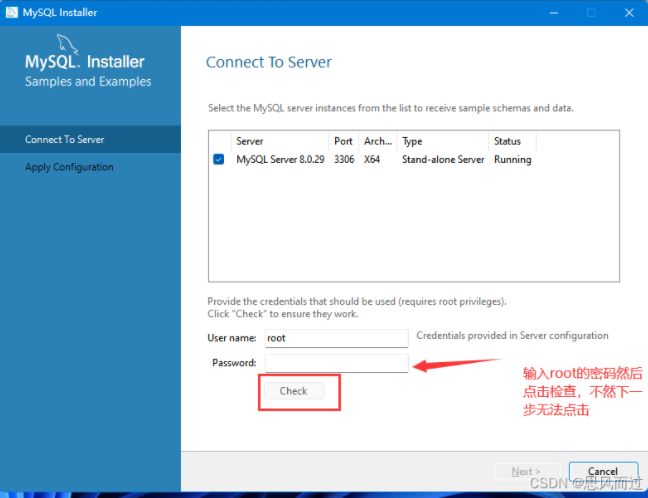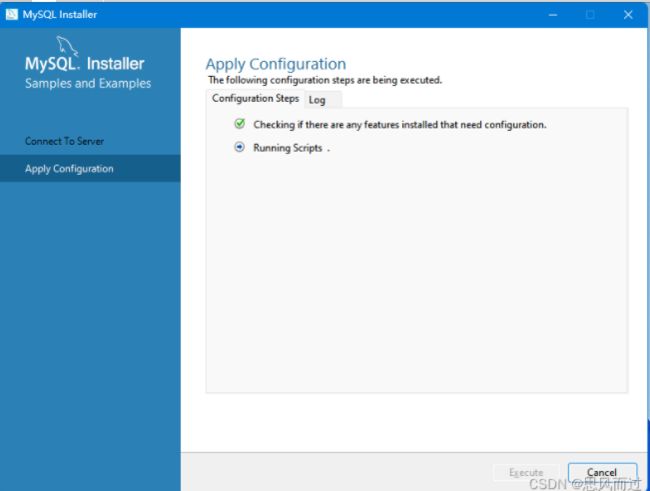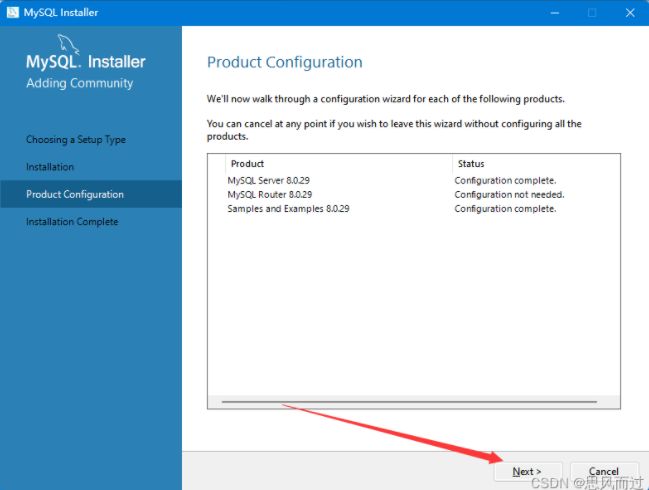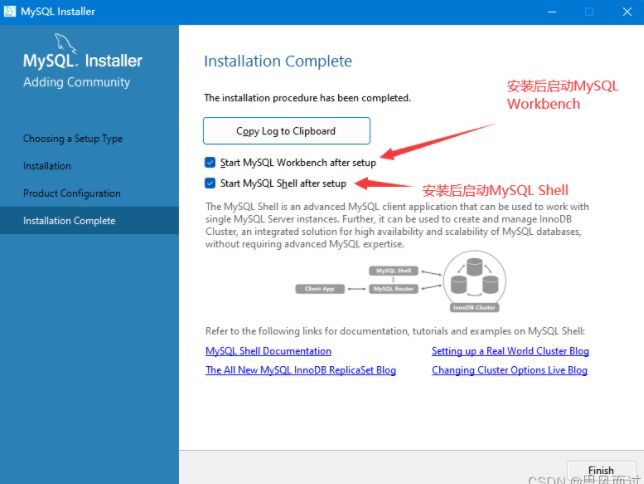MySQL8.0安装详细教程
前言:
MySQL版本区别:
● MySQL Community Server:Community是社区版本,开源免费,但不提供官方技术支持;
● MySQL Enterprise Edition:Enterprise企业版本,需付费,可以试用30天,提供官网技术支持;
● MySQL Cluster:Cluster集群版,开源免费,可将几个MySQL Server封装成一个Server;
● MySQL Cluster CGE:Cluster高级集群版,需付费;
● MySQL Workbench(GUI TOOL):Workbench专为MySQL设计的ER/数据库建模工具,它是著名的数据库设计工具DBDesigner4的继任者。MySQL Workbench又分为两个版本,分别是社区版(MySQL Workbench OSS)和商用版(MySQL Workbench SE)。
我们常用的版本就是MySQL Community Server社区版本,是开源免费的。
一、下载安装包地址
MySql Community(社区版):MySQL :: MySQL Community Downloads(这里我选的是社区版,社区版是免费的,基本满足简单的日常运用)
MySQL Enterprise Edition(企业试用版):https://edelivery.oracle.com/
MySQL Cluster CGE:https://edelivery.oracle.com/
找到所需的安装包
点击download,这里我们选择的是安装版(mysql -install-community)
我们选择不登陆下载
二.MySql安装
1、运行安装包
运行下载好的mysql-installer-community-8.0.29.0.msi。
成功运行后,进入欢迎的界面.选择我同意协议,不然无法进行下一步。
1.Choosing a Setup Type说明:
1.进入类型选择页面,本人需要mysql云服务就选择了developer default
2.如果只想安装mysql server的就选择custom模式
1.安装类型:
developer default(开发者默认):安装mysql开发所需的所有产品
server only(服务器):只安装mysql服务器产品
client only(客户端):只安装没有服务器的mysql客户端产品
full(完全):安装所有包含的mysql产品和功能
2.Check Requirements 说明:
开发者默认模式检测以下程序会安装不成功,点击下一步进入下一个安装流程—>跳到第八步。
check requirements:以下产品的请求失败,安装程序将自动尝试解决其中一些问题。
标记为手动的要求无法自动解决。单击这些项目以尝试手动恢复。
然后点击ok,进入下一步
检测到不可安装的程序说明:
Visual Studio:是一款代码编辑工具(可编写C#、Visual Basic、C++、TypeScript、F#),如果你安装的话就安装要求去安装Visual Studio version:2015.2017其中一个版本
Connector/pyton 8.0.29:电脑有python3.6了就没选择别的版本的。如果你没安装有python可按要求去安装一些内容。
3.Installation说明:
在安装所选界面能看到我们接下来所需要安装的程序,点击execute
安装程序进度界面,安装需要一些时间。点击dide tails能看到安装日志
程序安装完成之后,点击next
4.Product Configuration说明:
在product configutration(产品配置)页面能看到需要配置的程序
点击next
5.Type and Networking说明:
设置服务器配置类型以及连接端口:继续next
Config Type:选择Development Machine,用于小型以及学习所用足够了。
Port number:输入3306,也可以输入其他最好是3306-3309之间。
6.Authentication Method说明:
加密方式选择:上面是新的,下面是旧的,默认就行,点击next
7.Accounts and Roles说明:
配置root的密码(该密码要记住),系统提示这密码虚弱
点击next进入Windows Service界面
8.Windows Service说明:
这里设置的是MySQL在Windows中服务名。(随意设置)
这里设置好后,当启动MySQL后,就会出现MySQL80服务。
9.Apply Configuration说明:
Mysql server :apply configuration(应用配置页面),选择execute进行安装配置
mysql server应用配置好后,选择finish
安装程序又回到了product configutration(产品配置)页面
此时我们看到mysql server安装成功的显示,继续下一步next
10.MySQL Router Configuration说明:
配置mysql router:勾选configure mysql route for innoDB cluster之后输入密码。
如果不想输入密码可直接点击点一下(我是直接点击下一步)
回到Product Configuration界面
接着next
11.Connect To Server说明:
检测root密码
接着next
12…Apply Configuration说明:
安装一些server,照前一样点击execute,完成之后点击finish
接着Next
到这里就快要结束了
13.Installation Complete说明:
点击finish
安装程序完成界面。