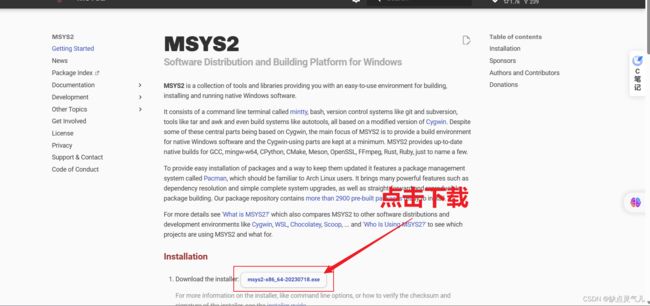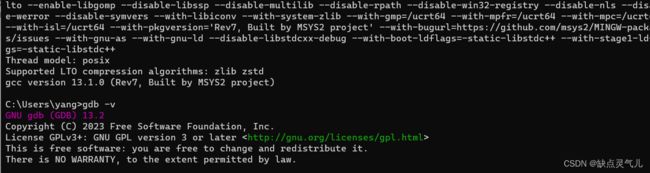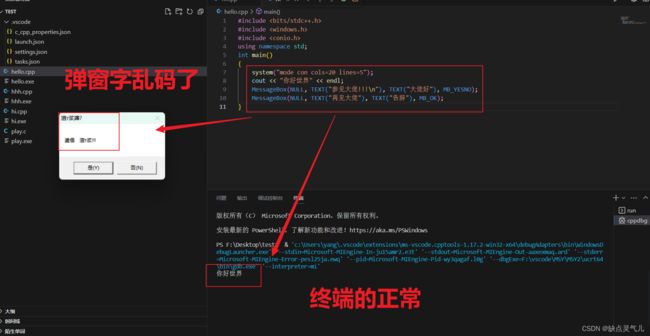玩转VS code 之 C/C++ 环境配置篇
PS:俺是菜鸟,整理和踩坑试错花了不少时间,如果这篇文章对您有用的话,请麻烦您留下免费的赞赞,赠人玫瑰,手留余香,码字踩坑不易,望三连支持
上一篇:玩转 VS code 之下载篇
Msys2
MinGW也可以,但我用的是msys2
下载Msys2
地址:MSYS2
安装Msy2
无脑同意直到结束
完成mingw工具链安装
打开页面
输入命令,更新(安装文件是最新的可以直接下一步)
pacman -Syu
更新完毕以后会强制关闭终端,从开始菜单运行“MSYS2 MSYS”
使用以下命令更新其余基本软件包
pacman -Syu输入以下命令完成mingw工具链安装
pacman -S --needed base-devel mingw-w64-x86_64-toolchain
检查编译器配置是否成功
编译器安装完成后,win+R在cmd窗口输入依次下面俩条命令,检查编译器配置是否成功
gcc -v
gdb -v
C/C++ 环境配置
因为配置了C++环境,C语言也能直接用,我就直接配置C++的了
小白版
经我几经踩坑测试删减而成,亲测可用(一把辛酸泪)
后面还有进阶版,要改的一样,但是多了很多参数和注释,有兴趣滴大佬可以看一下
改几处即可快速上手使用使用,要改的已经标出,根据自己安装路径进行更改
先建一个叫做.vscode的文件夹(放配置文件滴,源代码不要放进去,放进去会咋样我也不道啊)
然后在里面建4个一样名字的json文件,把我的代码放进去,然后,修改几处标出的地方就可以了
launch.json
{
"version": "0.2.0",
"configurations": [
{
"name": "弹窗输出",
"type": "cppdbg",
"request": "launch",
"program": "C:\\windows\\System32\\cmd.exe",
"args": [
"/C",
"${fileDirname}\\${fileBasenameNoExtension}.exe",
"&",
"pause"
],
"cwd": "${fileDirname}",
"environment": [],
"externalConsole": true,
"MIMode": "gdb",
"miDebuggerPath": "F:\\vscode\\MSY\\MSY2\\ucrt64\\bin\\gdb.exe", //改成自己的路径的gdb.exe
"setupCommands": [
{
"description": "为 gdb 启用整齐打印",
"text": "-enable-pretty-printing",
"ignoreFailures": true
},
{
"description": "将反汇编风格设置为 Intel",
"text": "-gdb-set disassembly-flavor intel",
"ignoreFailures": true
}
],
"preLaunchTask": "mytask"
},
{
"name": "终端输出",
"type": "cppdbg",
"request": "launch",
"program": "${fileDirname}\\${fileBasenameNoExtension}.exe",
"cwd": "${fileDirname}",
"environment": [],
"externalConsole": false,
"MIMode": "gdb",
"miDebuggerPath": "F:\\vscode\\MSY\\MSY2\\ucrt64\\bin\\gdb.exe", //改成自己的路径的gdb.exe
"setupCommands": [
{
"description": "为 gdb 启用整齐打印",
"text": "-enable-pretty-printing",
"ignoreFailures": true
},
{
"description": "将反汇编风格设置为 Intel",
"text": "-gdb-set disassembly-flavor intel",
"ignoreFailures": true
}
],
"preLaunchTask": "myrun"
}
]
}tasks.json
{
"version": "2.0.0",
"tasks": [
{
"type": "shell",
"label": "mytask",
"command": "F:\\vscode\\MSY\\MSY2\\ucrt64\\bin\\g++.exe", //改成自己的路径
"args": [
"-fexec-charset=gbk",
"-g",
"${file}",
"-o",
"${fileDirname}\\${fileBasenameNoExtension}.exe",
],
"problemMatcher": [
"$gcc"
],
"group": "build",
"detail": "弹窗输出"
},
{
"type": "shell",
"label": "myrun",
"command": "F:\\vscode\\MSY\\MSY2\\ucrt64\\bin\\g++.exe", //改成自己的路径
"args": [
"-g",
"${file}",
"-o",
"${fileDirname}\\${fileBasenameNoExtension}.exe"
],
"options": {},
"problemMatcher": [
"$gcc"
],
"group": "build",
"detail": "终端内输出"
},
{
"type": "cppbuild",
"label": "run",
"command": "F:\\vscode\\MSY\\MSY2\\ucrt64\\bin\\g++.exe", //改成自己的路径
"args": [
"-g",
"${file}",
"-o",
"${fileDirname}\\${fileBasenameNoExtension}.exe"
],
"options": {},
"problemMatcher": [
"$gcc"
],
"group": "test",
"detail": "终端内输出"
}
]
}c_cpp_properties.json
{
"configurations": [
{
"name": "Win32",
"includePath": [
"${workspaceFolder}/**"
],
"defines": [
"_DEBUG",
"UNICODE",
"_UNICODE"
],
"compilerPath": "F:\\vscode\\MSY\\MSY2\\ucrt64\\bin\\g++.exe", //改成自己的路径
"cStandard": "gnu17",
"cppStandard": "gnu++17",
"intelliSenseMode": "${default}"
}
],
"version": 4
}settings.json
这个不太重要,好像没有都能跑代码
{
"files.associations": { //配置语言的文件关联,优先级高于已安装语言的默认关联。
"ostream": "cpp"
},
"workbench.editor.autoLockGroups": {
"workbench.input.interactive": true //交互窗口
},
"files.autoGuessEncoding": true, //编辑器将尝试在打开文件时猜测字符集编码。还可以按语言配置此设置.
"files.encoding": "gbk" //在读取和写入文件时使用的默认字符集编码。
}注意
系统弹出的小黑窗是gbk编码(chcp 936) 用chcp 可以查看 编码格式
用 chcp + 对应编码代码可以暂时更改编码格式,chcp 936即可改为gbk格式
而vscode的默认编码是utf-8,它的终端也是 (chcp 65001)
编码格式不同,有时使用中文会乱码
文件乱码,我们可以选择正确的编码格式重新打开,就正常了
但是输出乱码就麻烦了,经过踩坑,我的代码可以避免大部分的乱码
我设置了三个输出方式,俩个是终端内输出,一个是弹出窗输出,推荐弹出框(基本没问题)
可以右上角启动,也可以左上角启动,推荐左边的(有下拉框)
使用终端输出的时候,输出别有弹窗,不然,弹窗里的字是乱码的,但是终端立的正常
举个栗子
这时该咋整呢?
都有弹窗了,那肯定用弹窗输出呗
所以首推弹窗式,但是正常都能用
(如果这都不行的话,那我也没办法,菜鸟水平就到这里了,别的我也不会昂)
大师版
小白进阶版,要改的一样,但是多了很多东西,只有俩个大改,还有俩个一样的,从上面拿呗
核心内容大同小异(小白版是这里精炼下来滴),胜在注释多,可选参数多
launch.json
// 使用 IntelliSense 了解相关属性。
// 悬停以查看现有属性的描述。
// 欲了解更多信息,请访问: https://go.microsoft.com/fwlink/?linkid=830387
// launch.json指导了运行和调试。
// 用调试器gdb我们就可以逐步运行我们的程序并且监视运行的情况,从而找出bug。
{
"version": "0.2.0",
"configurations": [
//配置列表。使用 IntelliSense 添加新配置或编辑现有配置。
{
"name": "弹窗输出", //配置名称;显示在启动配置下拉菜单中。
"type": "cppdbg", //配置类型。 cppdbg: C++ (GDB/LLDB)
"request": "launch", //请求配置类型。可以是“启动”或“附加”。
// 第一种写法,另一个看下面的案例
"program": "C:\\windows\\System32\\cmd.exe", //打开cmd
"args": [
"/C",
"${fileDirname}\\${fileBasenameNoExtension}.exe", //程序可执行文件的完整路径。
"&", // 连接多个命令
"pause" //避免程序运行完后闪退,相当于c++的system("pause");
],
"stopAtEntry": false, //可选参数。如果为 true,则调试程序应在目标的入口点处停止。如果传递了 processId,则不起任何作用。
"cwd": "${workspaceFolder}", //目标的工作目录。
"environment": [ //要添加到程序环境的环境变量
//比如: [ { "name": "config", "value": "Debug" } ],而不是 [ { "config": "Debug" } ]。
],
"externalConsole": true, //如果为 true,则为调试对象启动控制台。如果为 false,它在 Linux 和 Windows 上会显示在集成控制台中。
"MIMode": "gdb", //指示 MIDebugEngine 要连接到的控制台调试程序。允许的值为 "gdb"、"lldb"。
"miDebuggerPath": "F:\\vscode\\MSY\\MSY2\\ucrt64\\bin\\gdb.exe", //MI 调试程序(如 gdb)的路径。如果未指定,将首先在路径中搜索调试程序。
/*修改成自己bin目录下的gdb.exe,这里的路径和电脑里复制的文件目录有一点不一样,这里是两个反斜杠\\*/
"setupCommands": [ //为了安装基础调试程序而执行的一个或多个 GDB/LLDB 命令
{
"description": "为 gdb 启用整齐打印", //此命令的可选说明。
"text": "-enable-pretty-printing", //要执行的调试命令。
"ignoreFailures": true //此命令的可选说明。
}
],
"preLaunchTask": "mytask" //调试会话开始前要运行的任务,是之前在task里的第一个label(自定义名字)
},
{
"name": "终端输出",
"type": "cppdbg",
"request": "launch",
//第二种写法
"program": "${fileDirname}\\${fileBasenameNoExtension}.exe", //程序可执行文件的完整路径。
"args": [
//传递给程序的命令行参数。
],
"stopAtEntry": false, //可选参数。如果为 true,则调试程序应在目标的入口点处停止。如果传递了 processId,则不起任何作用。
"cwd": "${fileDirname}", //目标的工作目录。
"environment": [], //要添加到程序环境的环境变量
"externalConsole": false, //默认false,即不打开小黑窗,直接在vscode终端输出,vscode右上角的就是如此
// 注意 弹出窗口是系统的,gbk编码,终端的是默认utf-8,中文可能会乱码,嫌麻烦可以直接改true
"MIMode": "gdb", //指示 MIDebugEngine 要连接到的控制台调试程序。允许的值为 "gdb"、"lldb"。
"miDebuggerPath": "F:\\vscode\\MSY\\MSY2\\ucrt64\\bin\\gdb.exe", //MI 调试程序(如 gdb)的路径。如果未指定,将首先在路径中搜索调试程序。
/*修改成自己bin目录下的gdb.exe,这里的路径和电脑里复制的文件目录有一点不一样,这里是两个反斜杠\\*/
"setupCommands": [ //为了安装基础调试程序而执行的一个或多个 GDB/LLDB 命令
{
"description": "为 gdb 启用整齐打印", //任务说明
"text": "-enable-pretty-printing", //要执行的调试命令
"ignoreFailures": true //如果为 true,应忽略此命令的失败。默认值为 false。
},
{
"description": "将反汇编风格设置为 Intel", //任务说明
"text": "-gdb-set disassembly-flavor intel", //要执行的调试命令
"ignoreFailures": true //如果为 true,应忽略此命令的失败。默认值为 false。
}
],
// "preLaunchTask": { //调试会话开始前要运行的Grunt任务。
// "task": "mytask",//要自定义的Grunt 任务。
// "type": "grunt",
// "args": [],//要传递给 grunt 任务的命令行参数
// "file": ""//提供任务的 Grunt 文件。可以省略。
// },
"preLaunchTask": "mytask" //调试会话开始前要运行的任务,是之前在task里的第一个label(自定义名字)
}
]
}tasks.json
// tasks.json会指导vsc编译、运行你的文件。
// See https://go.microsoft.com/fwlink/?LinkId=733558 // 查看官方文档
// vsc会为你默认生成一个模板,如果你安装了C/C++ Extension,intellisense会为你解释每一行的意义。
// 悬停以查看现有属性的描述。
// ${file} 你窗口正在显示的这个文件
// ${fileDirname} ${file}所在的文件夹
// ${fileBasenameNoExtension} 去掉文件尾名的文件名
// ${workspaceFolder} 就是你最开始打开的文件夹,大写名字的那个
{
"version": "2.0.0", // 配置的版本号。
"tasks": [ //任务配置。通常是外部任务运行程序中已定义任务的扩充。
{
"type": "shell", //定义任务是被作为进程 process 运行还是在 shell 中作为命令运行。
"label": "mytask", //取个名字,不过要记得,待会 launch.json 的 preLaunchTask 要用
"command": "F:\\vscode\\MSY\\MSY2\\ucrt64\\bin\\g++.exe", //执行编译的编译器或脚本的路径 //g++ 适合于C++。
"args": [ //方括号里是传给g++的命令行参数
"-g", //指定输出文件的路径和名称
"${file}", //指定要编译的是当前文件
"-o", //指定输出文件的路径和名称
"${fileDirname}\\${fileBasenameNoExtension}.exe", //承接上一步的-o,让可执行文件输出到源码文件所在的文件夹下的bin文件夹内,并且让它的名字和源码文件相同
"-std=gnu++17", // 语言标准
"-fexec-charset=GBK", // 生成的程序使用GBK编码
"-fdiagnostics-color=always", //用于在编译时启用彩色输出以改善可读性
// "-I", //头文件(自己写的)
// "-lfunc", //外部库的名字
// "-L./", //外部库的路径
// "-Wall", // 开启额外警告
// "-static-libgcc", // 静态链接libgcc
// "F:\\vscode\\my vscode",
],
"presentation": { //配置用于显示任务输出并读取其输入的面板。
"echo": true, //控制是否将执行的命令显示到面板中。
"reveal": "always", //控制运行任务的终端是否显示。可按选项 "revealProblems" 进行替代。
"focus": false, //控制面板是否获取焦点。默认值为“false”。如果设置为“true”,面板也会显示。
"panel": "new", // 控制是否在任务间共享面板。同一个任务使用相同面板还是每次运行时新创建一个面板。
//new 每个进程创建新窗口
"showReuseMessage": false, //控制是否显示“终端将被任务重用,按任意键关闭”提示。
"clear": false //控制是否在执行任务之前清除终端。
},
"options": { // 其他命令选项
"cwd": "${fileDirname}", //已执行程序或脚本的当前工作目录。如果省略,则使用代码的当前工作区根。
"env": {}, //已执行程序或 shell 的环境。如果省略,则使用父进程的环境。
// "shell": {} // 配置使用的 shell。
},
"problemMatcher": [
//要使用的问题匹配程序。可以是一个字符串或一个问题匹配程序定义,也可以是一个字符串数组和多个问题匹配程序。
"$gcc"
],
"group": "build", // 将任务标记为可通过 "运行生成任务" 命令访问的生成任务。
"detail": "弹窗内输出" // 任务的其他详细信息。
},
{ // 设置与上面的性质相同,都是构建任务
"type": "shell",
"label": "myrun",
"command": "F:\\vscode\\MSY\\MSY2\\ucrt64\\bin\\g++.exe", //改成自己的路径
"args": [ //其他参数见上一个
"-g",
"${file}",
"-o",
"${fileDirname}\\${fileBasenameNoExtension}.exe"
],
"presentation": { //配置用于显示任务输出并读取其输入的面板。
"echo": true, //控制是否将执行的命令显示到面板中。
"reveal": "always", //控制运行任务的终端是否显示。可按选项 "revealProblems" 进行替代。
"focus": false, //控制面板是否获取焦点。默认值为“false”。如果设置为“true”,面板也会显示。
"panel": "new", // 控制是否在任务间共享面板。同一个任务使用相同面板还是每次运行时新创建一个面板。
//new 每个进程创建新窗口
"showReuseMessage": false, //控制是否显示“终端将被任务重用,按任意键关闭”提示。
"clear": false //控制是否在执行任务之前清除终端。
},
"options": { // 其他命令选项
"cwd": "${fileDirname}", //已执行程序或脚本的当前工作目录。如果省略,则使用代码的当前工作区根。
"env": {}, //已执行程序或 shell 的环境。如果省略,则使用父进程的环境。
// "shell": {} // 配置使用的 shell。
},
"problemMatcher": [
"$gcc"
],
"group": "build",
"detail": "终端内输出"
},
{ //这个大括号里是‘运行(run)’任务,一些设置与上面的构建任务性质相同,此任务是组中的默认任务,vscode右上角三角形运行
"type": "cppbuild", // 要自定义的任务类型
"label": "run", //任务名称,点vscode 右上角运行的就是这个
"command": "F:\\vscode\\MSY\\MSY2\\ucrt64\\bin\\g++.exe", //执行编译的编译器或脚本的路径。
"args": [ //其他要传递给编译器或编译脚本的参数
"-fdiagnostics-color=always",
"-g",
"${file}",
"-o",
"${fileDirname}\\${fileBasenameNoExtension}.exe", //执行exe文件,只需要指定这个exe文件在哪里就好
],
"options": { // 其他命令选项
"cwd": "${fileDirname}", //已执行程序或脚本的当前工作目录。如果省略,则使用代码的当前工作区根。
"env": {}, //已执行程序或 shell 的环境。如果省略,则使用父进程的环境。
// "shell": {} // 配置使用的 shell。
},
"problemMatcher": [
"$gcc"
],
"group": {
"kind": "test", //这一组是‘测试’组,将run任务放在test组里方便我们用快捷键执行
"isDefault": true // 定义此任务是组中的默认任务,还是与应触发此任务的文件匹配的 glob。
},
"detail": "调试器生成的任务。" // 任务的其他详细信息。
}
]
}