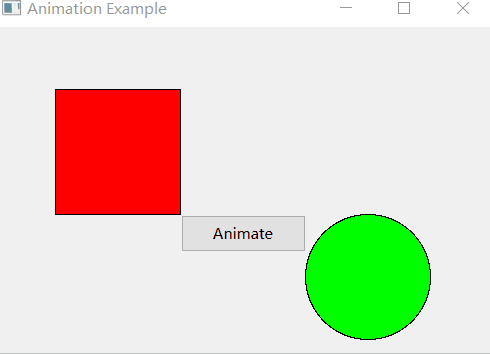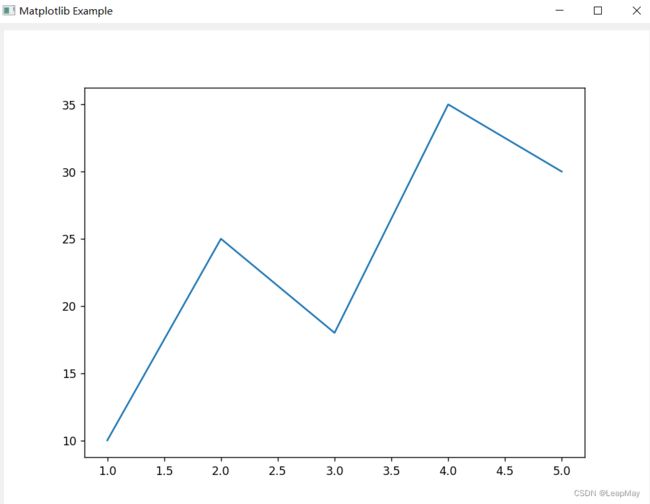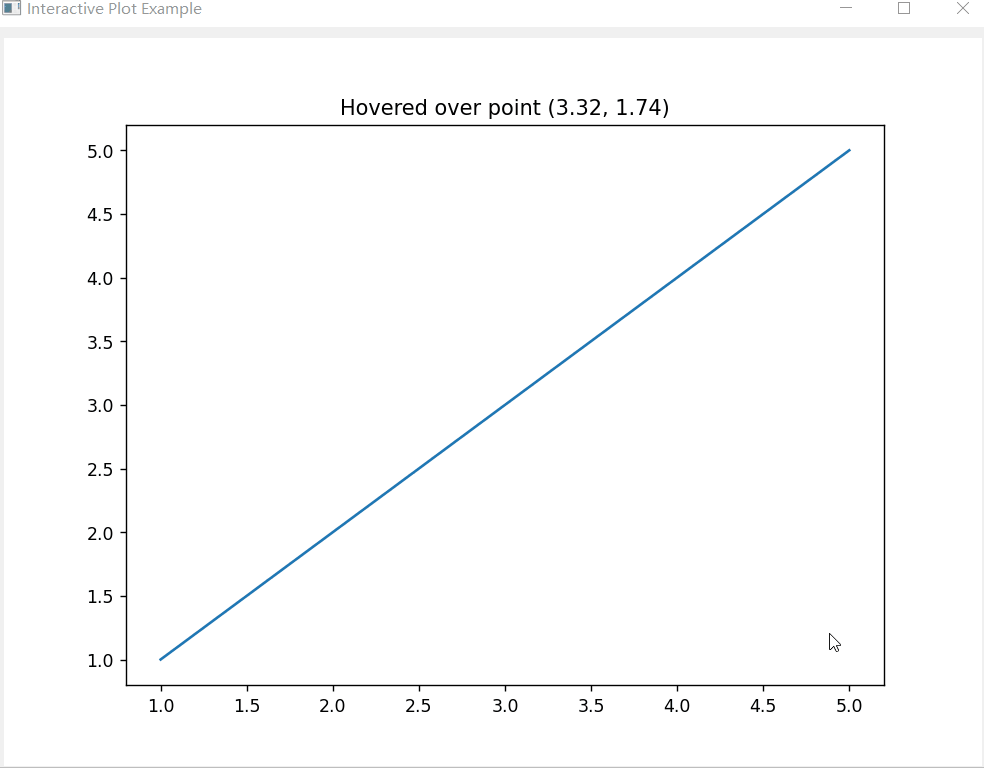【100天精通python】Day39:GUI界面编程_PyQt 从入门到实战(下)_图形绘制和动画效果,数据可视化,刷新交互
目录
专栏导读
6 图形绘制与动画效果
6.1 绘制基本图形、文本和图片
6.2 实现动画效果和过渡效果
7 数据可视化
7.1 使用 Matplotlib绘制图表
7.2 使用PyQtGraph绘制图表
7.3 数据的实时刷新和交互操作
7.3.1 数据的实时刷新
7.3.2 交互操作
7.4 自定义数据可视化组件
专栏导读
![]()
专栏订阅地址:https://blog.csdn.net/qq_35831906/category_12375510.html
![]()
6 图形绘制与动画效果
6.1 绘制基本图形、文本和图片
在 PyQt6 中,你可以使用 QPainter 进行图形绘制操作。以下是一个示例,展示如何在窗口上绘制基本图形、文本和图片:
import sys
from PyQt6.QtWidgets import QApplication, QMainWindow
from PyQt6.QtGui import QPainter, QPixmap, QColor, QPen
from PyQt6.QtCore import Qt
class DrawingWindow(QMainWindow):
def __init__(self):
super().__init__()
self.setWindowTitle("Drawing Example")
self.setGeometry(100, 100, 600, 400)
def paintEvent(self, event):
try:
painter = QPainter(self)
painter.setRenderHint(QPainter.RenderHint.Antialiasing) # 修正此处
# 绘制矩形
painter.setBrush(QColor(255, 0, 0))
painter.drawRect(50, 50, 100, 100)
# 绘制椭圆
painter.setBrush(QColor(0, 255, 0))
painter.drawEllipse(200, 50, 100, 100)
# 绘制文本
painter.setPen(QPen(QColor(0, 0, 255)))
painter.setFont(self.font()) # 使用默认字体
painter.drawText(50, 200, "Hello, PyQt!")
# 绘制图片,并使其自适应窗口
pixmap = QPixmap("image.png")
if not pixmap.isNull():
scaled_pixmap = pixmap.scaled(self.width() // 2, self.height() // 2, Qt.AspectRatioMode.KeepAspectRatio)
x = (self.width() - scaled_pixmap.width())
y = (self.height() - scaled_pixmap.height())
painter.drawPixmap(x, y, scaled_pixmap)
except Exception as e:
print("An error occurred during painting:", str(e))
def resizeEvent(self, event):
# 在窗口大小改变时重新绘制
self.update()
if __name__ == "__main__":
app = QApplication(sys.argv)
window = DrawingWindow()
window.show()
sys.exit(app.exec())
输出:
6.2 实现动画效果和过渡效果
实现动画效果和过渡效果可以使用 QTimer 来定时更新界面,以实现图形的平滑变化。以下是一个简单的示例,展示如何使用 QTimer 实现简单的平滑过渡效果:
import sys
from PyQt6.QtWidgets import QApplication, QMainWindow, QPushButton
from PyQt6.QtCore import QTimer, QRect, QPropertyAnimation
from PyQt6.QtGui import QPainter, QColor, QPen, QBrush
from PyQt6.QtCore import QVariantAnimation
class MyWindow(QMainWindow):
def __init__(self):
super().__init__()
self.setWindowTitle("Animation Example")
self.setGeometry(100, 100, 400, 300)
self.button = QPushButton("Animate", self)
self.button.setGeometry(150, 150, 100, 30)
self.button.clicked.connect(self.start_animation)
# 初始位置和颜色
self.rect = QRect(50, 50, 100, 100)
self.rect_color = QColor(0, 0, 255) # 初始颜色
self.ellipse = QRect(250, 150, 100, 100)
self.ellipse_color = QColor(0, 255, 0) # 初始颜色
# 颜色动画
self.color_animation_rect = QVariantAnimation()
self.color_animation_rect.valueChanged.connect(self.update_color_rect)
self.color_animation_rect.setDuration(2000) # 2秒的动画
self.color_animation_rect.setStartValue(QColor(255, 0, 0))
self.color_animation_rect.setEndValue(QColor(0, 0, 255))
self.color_animation_ellipse = QVariantAnimation()
self.color_animation_ellipse.valueChanged.connect(self.update_color_ellipse)
self.color_animation_ellipse.setDuration(2000) # 2秒的动画
self.color_animation_ellipse.setStartValue(QColor(0, 255, 0))
self.color_animation_ellipse.setEndValue(QColor(0, 0, 255))
self.animation_timer = QTimer()
self.animation_timer.timeout.connect(self.animate)
def start_animation(self):
self.animation_timer.start(10)
self.color_animation_rect.start()
self.color_animation_ellipse.start()
def animate(self):
try:
# 移动矩形
if self.rect.x() < 250:
self.rect.translate(1, 0)
else:
self.animation_timer.stop()
# 移动椭圆
if self.ellipse.x() > 50:
self.ellipse.translate(-1, 0)
except Exception as e:
print("An error occurred during animation:", str(e))
self.update()
def update_color_rect(self, color):
self.rect_color = color
def update_color_ellipse(self, color):
self.ellipse_color = color
def paintEvent(self, event):
try:
painter = QPainter(self)
# 绘制实心矩形
brush_rect = QBrush(self.rect_color)
painter.setBrush(brush_rect)
painter.drawRect(self.rect)
# 绘制实心椭圆
brush_ellipse = QBrush(self.ellipse_color)
painter.setBrush(brush_ellipse)
painter.drawEllipse(self.ellipse)
except Exception as e:
print("An error occurred during painting:", str(e))
if __name__ == "__main__":
app = QApplication(sys.argv)
window = MyWindow()
window.show()
sys.exit(app.exec())
7 数据可视化
数据可视化是将数据转化为图表、图形等可视化元素,以便更直观地理解和分析数据。在 PyQt 中,你可以使用第三方库如 Matplotlib 和 PyQtGraph 来绘制图表和实现数据可视化。以下是详解和示例:
7.1 使用 Matplotlib绘制图表
Matplotlib 是一个强大的数据可视化库,可以创建各种类型的图表,包括折线图、散点图、柱状图等。
以下是一个使用 Matplotlib 在 PyQt 窗口中绘制简单折线图的示例:
import sys
from PyQt6.QtWidgets import QApplication, QMainWindow, QVBoxLayout, QWidget
from matplotlib.backends.backend_qt5agg import FigureCanvasQTAgg as FigureCanvas
import matplotlib.pyplot as plt
class MyWindow(QMainWindow):
def __init__(self):
super().__init__()
self.setWindowTitle("Matplotlib 示例") # 设置窗口标题
self.setGeometry(100, 100, 800, 600) # 设置窗口位置和大小
main_widget = QWidget(self)
self.setCentralWidget(main_widget)
layout = QVBoxLayout() # 创建垂直布局
main_widget.setLayout(layout)
fig, ax = plt.subplots() # 创建 Matplotlib 图形和轴对象
canvas = FigureCanvas(fig) # 将图形对象放入 Matplotlib 画布中
layout.addWidget(canvas) # 将画布添加到布局中
x = [1, 2, 3, 4, 5]
y = [10, 25, 18, 35, 30]
ax.plot(x, y) # 在轴上绘制折线图
if __name__ == "__main__":
app = QApplication(sys.argv) # 创建应用程序对象
window = MyWindow() # 创建自定义窗口对象
window.show() # 显示窗口
sys.exit(app.exec()) # 运行应用程序事件循环
7.2 使用PyQtGraph绘制图表
PyQtGraph 是一个专注于实时数据可视化的库,适用于需要快速显示大量数据的场景。
以下是一个使用 PyQtGraph 在 PyQt 窗口中绘制实时曲线图的示例:
import sys
import numpy as np
from PyQt6.QtWidgets import QApplication, QMainWindow, QVBoxLayout, QWidget
import pyqtgraph as pg
class MyWindow(QMainWindow):
def __init__(self):
super().__init__()
self.setWindowTitle("PyQtGraph 示例") # 设置窗口标题
self.setGeometry(100, 100, 800, 600) # 设置窗口位置和大小
main_widget = QWidget(self)
self.setCentralWidget(main_widget)
layout = QVBoxLayout() # 创建垂直布局
main_widget.setLayout(layout)
self.plot_widget = pg.PlotWidget() # 创建 PyQtGraph 绘图部件
layout.addWidget(self.plot_widget) # 将绘图部件添加到布局中
self.data = np.random.normal(size=100) # 创建随机数据数组
self.curve = self.plot_widget.plot(self.data) # 在绘图部件上绘制曲线
def update_plot(self):
self.data[:-1] = self.data[1:] # 将数据向前移动一位
self.data[-1] = np.random.normal() # 生成新的随机数据
self.curve.setData(self.data) # 更新绘图曲线的数据
if __name__ == "__main__":
app = QApplication(sys.argv) # 创建应用程序对象
window = MyWindow() # 创建自定义窗口对象
window.show() # 显示窗口
timer = pg.QtCore.QTimer() # 创建定时器对象
timer.timeout.connect(window.update_plot) # 连接定时器的超时信号和更新绘图函数
timer.start(100) # 每100毫秒触发一次定时器超时信号,更新绘图
sys.exit(app.exec()) # 运行应用程序事件循环
7.3 数据的实时刷新和交互操作
实现数据的实时刷新可以使用定时器来周期性地更新图表。在上面的 PyQtGraph 示例中,通过创建一个定时器并连接到 update_plot 方法来实现实时刷新。
数据的实时刷新和交互操作是在数据可视化中的重要部分,可以让用户更加直观地观察数据变化和与数据进行交互。本部分将详细解释如何在 PyQt 中实现数据的实时刷新和一些常见的交互操作。
7.3.1 数据的实时刷新
在数据可视化中,实时刷新通常需要使用定时器来定期更新图表或图形的显示。在 PyQt 中,可以使用 QTimer 来实现定时刷新。
以下是一个示例,展示如何在一个 Matplotlib 图表中实现数据的实时
import sys
import random
import matplotlib.pyplot as plt
from PyQt6.QtWidgets import QApplication, QMainWindow, QVBoxLayout, QWidget
from matplotlib.backends.backend_qt5agg import FigureCanvasQTAgg as FigureCanvas
from PyQt6.QtCore import QTimer
class RealTimePlotWindow(QMainWindow):
def __init__(self):
super().__init__()
self.setWindowTitle("实时绘图示例") # 设置窗口标题
self.setGeometry(100, 100, 800, 600) # 设置窗口位置和大小
main_widget = QWidget(self)
self.setCentralWidget(main_widget)
layout = QVBoxLayout() # 创建垂直布局
main_widget.setLayout(layout)
self.fig, self.ax = plt.subplots() # 创建 Matplotlib 图形和轴对象
self.canvas = FigureCanvas(self.fig) # 将图形对象放入 Matplotlib 画布中
layout.addWidget(self.canvas) # 将画布添加到布局中
self.data = [] # 存储数据
self.x_values = [] # 存储 x 值
self.line, = self.ax.plot(self.x_values, self.data) # 创建初始曲线对象
self.timer = QTimer(self) # 创建定时器对象
self.timer.timeout.connect(self.update_plot) # 连接定时器的超时信号和更新绘图函数
self.timer.start(1000) # 每秒触发一次定时器超时信号
def update_plot(self):
new_data = random.randint(0, 100) # 生成新的随机数据
self.data.append(new_data) # 将新数据添加到数据列表中
self.x_values.append(len(self.data)) # 添加对应的 x 值
self.line.set_xdata(self.x_values) # 更新曲线的 x 值
self.line.set_ydata(self.data) # 更新曲线的 y 值
self.ax.relim() # 重新计算坐标轴限制
self.ax.autoscale_view() # 自动调整坐标轴范围
self.canvas.draw() # 重新绘制画布
if __name__ == "__main__":
app = QApplication(sys.argv) # 创建应用程序对象
window = RealTimePlotWindow() # 创建实时绘图窗口对象
window.show() # 显示窗口
sys.exit(app.exec()) # 运行应用程序事件循环
7.3.2 交互操作
在数据可视化中,用户可以通过交互操作来与图表或图形进行互动,比如缩放、平移、鼠标悬停显示数据点等。Matplotlib 和 PyQtGraph 都提供了丰富的交互功能。
以下是一个使用 Matplotlib 实现鼠标悬停显示数据点的示例:
import sys
import matplotlib.pyplot as plt
from PyQt6.QtWidgets import QApplication, QMainWindow, QVBoxLayout, QWidget
from matplotlib.backends.backend_qt5agg import FigureCanvasQTAgg as FigureCanvas
class InteractivePlotWindow(QMainWindow):
def __init__(self):
super().__init__()
self.setWindowTitle("交互式绘图示例") # 设置窗口标题
self.setGeometry(100, 100, 800, 600) # 设置窗口位置和大小
main_widget = QWidget(self)
self.setCentralWidget(main_widget)
layout = QVBoxLayout() # 创建垂直布局
main_widget.setLayout(layout)
self.fig, self.ax = plt.subplots() # 创建 Matplotlib 图形和轴对象
self.canvas = FigureCanvas(self.fig) # 将图形对象放入 Matplotlib 画布中
layout.addWidget(self.canvas) # 将画布添加到布局中
self.data = [1, 2, 3, 4, 5]
self.x_values = [1, 2, 3, 4, 5]
self.line, = self.ax.plot(self.x_values, self.data) # 创建初始曲线对象
self.cid = self.fig.canvas.mpl_connect("motion_notify_event", self.on_hover) # 连接鼠标移动事件和悬停函数
def on_hover(self, event):
if event.inaxes == self.ax: # 如果鼠标位于图形轴上
x, y = event.xdata, event.ydata # 获取鼠标位置的数据坐标
self.ax.set_title(f"悬停于点 ({x:.2f}, {y:.2f})") # 设置标题显示鼠标位置
self.canvas.draw() # 重新绘制画布以更新标题显示
if __name__ == "__main__":
app = QApplication(sys.argv) # 创建应用程序对象
window = InteractivePlotWindow() # 创建交互式绘图窗口对象
window.show() # 显示窗口
sys.exit(app.exec()) # 运行应用程序事件循环
在这个示例中,鼠标悬停在图表上时,会在图表的标题中显示鼠标所在的数据点坐标。
综上所述,实现数据的实时刷新和交互操作可以增强数据可视化的效果,让用户更好地与数据进行互动。在 PyQt 中,使用定时器和相应的事件处理函数可以实现数据的实时刷新,而使用事件处理函数可以实现各种交互操作。
7.4 自定义数据可视化组件
在 PyQt 中,你可以通过自定义数据可视化组件来满足特定需求,这可以包括自定义图表、图形、绘图区域等。自定义数据可视化组件允许你根据应用程序的要求创建特定样式、功能和交互效果。下面是一个简单的示例,演示如何在 PyQt 中创建自定义的数据可视化组件。
import sys
import random
from PyQt6.QtWidgets import QApplication, QMainWindow, QVBoxLayout, QWidget
from PyQt6.QtCore import Qt
from matplotlib.backends.backend_qt5agg import FigureCanvasQTAgg as FigureCanvas
import matplotlib.pyplot as plt
class CustomVisualization(QWidget):
def __init__(self):
super().__init__()
layout = QVBoxLayout() # 创建垂直布局
self.setLayout(layout)
self.fig, self.ax = plt.subplots() # 创建 Matplotlib 图形和轴对象
self.canvas = FigureCanvas(self.fig) # 将图形对象放入 Matplotlib 画布中
layout.addWidget(self.canvas) # 将画布添加到布局中
self.data = [random.randint(0, 100) for _ in range(10)] # 随机数据
self.x_values = list(range(1, 11)) # x 值
self.line, = self.ax.plot(self.x_values, self.data) # 创建初始曲线对象
def update_data(self):
self.data = [random.randint(0, 100) for _ in range(10)] # 生成新的随机数据
self.line.set_ydata(self.data) # 更新曲线的 y 值
self.ax.relim() # 重新计算坐标轴限制
self.ax.autoscale_view() # 自动调整坐标轴范围
self.canvas.draw() # 重新绘制画布
class CustomVisualizationWindow(QMainWindow):
def __init__(self):
super().__init__()
self.setWindowTitle("自定义可视化示例") # 设置窗口标题
self.setGeometry(100, 100, 800, 600) # 设置窗口位置和大小
self.custom_viz = CustomVisualization() # 创建自定义可视化部件
self.setCentralWidget(self.custom_viz) # 将部件设置为中心部件
self.timer = None
def start_timer(self):
if self.timer is None:
self.timer = self.startTimer(1000) # 创建定时器并每秒触发一次
def timerEvent(self, event):
self.custom_viz.update_data() # 在定时器触发时更新数据
if __name__ == "__main__":
app = QApplication(sys.argv) # 创建应用程序对象
window = CustomVisualizationWindow() # 创建自定义可视化窗口对象
window.show() # 显示窗口
window.start_timer() # 启动定时器
sys.exit(app.exec()) # 运行应用程序事件循环
这个示例中创建了一个自定义的数据可视化组件
CustomVisualization,它使用 Matplotlib 在 PyQt 窗口中绘制一个折线图。通过定时器,可以周期性地更新数据并实现数据的实时刷新。你可以根据需求对自定义可视化组件进行扩展,添加交互功能、定制样式等。