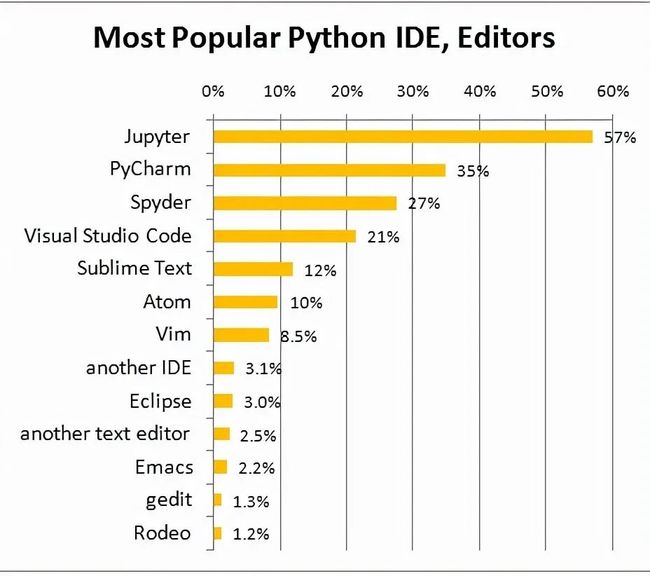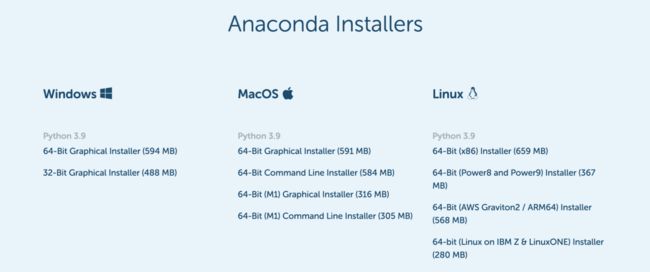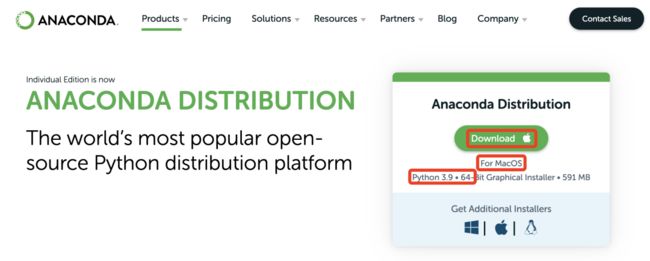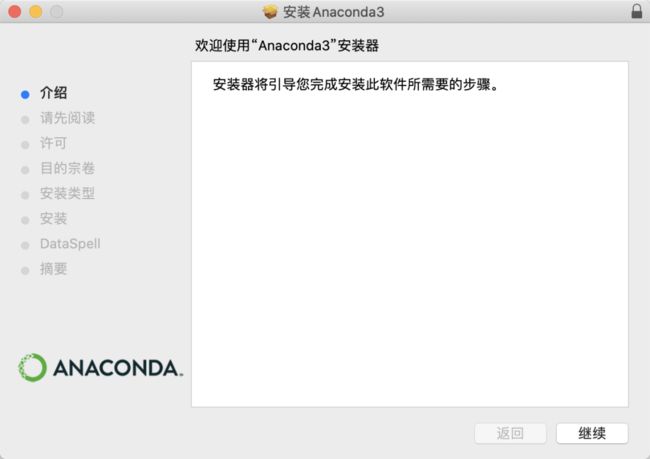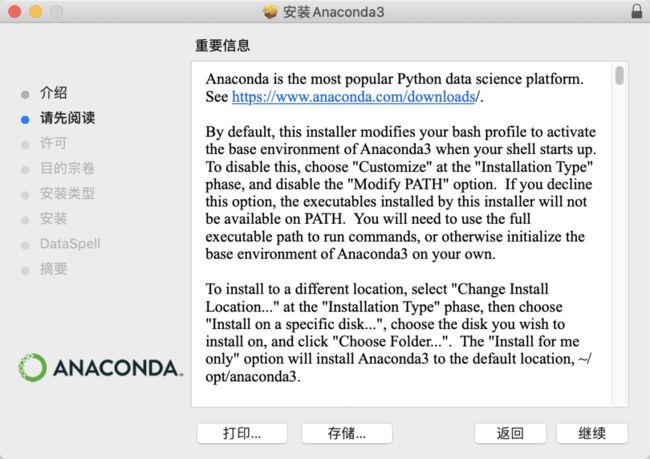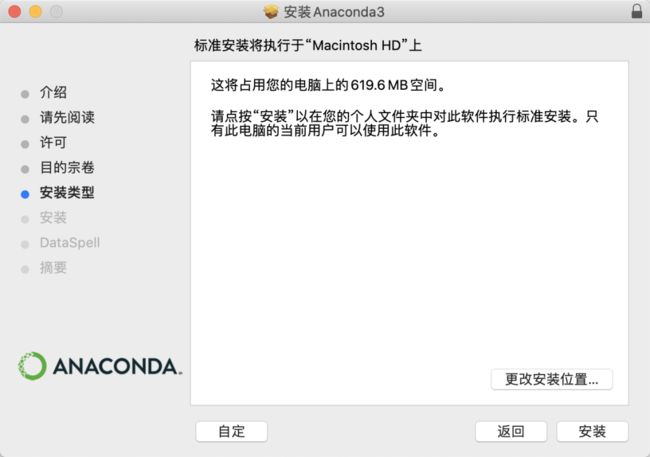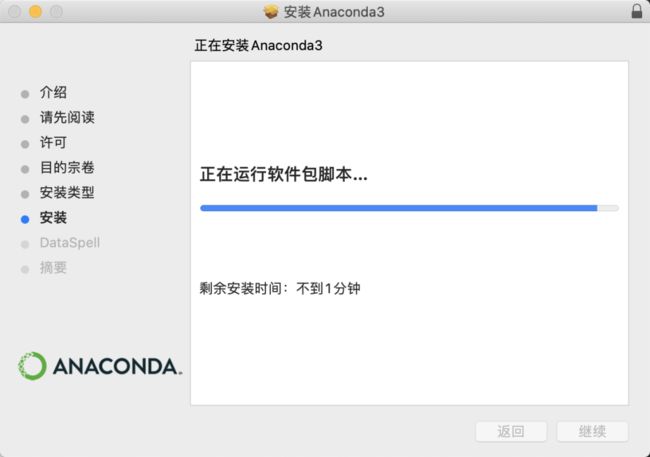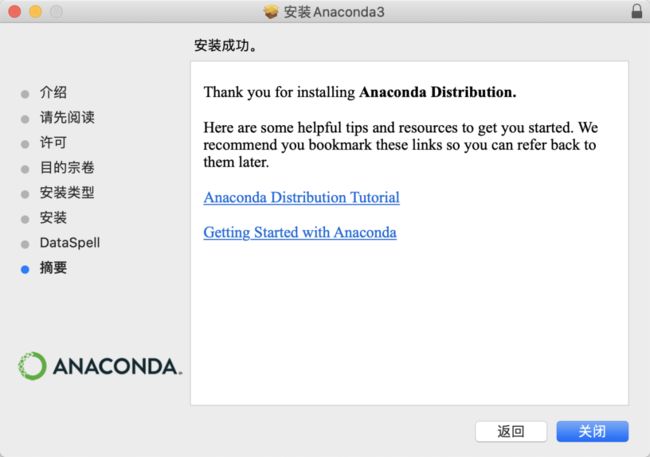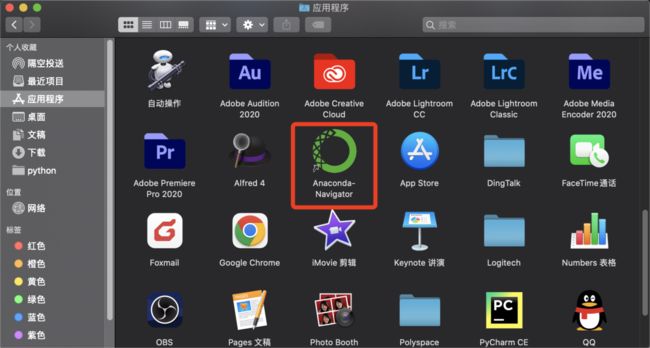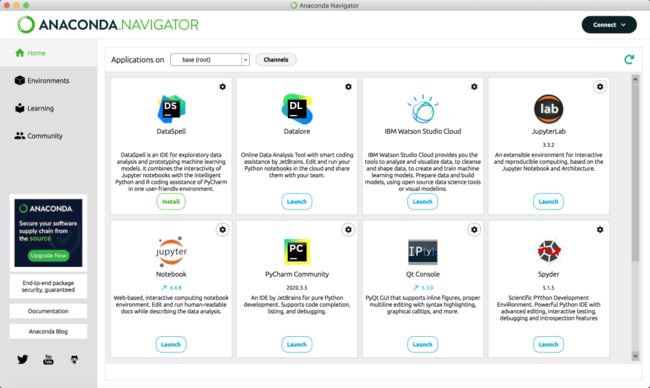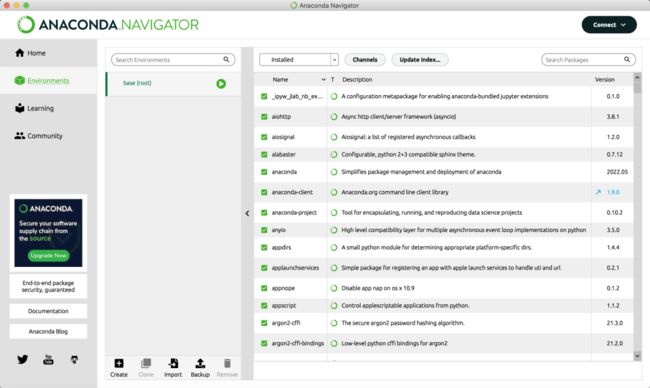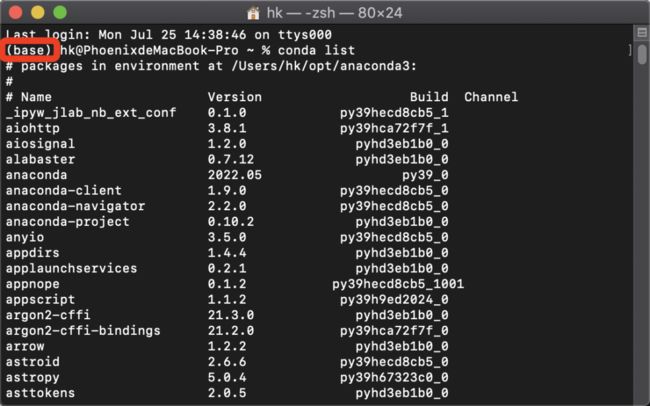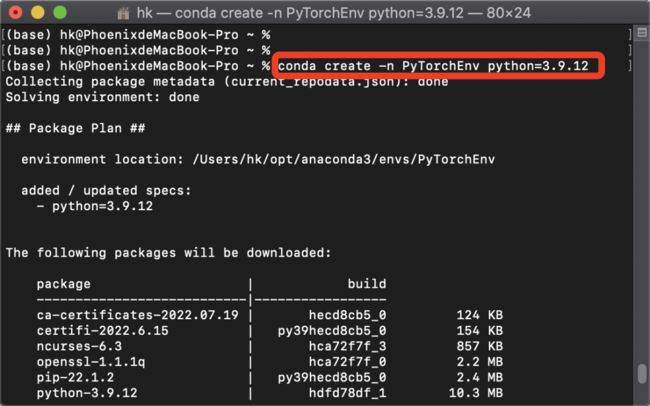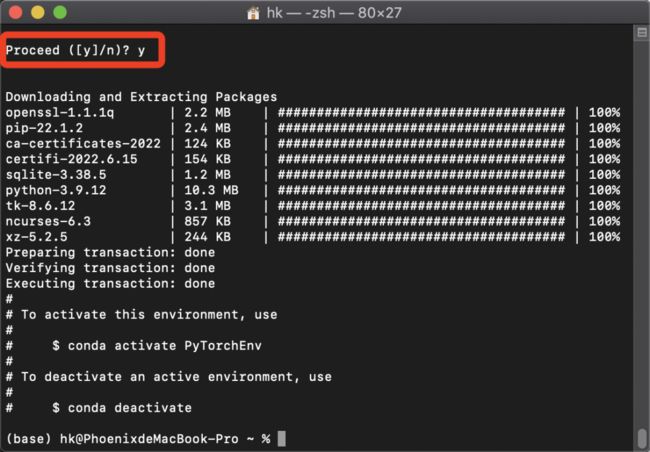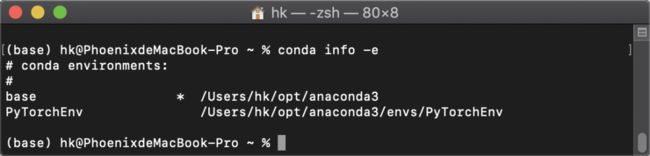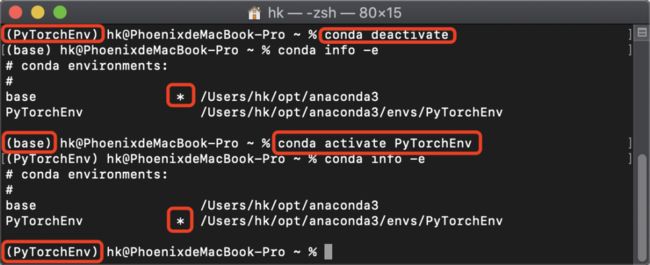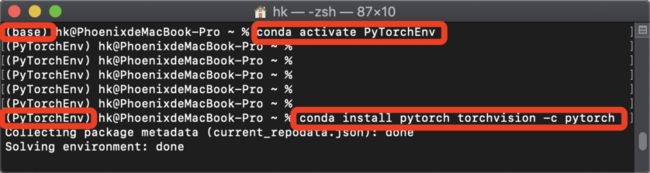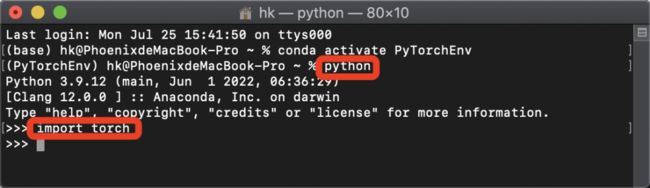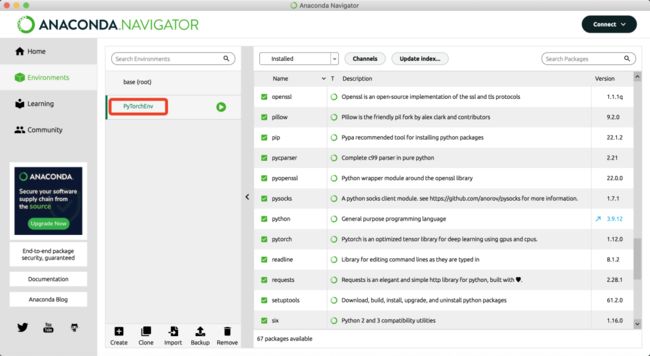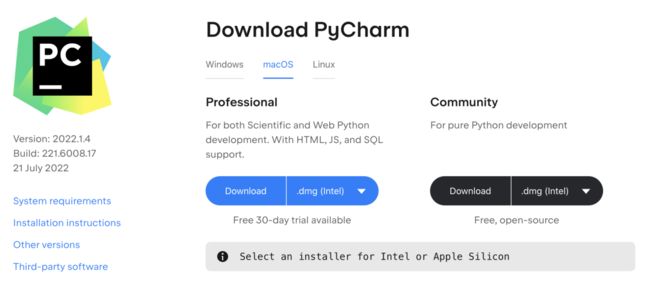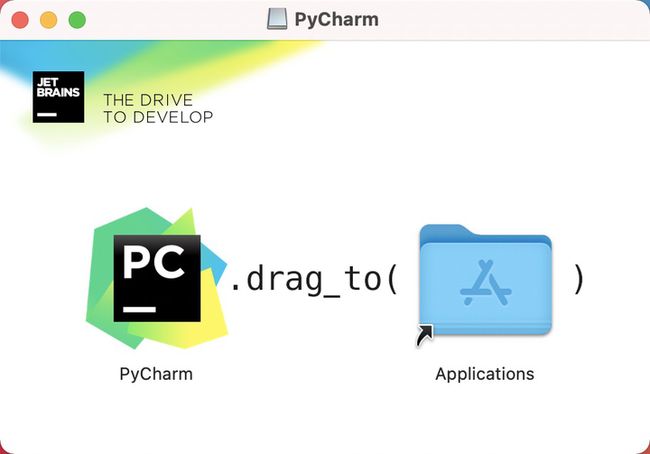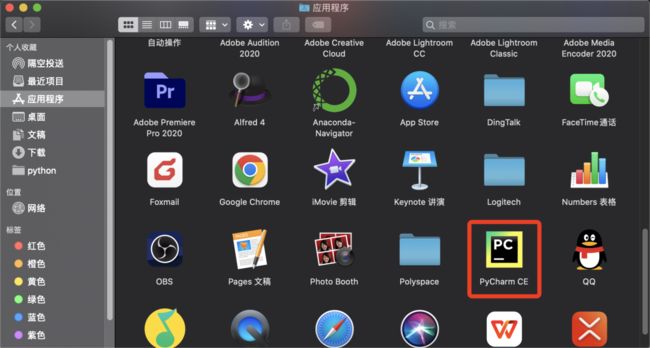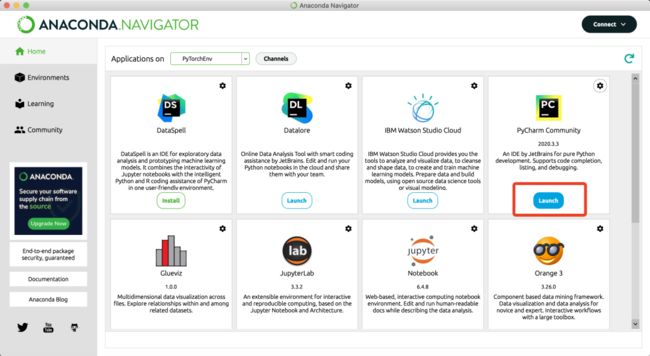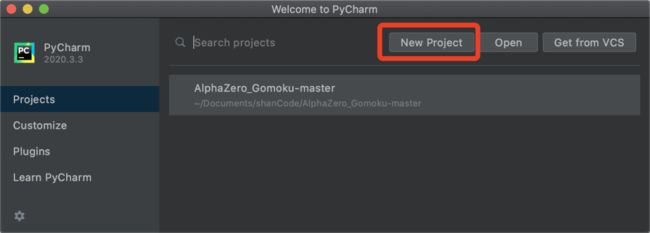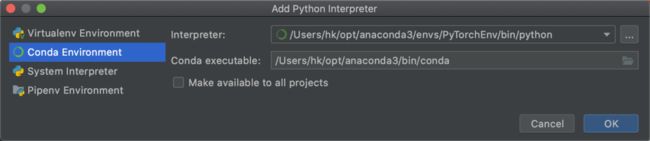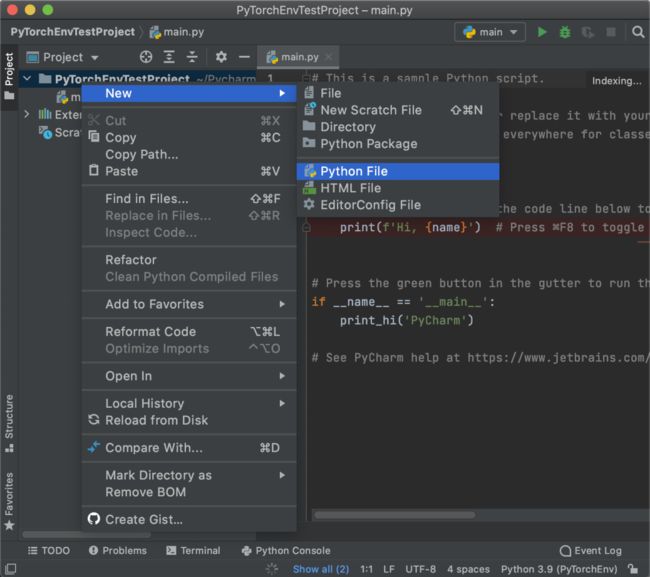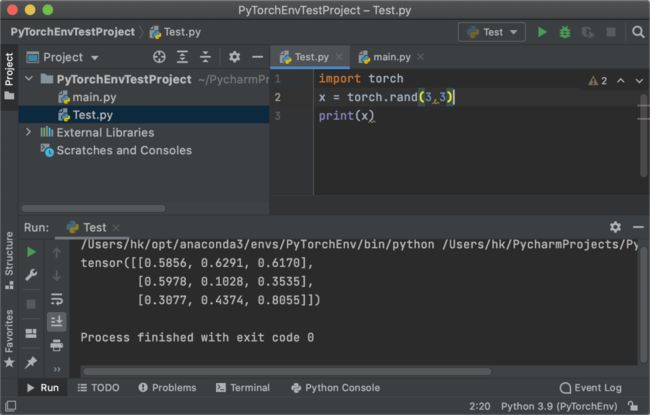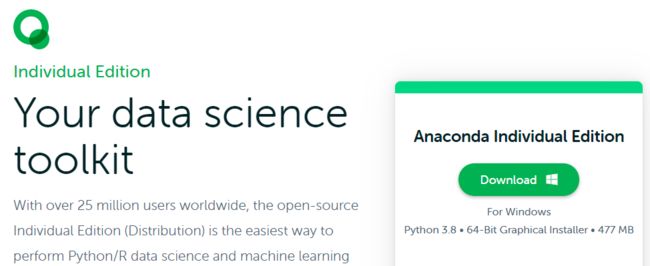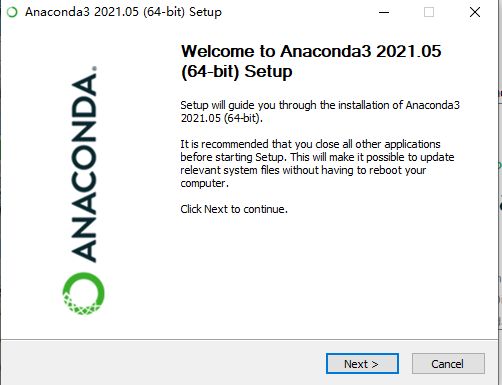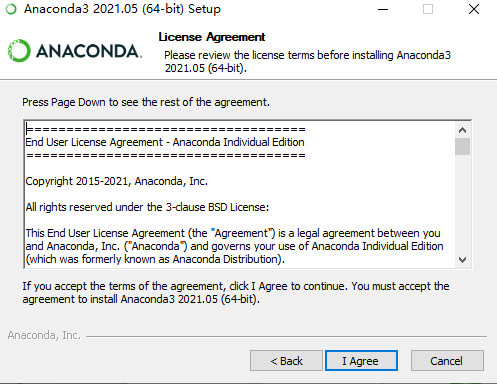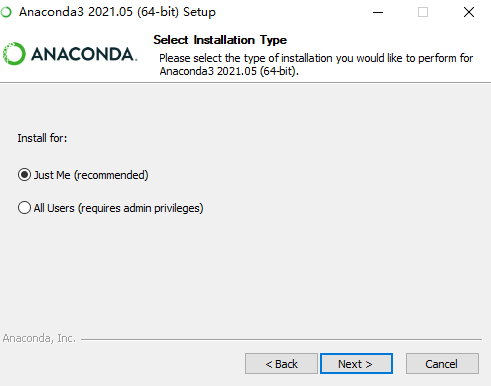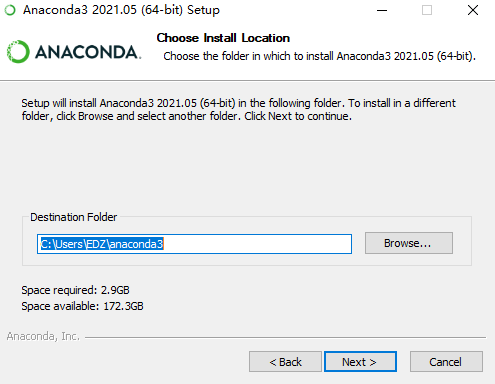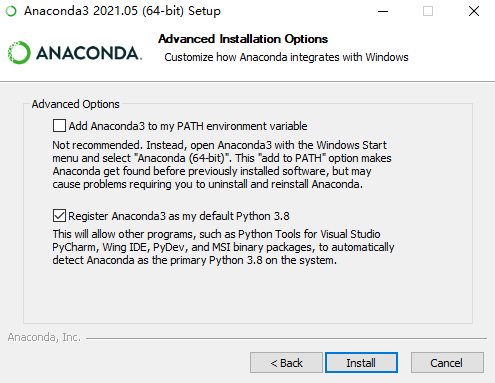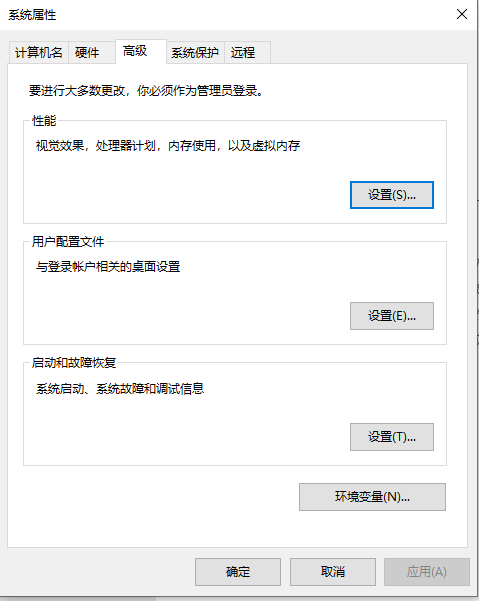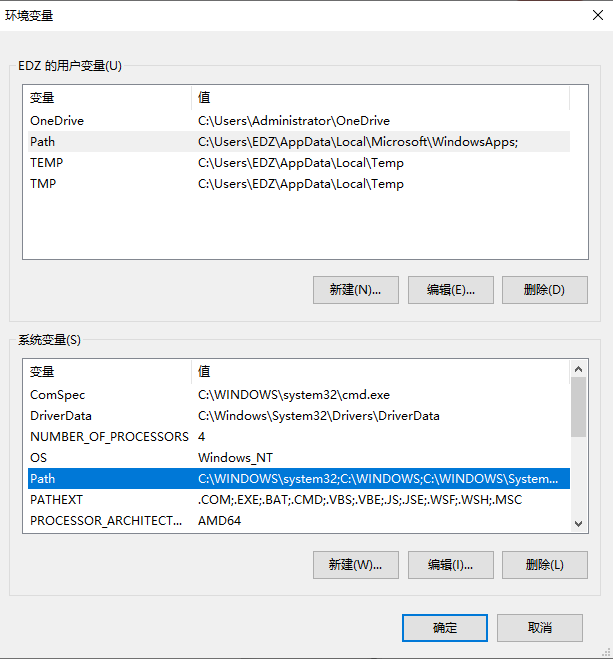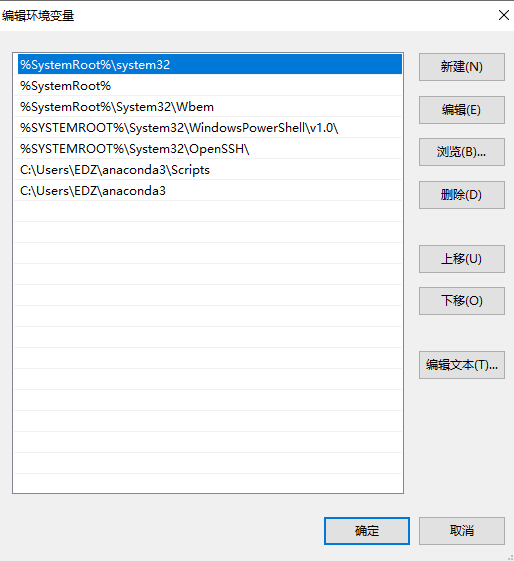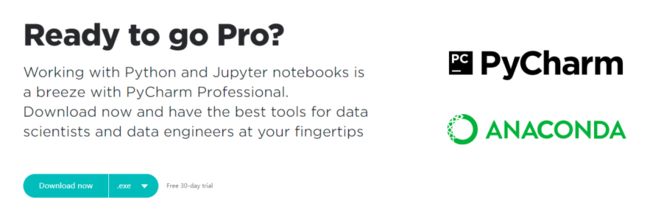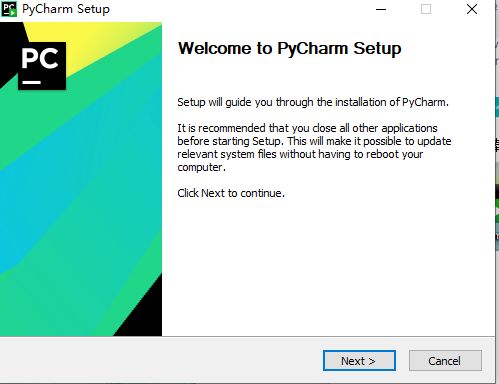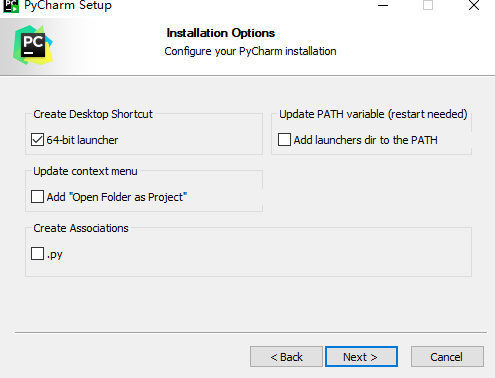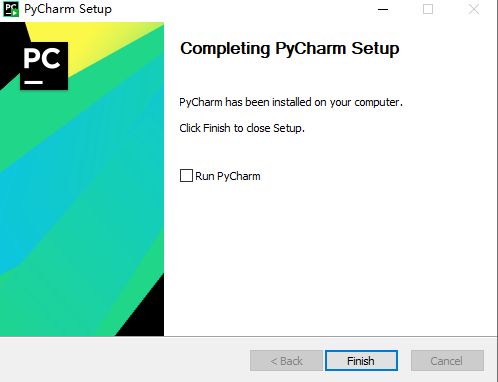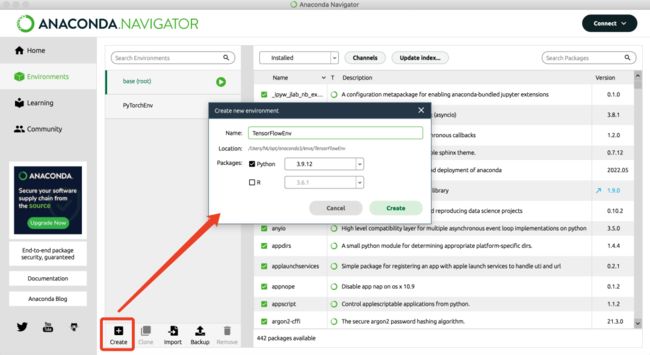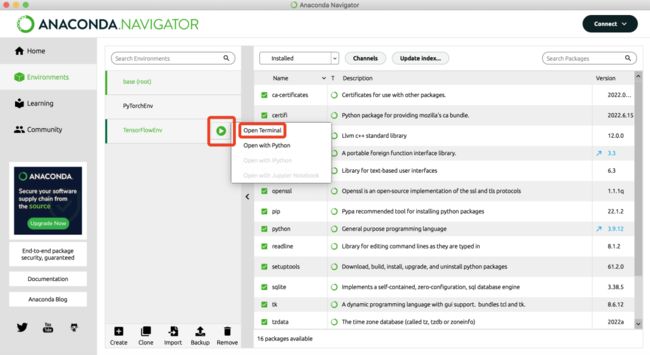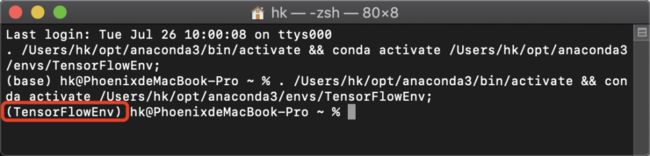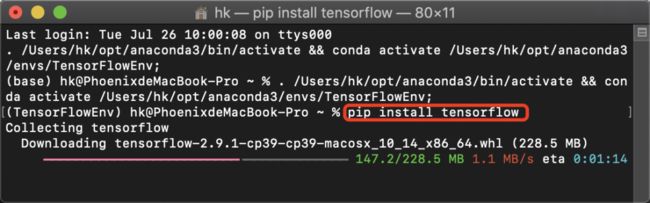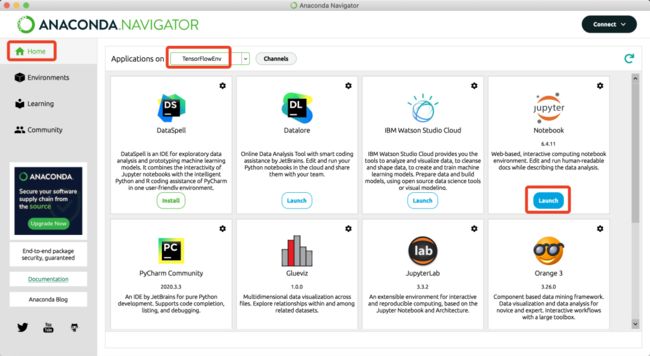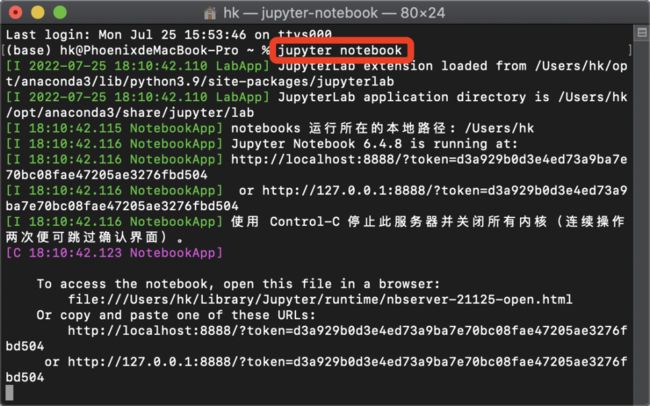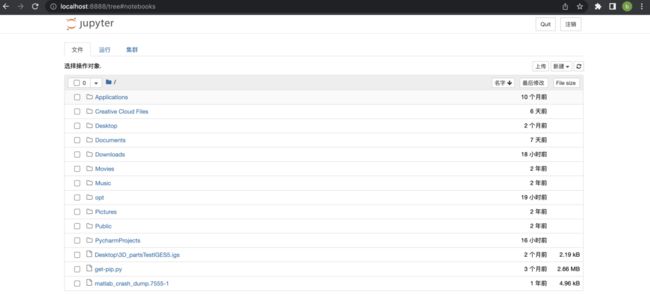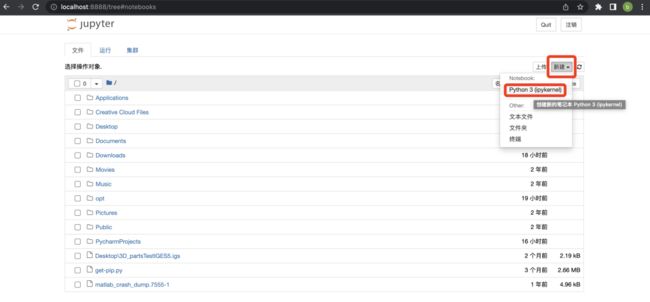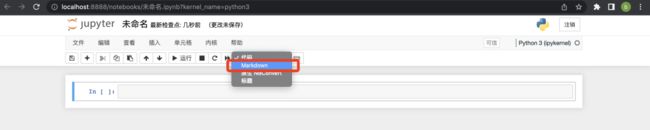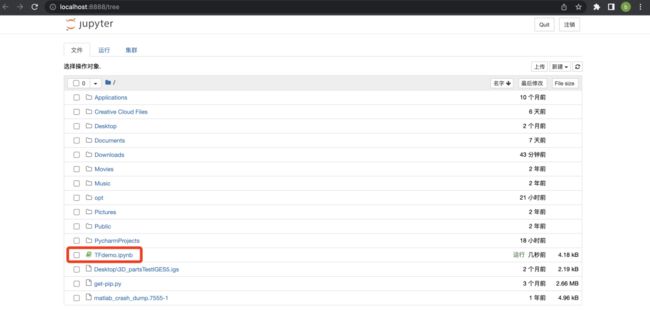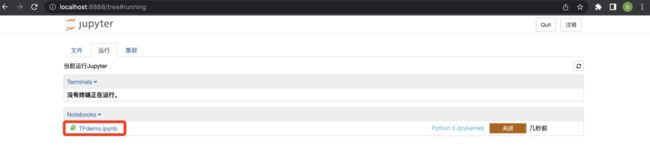Anaconda, Python, Jupyter和PyCharm介绍
目录
1 Anaconda, Python, Jupyter和PyCharm介绍
2 macOS通过Anaconda安装Python, Jupyter和PyCharm
3 使用终端创建虚拟环境并安装PyTorch
4 安装PyCharm并导入Anaconda虚拟环境
5 Windows操作系统下Anaconda与PyCharm安装
7 Jupyter Notebook 使用 Anaconda 管理的环境
什么是解释器:每个项目可以单独配置解释器,选择python环境
学习人工智能需要经常用到Python语言、Jupyter、PyCharm工具
以及PyTorch、TensorFlow和Keras等深度学习框架。
本文介绍在 macOS 和 windows 操作系统下的安装教程。
1 Anaconda, Python, Jupyter和PyCharm介绍
2 macOS通过Anaconda安装Python, Jupyter和PyCharm
3 使用终端创建虚拟环境并安装PyTorch
4 安装PyCharm并导入Anaconda虚拟环境
5 Windows操作系统下Anaconda与PyCharm安装
6 通过 Anaconda Navigator 创建 TensorFlow 虚拟环境
7 Jupyter Notebook 使用 Anaconda 管理的环境
01
Anaconda, Python, Jupyter和PyCharm介绍
Python 是一种易于学习又功能强大的编程语言。优雅的语法和动态类型,以及解释型语言的本质,使其成为在很多领域多数平台上写脚本和快速开发应用的理想语言。Python 官网 https://www.python.org/ 可以免费自由地下载并分享包括第三方 Python 模块、程序、工具等,以及额外的文档。
由于 Python 简单易用开源,成为人工智能领域中使用最广泛的编程语言。现在的大部分深度学习框架都支持 Python 语言。
PyCharm是一款Python IDE(Integrated Development Environment,集成开发环境),具有跨平台属性。带有一整套可以帮助用户在使用 Python 语言开发时提高其效率的工具,比如调试、语法高亮、项目管理、代码跳转、智能提示、自动完成、单元测试、版本控制。其他可选 IDE 还有 Spyder 和 Visual Studio Code 。
Jupyter Notebook 是基于网页的用于交互计算的应用程序。其可被应用于全过程计算:开发、文档编写、运行代码和展示结果。简而言之,Jupyter Notebook 是以网页的形式打开,可以在网页页面中直接编写代码和运行代码,代码的运行结果也会直接在代码块下显示的程序。如在编程过程中需要编写说明文档,可在同一个页面中直接编写,便于作及时的说明和解释。
因为Python,Jupyter,PyCharm都可以通过Anaconda安装,所以我们利用Anaconda来安装这三个软件。
Anaconda 是一款包管理器(conda包管理器可以很好的帮助你在计算机上安装和管理这些包,包括安装、卸载和更新包)
和环境管理器(比如在A项目中使用 Python 2,B项目要使用Python 3,而同时安装两个 Python 版本可能会造成许多混乱和错误。这时候 conda就可以为不同的项目建立不同的运行环境)。
Anaconda 可用于多个平台( Windows、Mac OS 和 Linux),可以在官网https://www.anaconda.com/products/distribution#Downloads 找到安装程序和安装说明。根据操作系统是32位还是64位,以及对应的Python版本,选择下载对应的安装文件。
如果遇到网络下载问题,也可以选择国内镜像进行下载
清华镜像地址:https://mirrors.tuna.tsinghua.edu.cn/anaconda/archive/
安装了Anaconda,相当于已经完成了Python、Jupyter和各种Python包的安装,同时包含了它的核心管理工具conda。使用中可以用conda创建出虚拟环境,并在虚拟环境中安装不同的Python包,并且这些虚拟环境可以直接在PyCharm中使用。
下面我们介绍 macOS 和 windows 操作系统下 Anaconda 的安装。
02
macOS通过Anaconda安装Python, Jupyter和PyCharm
(1)进入官网下载Anaconda:https://www.anaconda.com/products/individual#macos,点击Download下载。
官网下载Anaconda
(2)打开下载完成的安装程序,并选择继续,安装过程中有多个继续,一直点击即可。
Anaconda开始安装
Anaconda安装过程
(3)点击安装,不需要修改安装位置。
无需更改安装位置
安装过程需要等个几分钟。
等待安装约三五分钟
(4)点击关闭就完成了Anaconda的安装,此时 Python 和 Jupyter Notebook 也就同步安装完成了。
Anaconda 安装成功
(5)安装完毕后,在启动台打开Anaconda Navigator
在启动台打开Anaconda Navigator
Anaconda Navigator 打开后的界面如下:
Anaconda Navigator Home 主界面
(6)Anaconda安装完成时,默认是将所有的包链接在一个叫做“base”的虚拟环境中,可以在Anaconda Navigator进行查看。
Anaconda Navigator Environment
当然,也可以在终端通过命令行进行查看。命令是:
conda list
默认当前处于active状态的虚拟环境是base,如下图:
默认虚拟环境为base
04
使用终端创建虚拟环境并安装PyTorch
PyTorch 由 Facebook 人工智能研究院(FAIR)于2017年1月开源。PyTorch的前身是Torch,使用Python重新写了很多内容,不仅更加灵活,支持动态图,而且提供了Python接口。
PyTorch是一个开源的Python机器学习库,基于Torch,用于自然语言处理等应用程序,它是一个基于Python的可续计算包,提供两个高级功能:
具有强大的GPU加速的张量计算(如NumPy);
包含自动求导系统的深度神经网络。
PyTorch更有利于研究人员、爱好者、小规模项目等快速搞出原型。
而TensorFlow更适合大规模部署,特别是需要跨平台和嵌入式部署。
PyTorch的安装,在macOS和Windows下安装方法相同。创建虚拟环境,可以通过终端,也可以通过Anaconda Navigator,这里我们先看看如何通过终端安装PyTorch框架,下一个部分会演示通过Anaconda Navigator图形界面安装TensorFlow框架。
(1)打开终端(Mac下点击启动台搜索终端打开,Windows下使用快捷键win+R,输入cmd并确认),新建一个虚拟环境PyTorchEnv(名字可以随便取,最好方便记忆和区分),命令是:
conda create -n PyTorchEnv python=3.9.12
在终端创建虚拟环境,需要指定环境名称和Python版本
询问是否,都选Y
(2)如果需要删除虚拟环境PyTorchEnv,命令是:
conda remove -n PyTorchEnv --all
查看所有的虚拟环境,命令是:
conda info -e
星号表示当前是哪个环境处于激活状态
使虚拟环境PyTorchEnv处于激活状态,命令是:
conda activate PyTorchEnv
让当前处于激活状态的虚拟环境改为非激活状态,命令是:
conda deactivate
查看并切换激活的虚拟环境
(3)在虚拟环境PyTorchEnv中安装PyTorch框架,命令是:
conda install pytorch torchvision -c pytorch
安装PyTorch框架https://pytorch.org/get-started/locally/#mac-anaconda
在终端查看,是否安装成功,命令是:
pythonimport torch
出现 >>> 标志就代表安装成功了,如果报错,可以尝试关闭终端,重新进入环境
验证PyTorch安装成功
至此,完成了通过终端创建虚拟环境,并在虚拟环境中安装了PyTorch框架。
此时在Anaconda的Navigator里已经可以看到新创建的虚拟环境PyTorchEnv了。
Anaconda Navigator里可以看到新创建的环境
04
安装PyCharm并导入Anaconda虚拟环境
(1)接下来安装PyCharm,打开官网https://www.jetbrains.com/pycharm/,点击下载.dmg文件,Community版本是免费的,Professional版本可以试用30天。
官网下载 PyCharm
(2)打开下载好PyCharm的.dmg安装文件,拖入应用程序中,等待一段时间后,安装完成。
macOS 安装 PyCharm
(3)打开PyCharm有两种方式,一种是从启动台打开,另一种是从Ananconda Navigator 打开:
从启动台打开PyCharm
PyCharm 安装好后,会自动关联到 Anaconda,PyCharm 和 Anaconda 的安装顺序无所谓。
从 Ananconda Navigator 打开 PyCharm
(3)在PyCharm新建Project并使用虚拟环境:
新建Project
注意在编译器选择中要勾选 Existing interpreter 或者 Previously configured interpreter,然后点击Interpreter栏后面的三个点:
什么是解释器:每个项目可以单独配置解释器,选择python环境
Python的解释器就是Python.exe,是用来解释运行你编写的Python代码的,我们下载的Python(无论是2版本,还是3版本)其实自带解释器和编译器,可以直接在命令行敲入代码,或者写一个文本,然后调用Python的解释器来执行也可以,而Pycharm则是一个IDE(主要是让我们编写程序更加方便,或者说看起来更加简单,不需要用文本或在dos窗口编写代码),但是Pycharm是不带Python解释器的,所以你要在安装Pycharm之前,安装好Python。
选择解释器Interpreter
选择Conda Environment栏,并在Conda executable栏点击选择要导入的外部环境。需要选择的环境就是我们刚才使用Anaconda创建的虚拟环境,一般在路径 …/ananconda3/envs/PyTorchEnv/bin/python 中:
选择conda环境
这样就成功配置了PyCharm的编译环境是刚刚创建的虚拟环境,接下来可以写个测试程序,验证是否成功。新建一个Python文件:
新建一个测试文件
测试文件中的测试代码如下,如果报错找不到torch,可以尝试重启Anaconda Navigator 和 PyCharm:
import torchx = torch.rand(3,3)print(x)
测试成功
05
Windows操作系统下Anaconda与PyCharm安装
(1)进入官网下载Anaconda:https://www.anaconda.com/products/individual,点击Download下载。
(2)打开安装程序,点击 Next -> I Agree -> Next,最好不要改变路径再点击 Next -> Install,先点击网页链接,再点击 Next 即完成了 Anaconda 的安装,同时 Python 和Jupyter Notebook 也安装完成了。操作图解如下:
(3)Windows下还需要添加环境变量,右键此电脑 -> 属性,选择右侧高级系统设置,点击环境变量 -> path -> 编辑 -> 新建。在之前安装的 Anaconda 路径下,找到 anaconda3文件夹 -> anaconda3/scripts文件 -> anaconda3/Library/bin文件夹,复制路径,分别添加到新建中。
备注:按 win+R,cmd,输入Python -V,出现下图,未报错则添加成功。
(4)从官网下载安装 PyCharm。
(5)打开下载好的安装程序,点击 Next,接下来设置安装位置,选择 64-bit -> next -> install,点击 Finish,安装完成。操作图解如下:
06
通过 Anaconda Navigator 创建 TensorFlow 虚拟环境
TensorFlow 是开源的、基于 Python 的深度学习框架,由 Google 开发,在图形分类、音频处理、推荐系统和自然语言处理等场景下有着丰富的应用,是目前最热门的机器学习框架。
(1)Anaconda 创建 TensortFlow 环境(名字还是可以任意起,但是要方便记忆),创建完成后该环境会在 /Users/hk/opt/anaconda3/envs 中自动创建一个 TensortFlow的文件夹,里面放置了这个环境的所有第三方包。
创建TensortFlow环境
(2)进入创建的虚拟环境,点击箭头,选择Open Terminal,当前的环境有被激活,而非默认的base。
从 Anaconda Navigator 选择进入环境
激活环境为TensorFlowEnv
(3) 安装TensorFlow框架
pip install tensorflow安装TensorFlow框架,这个过程会耗时几分钟
(4)验证安装成功,从终端进入Python编程环境,看是否可以成功import框架。
pythonimport tensorflow as tf
07
Jupyter Notebook 使用 Anaconda 管理的环境
(1)打开Jupyter Notebook的方法有两种:
第一种:打开Anaconda Navigator,点击launch即可。
从 Anaconda Navigator 打开Jupyter Notebook
第二种:打开「终端」,直接输入jupyter notebook也可以打开。
从终端打开Jupyter Notebook
网页端跳转Jupyter界面
(2)创建并运行第一个Jupyter程序
新建程序
# 安装 TensorFlowimport tensorflow as tf# 载入并准备好 MNIST 数据集mnist = tf.keras.datasets.mnist# 将样本从整数转换为浮点数(x_train, y_train), (x_test, y_test) = mnist.load_data()x_train, x_test = x_train / 255.0, x_test / 255.0# 将模型的各层堆叠起来,以搭建 tf.keras.Sequential 模型model = tf.keras.models.Sequential([tf.keras.layers.Flatten(input_shape=(28, 28)),tf.keras.layers.Dense(128, activation='relu'),tf.keras.layers.Dropout(0.2),tf.keras.layers.Dense(10, activation='softmax')])# 训练选择优化器和损失函数model.compile(optimizer='adam',loss='sparse_categorical_crossentropy',metrics=['accuracy'])# 训练并验证模型model.fit(x_train, y_train, epochs=5)# 照片分类器的准确度已经达到 98%model.evaluate(x_test, y_test, verbose=2)
可以切换当前cell是代码还是Markdown格式
(3)修改文件名并保存文档后,再回到主界面,可以看到在文件标签页里面多了一个TFdemo.ipynb文件;在运行标签页多了一个运行中的文档。
文件标签页
运行标签页
至此,我们演示完成了在macOS和windows操作系统下安装Anaconda和PyCharm,如何用Anaconda创建并管理虚拟环境,以及如何在PyCharm和Jupyter 里使用这些虚拟环境。