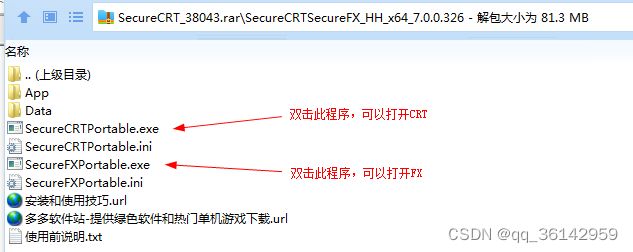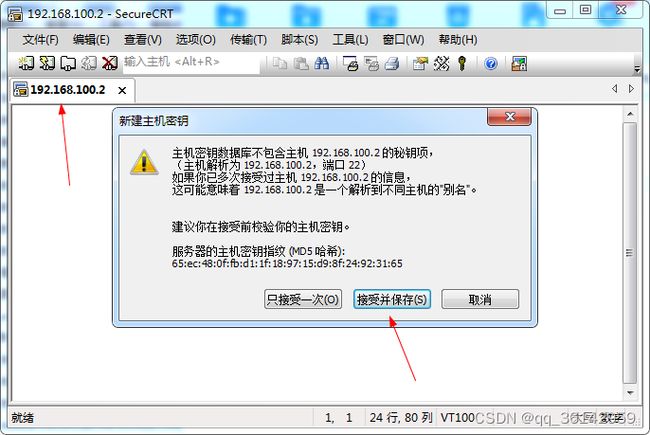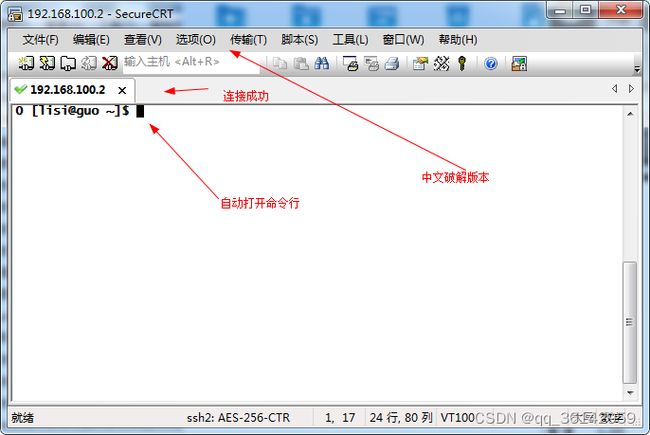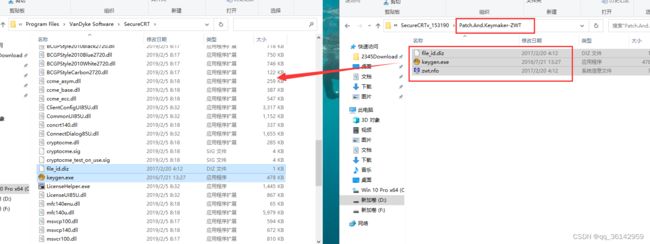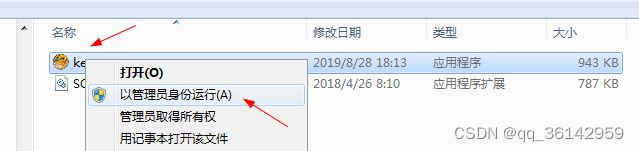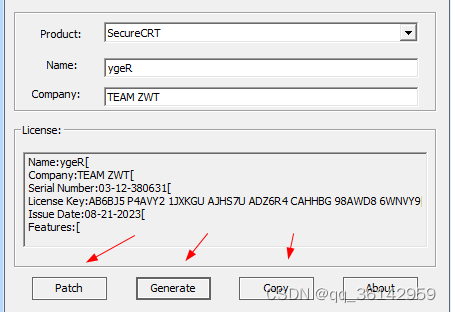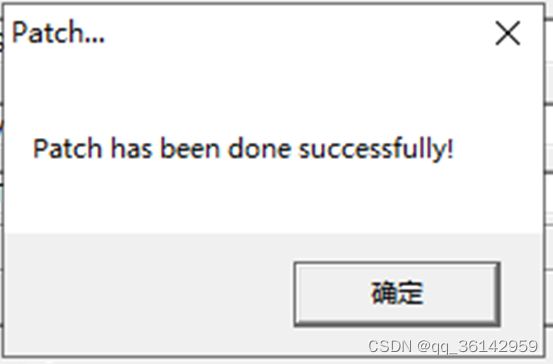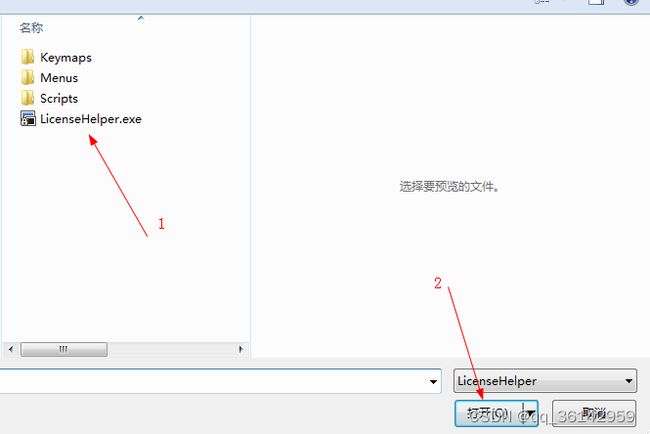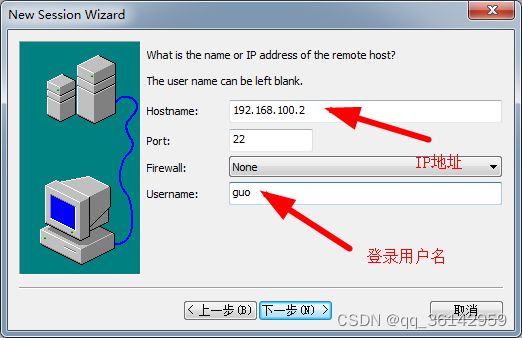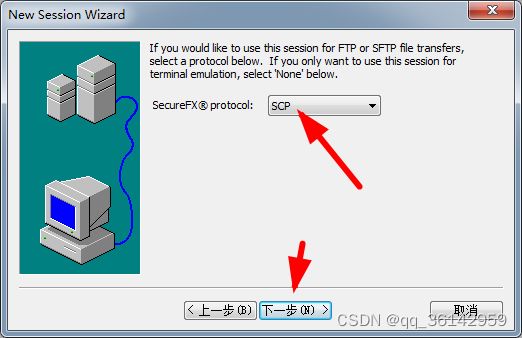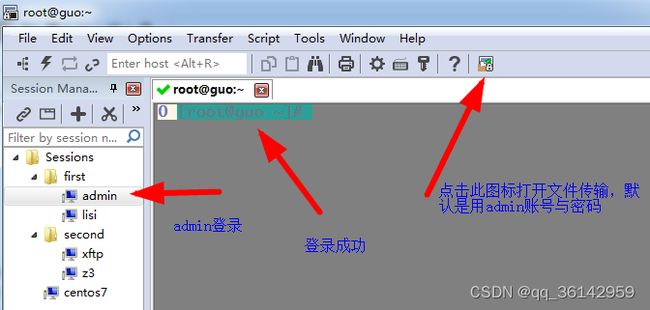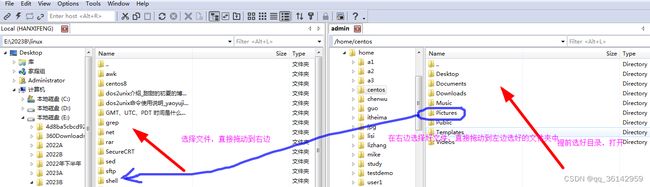secureCRT和secureFX下载安装与使用
SecureCRT 支持 SSH,同时支持 Telnet 和 rlogin 协议。SecureCRT 是一款用于连接运行包括 Windows、UNIX 和 VMS 的理想工具。通过使用内含的 VCP 命令行程序可以进行加密文件的传输,网工应该很熟这个软件,经常使用它连接远程服务器。
作为一款终端仿真程序,SecureCRT的优点是可以一次创建多个 Tab Page,连接多台远程主机。
而相伴相生的SecureFX 是用来安全的传输文件,它的优点在于可视化界面,将本地主机和远程主机的目录结构以树形结构的方式显示出来。文件的传输可以直接手动拖动而无需使用命令。
这两个小程序经常在一起完成我们的工作。
一、下载
网上搜索SecureCRT安装程序,可以下载免安装的程序。直接双击文件就可以打开SecureCRT。作为训练,可以下载试一下。
为了全面了解SecureCRT的使用,应用网上下载原始英文程序,自已破解后安装。因为和SecureFX共同使用,一般可以下载双程序。
下载后可以保存在硬盘上,解压为当前文件。下图为本人下载的两种程序包。
二、安装
1.免安装测试
a.解压
双击程序包,可以看到有两款程序文件夹(64位和32位)
b.打开
选择一款程序文件夹,打开,如下图
c.运行
由于是免安装,双击CRT程序,在出现的界面中填写信息
d.登录
填写正确的主机名和用户名,及其他选项,点“连接”。在弹出的界面中“接受并保存”,就可以连接。
e.验证
输入密码,并保存密码。
f.连通
账号与密码正确,就能成功连接。
从显示窗口可知,这是中文破解版本。特别适合初学者。
2.SecureCRT安装
a. 安装
SecureCRT和SecureFX的安装基本相同,仅介绍CRT安装。
安装程序比较简单,不作详细说明。
关于英文程序安装,对主要操作理解就可以,一般是点“Next”。
关于自定义安装(Custom)和完全安装(Complete),有一点不同:自定义安装可以选择安装的位置,而完全安装会默认安装在C盘。
安装时有一个选择:安装一个软件还是两个软件
安装时间短,很快完成。
b.破解
安装完成后,不要打开CRT程序,先操作注册机。
(1)检查注册机
要保证注册机与程序在同一文件夹中。
如保存文件夹与安装位置不一致,可以复制注册机到安装目录下
(2)运行注册机
找到注册机文件,右键——>以管理员身份运行
(3)破解
在注册机中,下方有三个按键:打补丁 ;生成注册码;复制
先点Patch(打补丁),会弹出下图。
破解成功,又需要运行打补丁程序:
点“确定”后,又弹出选择要求,作如下图所示选择:
点“打开”,显示成功。如下图:
(4)生成
成功打补丁后,点“Generate”,生成注册码。
(5)复制
可以选择代码,也可以不选择,直接点“Copy”。
(6)运行CRT
此时打开CRT程序,可以看到成功了。
如果出现一个空白框,可以把刚才的复制内容粘贴在此处。
如果出现说明文档:
说明已安装破解成功。
下图是注册机使用注意事项,供参考!
三、使用
1.SecureCRT的使用
使用的版本不太影响,在Window上都是一样的,界面功能都是相同的。
安装好的SecurCRT运行后,第一次使用,要创建“连接”。
先点击 Connect(也可以点击 Quick Connect,快速建立新的连接)。选择示意的参考下图。
默认登录模式是SSH2,Port默认是22,然后填写你自己虚拟机的IP Hostname和登录的用户名 Username ,然后点击 “下一步” 。
选择SCP,点“下一步”。
填写自己定义的一个连接名称 ,点击“完成”,确定连接。
下图是建立多个连接的情况,并对窗口进行了并列排放!
CRT的快捷键使用、多用户窗口的分离与组合、设置命令行字体及大小等,可参考网上介绍。
2、SecureFX的使用
a.打开FX
SecureFX的使用,有两种打开方式:
(1)运行了CRT
如果你已经打开了SecureCRT的,可以用下图方式打开。
(2)未运行CRT
如果你没有打开SecureCRT,就双击桌面上安装好 的SecureFX图标,打开应用。
打开SerureFX后,因为你登录过SecureCRT,会保存你的IP,将会在Sessions中直接看到你的IP,选中点击 Connect 直接连接。
(3)未注册用户
如没有登录过SecureCRT的用户,打开应用会自己弹出来下图窗口默认登录模式是SFTP,根据自己需求选择,然后填写你自己虚拟机的IP Hostname和登录的用户名 Username 。没有窗口,请先点击 Connect,然后点击 Quick Connect,快速建立新的连接。
b.传输文件
连接成功后,进入管理页面,可直接手动拖动文件。如下图:
文件传输成功后,显示Finished。可支持断点续传。