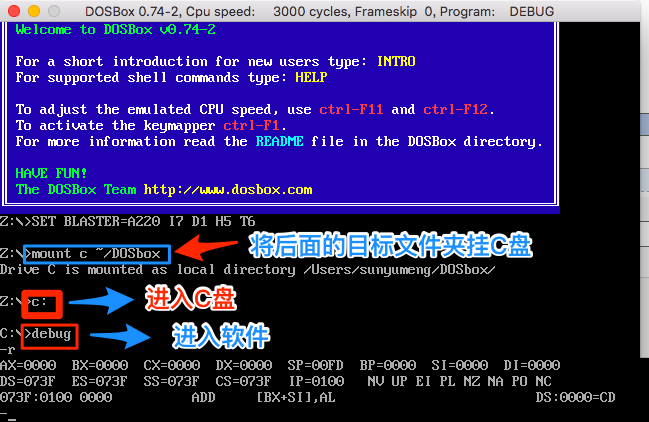- 编译链接过程
YancyKahn
编译链接编译链接GCC
编译链接过程C/C++程序从文本到可执行文件之间是一个复杂的过程.对于源代码(.c/.cpp)文件我们是不能直接运行的,必须经过一系列的处理才能转化为机器语言,再通过链接相应的文件转化为可执行程序.这个过程称为编译链接过程.本文篇幅较长,想直接看分析过程点击这里下面是从源代码到可执行文件的整个编译链接的过程:整个编译链接过程无非就分为编译过程和链接过程1.编译过程C文件编译过程又可分为:编译和汇编
- CPP编译与链接过程
阿斯顿的风格
c++开发语言ubuntulinuxbash编译汇编
1.概述在C++中,从源代码(.cpp文件)到最终可执行程序,需要经历以下四个主要阶段:预处理(Preprocessing)编译(Compilation)汇编(Assembly)链接(Linking)2.预处理预处理阶段是编译流程的第一步,主要处理以#开头的指令,包括宏定义、文件包含以及条件编译等。2.1文件包含(#include)工作原理:当预处理器遇到#include指令时,会在文件系统中查找
- 汇编 - 基础知识
雨过濯缨
汇编语言汇编
文章目录前言1.组成2.指令和数据3.存储器读写4.地址总线5.数据总线6.控制总线7.计算机组成7.1存储器芯片8.内存地址空间总结前言 汇编语言是直接在硬件之上工作的编程语言,首先了解硬件系统的结构,才能有效地应用汇编语言对其编程;值得注意的是,汇编指令是机器指令便于记忆的书写格式.此处的汇编语言版本为8086CPU的MASM宏汇编版本1.组成编译器:将汇编指令转换为机器指令的翻译程序编写编
- 『 C++ 』线程与原子操作:高效并发编程的利器
锐策
C++多线程c++开发语言
文章目录为什么使用C++线程一、`C++11`std::thread`类的简单介绍1.1函数名与功能1.2`std::thread`类的简单介绍1.3线程函数参数二、线程同步与锁2.1线程同步与锁2.2死锁演示三、原子操作3.1原子操作与线程安全3.2原子操作的优势3.3CAS操作与自旋锁3.4原子操作与普通操作的汇编对比四、共享资源的线程安全问题4.1`std::shared_ptr`的线程安全
- MDK(Keil μVision 5)的编译过程及文件类型全解
froxy
工具armstm32
MDK(KeilμVision5)的编译过程及文件类型全解一、编译过程MDK的编译过程主要分为预处理、编译、汇编、链接、生成可执行文件、格式转换六个阶段。以下是详细流程:预处理(Preprocessing)工具:armcc(ARMC/C++编译器)输入文件:.c(C源文件)、.h(头文件)输出文件:.i(预处理后的临时文件,默认不保存)作用:展开宏、处理条件编译指令(如#ifdef)、合并头文件到
- 【工具】gdb使用详细介绍
努力努力再努力~~
linux疑难问题排查实战gdblinux问题调试
linux问题排查实战专栏,分享了作为公司专家,在解决内存、性能、各类死机等疑难问题的排查经验,认真学习可以让你在日后工作中大放光彩。前言在工作中,无论是学习代码流程还是问题的定位,GDB都显得尤为重要,多掌握一些命令可以提升我们的效率和解决问题的能力;按照我的理解,对GDB的掌握程度可以分为三种人:基础命令,大家都知道相对高阶一点的,少数人了解,掌握之后可以提升调试解决问题的效率需要结合反汇编、
- 汇编常用指令速查
爱吃饼干的熊猫
汇编使用总结汇编dosnullbasiccommand测试
一、汇编速查MOVAA,BB将BB放到AA里CALL调用子程序(相当于BASIC的GOSUB)RET与RETF返回程序(相当于BASIC的RETURN)CMPXX,YY比较XX与YYJZ若相等则转移JNZ若不相等则转移JB若小于则转移JG若大于则转移JMP无条件转移J???(各种转移指令)LOOP循环直到CX为0INTXX类似CALL的中断涵数PUSH推入栈(STACK)ESP:PUSHAXPOP
- C语言历史
李鲶鱼
学习c++c语言
从程序语言的发展过程可以看到,以前的操作系统等系统软件主要是用汇编语言编写的。但由于汇编语言依赖于计算机硬件,程序的可读性和可移植性都不是很好,为了提高可读性和可移植性,人们开始寻找一种语言,这种语言应该既具有高级语言的特性,又不失低级语言的优点。于是,C语言产生了。C语言是在由UNIX的研制者丹尼斯·里奇(DennisRitchie)和肯•汤普逊(KenThompson)于1970年研制出的BC
- 一段注释。
dont__cry
c语言
以下是添加了详细注释后的代码解析,方便你更好地理解这段ARM宏汇编代码的功能和逻辑:;********************(C)COPYRIGHT2011STMicroelectronics********************;*FileName:startup_stm32f10x_hd.s;*Author:MCDApplicationTeam;*Version:V3.5.0;*Date:
- riscv linux 汇编,RISC-V汇编快速入门
勤小墨
riscvlinux汇编
当今,强大的编译器将C或者更高级的语言编译成机器码后,其效能损失已经很小了,再加上芯片的性能越来越强,让汇编语言显得可有可无。但对于嵌入式来说至少在下面两种情况还需要汇编:1是启动代码,2是OS的上下文切换。另外在极端情况下使用汇编提高效率也是有必要的,例如芯片内核非常新编译器优化不够好可以在非常清楚CPU的微结构下进行指令集编码提高性能。因此学习一种新的体系结构,了解其汇编语言是非常有必要的。实
- 详解c++的编译过程,如何从源文件到可执行文件到
飞鼠_
C++c++开发语言
本节详细介绍c++的编译过程,c++从代码到可执行文件有四个阶段:预处理运行以#好开头的代码,引入头文件,做预处理定义常量等编译对代码进行优化,进行词法与语法的分析,生成与平台无关的中间表示,再将中间代码转换为目标平台的汇编代码。汇编将汇编代码转换为机器码(二进制格式)。链接将目标文件中的未定义符号(如printf)与库文件中的定义匹配。预处理我们可以使用g++-Emain.cpp-omain.i
- ARM:使用F103纯汇编点灯
一枝小雨
ARM内核arm开发汇编
0上节ARM体系结构解析:PC寄存器机制、三级流水线与C/汇编交互全揭秘-CSDN博客1纯汇编点灯主要是通过汇编代码实现下图逻辑:汇编代码实现:PRESERVE8THUMB;VevtorTableMappedtoAddress0atResetAREARESET,DATA,READONLYEXPORT__Vectors__VectorsDCD0DCDReset_Handler;ResetHandle
- 使用Windbg分析dump文件定位软件异常的方法与操作步骤
dvlinker
C++软件调试异常排查WindbgWindbg命令dump文件pdb符号文件函数调用堆栈
目录1、Windbg简介2、Windbg版本与安装3、Windbg常用命令4、静态分析dump文件的一般步骤4.1、查看异常类型4.2、使用.ecxr命令切换到发生异常的线程上下文,查看发生异常的那条汇编指令4.3、使用kn/kv/kp命令查看异常发生时的函数调用堆栈4.4、使用lm命令查看模块的时间戳,找到对应的pdb文件,设置到Windbg中5、实战问题分析实例说明6、使用Windbg详细分析
- Linux Binutils 基本使用教程
linux
简介GNUBinutils(二进制实用程序)是用于在Unix/Linux系统中操作二进制文件的工具集合。这些工具有助于汇编、链接、反汇编和检查二进制可执行文件、目标文件、库和汇编代码。安装Debian/Ubuntusudoaptupdate&&sudoaptinstallbinutilsRHEL/CentOSsudoyuminstallbinutilsmacOSbrewinstallbinutil
- Java学习总结归纳
eyes______
java学习开发语言
202402150625卢芊涵一、第一章:初始java与面向对象程序设计1.1java概述1.1.1计算机编程语言发展史:编程语言从早期的机器语言,逐步发展到汇编语言,再到高级语言。机器语言是二进制代码,直接由计算机硬件执行,但可读性和可维护性极差;汇编语言使用助记符代替二进制指令,一定程度上提高了可读性;高级语言如Java则更接近人类语言,提高了开发效率。例如,机器语言可能是一串010101,而
- Python 基础知识整理笔记
chuanauc
笔记
闹麻了,因为各种原因,现在需要重新回顾一下Python,话不多说,开始吧1.Python是解释型语言&&Python与C++代码执行过程的区别:(1)C++源码(Source):C++的源码文件是.cpp文件预处理(PreProcess):生成.i文件预处理的操作有处理#include、#define等宏指令,编译(Compile):将.cpp文件编译为.s文件,此时的.s文件是汇编文件,无法被C
- 51 单片机指令系统入门
二年级程序员
51单片机单片机嵌入式硬件
目录基本概念讲解一、机器指令二、汇编指令(一)汇编指令的一般格式(二)按字节数分类的指令三、高级指令总结基本概念讲解指令是计算机(或单片机)中CPU能够识别并执行的基本操作命令。指令系统是一台计算机(或单片机)能够执行的全部指令的集合。指令系统的强弱,决定了计算机智能的高低。对于51单片机而言,其指令系统涵盖了数据传送、算术运算、逻辑操作、控制转移、位操作等多种类型的指令。这些指令有机组合,赋予了
- 计算机组成原理(知识点+易错点,超详细)|第四章 指令系统
sailing_c
计算机组成原理计算机组成原理学习笔记
目录4.1指令系统4.1.1指令集体系结构4.1.2指令的基本格式4.1.3定长操作码指令格式4.1.4扩展操作码指令格式4.1.5指令的操作类型4.2指令的寻址方式4.2.1指令寻址和数据寻址4.2.2常见的数据寻址方式4.3程序的机器级代码表示4.3.1常用汇编指令介绍4.3.2选择语句的机器级表示4.3.3循环语句的机器级表示4.3.4过程调用的机器级表示4.4CISC和RISC的基本概念4
- 【ASMbits--常用算术运算指令】
中古传奇
ISAASM
ASMbits--常用算术运算指令1基本运算算术指令--最基础1.1加法和减法1.2移位操作1.3乘法2practice2.1编写invert(intn)2.2编写judge_odd(intn)2.3计算绝对值abs(intn)2.4add(intn1,intn2)函数2.4shift寄存器2.5sihftathright2.6shiftleft在ARMv7汇编中,代码片段:1:b1b//Done
- FASM源代码分析01
VOgai
全汇编操作系统Kolibri0.7.7基于MenuetOS使用fasm汇编编译器第2个光盘安装的,肯定不用下的第1个软盘镜像是我们需要的第3个是源代码第4个是APP开发包在其官网http://kolibrios.org/可以下到的文件有kolibri_0.7.7.0_img_en.7z------------软盘镜像文件kolibri_0.7.7.0_sdk.7z-----------------
- ARMv7 汇编在线调试工具
qiuzen
nodenpmlinux前端
推荐一个可以调试armv7汇编的在线IDE:CPUlatorARMv7SystemSimulator(01xz.net)https://cpulator.01xz.net/?sys=arm在editor中填入:.text.global_start_start:ldrr1,=srcldrr0,=dstldrr3,=lenmove:cmpr3,#1bccendldrbr2,[r1]strbr2,[r0
- Assembly语言的物联网协议
易静妍
包罗万象golang开发语言后端
以Assembly语言的物联网协议引言随着互联网技术的不断发展,物联网(IoT)作为一个新兴的热门领域,正逐渐改变着我们的生活、工作与交流方式。物联网设备的种类繁多,包括智能家居、工业控制、医疗监测等,而这些设备之间的通信则依赖于各种网络协议。而在这些协议的背后,底层的实现往往需要使用低级的编程语言,如Assembly(汇编语言)进行优化。本文将从物联网协议的基本概念入手,探讨汇编语言在这些协议实
- 黑客攻防从入门到精通(第一篇:认识黑客)
晓生夜梦
#黑客攻防书籍学习笔记信息安全
1.黑客:白帽,灰帽,黑帽(骇客)2.黑客术语:肉鸡(可以随意被黑客控制的计算机),木马(伪装成正常程序),网页木马(有人访问时,利用对方系统或者浏览器的漏洞自动将配置好木马的服务下载到访问者的计算机上自动执行),挂马,后门(重新控制计算机)IPC$,shell,webshell,溢出,注入,注入点免杀(用一些技术修改程序,让它逃过杀毒软件查杀),加壳花指令(让汇编语言进行一些跳转——就比如杀毒软
- RISC-V与ARM
IT_Beijing_BIT
ARM系列小知识嵌入式
RISC-V与ARMRISC-V架构RISC-V架构特点ARM架构RISC-V与ARM指令集架构(ISA)基本上是汇编级程序员,或编译器编写者可见的机器部分。ISA是软件与硬件相遇的地方。ISA定义了机器及其微架构本身可以理解的命令/指令,它还定义了如何存储、访问和实施指令。我们使用计算机可以理解的语言向计算机的硬件发出指令。计算机语言由称为指令的词组成,词汇表称为指令集。指令集告诉我们每条指令的
- ARM SVC指令
小米人er
我的博客arm开发
在ARM汇编中,SVC(SupervisorCall)指令用于从用户模式切换到特权模式(如Supervisor模式),以便执行操作系统内核提供的服务。它通常用于系统调用。具体作用触发异常:执行SVC指令时,处理器会进入Supervisor模式,并跳转到异常向量表中的SVC异常处理程序。传递参数:SVC指令后的立即数可作为参数传递给异常处理程序,帮助识别具体的系统调用。语法SVC#是一个24位的立即
- 【ARM系列】ARM常用汇编指令
阿兹尔猫
ARM系列arm开发汇编
本文目录前言数据传送指令MOV算数运算指令ADD(不带进位加法指令)SUB(不带进位减法指令)MUL(32位乘法指令)比较和跳转指令CMP(直接比较指令)BEQBNQBBL加载-存储指令LDRSTR移位指令LSLLSR系统寄存器访问指令MSRMRS逻辑运算指令AND(逻辑与指令)ORR(逻辑或指令)BIC(位清除指令)UBFXBFI前言在调试芯片启动代码或者分析ARMcore运行流程的过程中,尝尝
- RISC-V汇编学习(二)—— 汇编语法
禾仔仔
RISC-Vrisc-v汇编
在具体汇编指令和汇编实战之前,还是有必要对RISC-V汇编进行下介绍,我一般称之为RISC-V汇编的“语法”,可能“语法”较少,也相对比较简单的原因,大部分的博主都是一笔带过,但本着循序渐进的原则,还是简单概述下,以便加深认识。RISCV汇编学习系列:RISC-V汇编学习(一)——基础认识RISC-V汇编学习(二)——汇编语法RISC-V汇编学习(三)——RV指令集RISC-V汇编学习(四)——R
- 8051汇编--条件转移指令
wperseverance
51单片机51单片机
在8051汇编语言中,控制转移指令用于改变程序的执行顺序,主要包括无条件转移、条件转移和调用/返回指令。以下是对这些指令的总结:一、无条件转移指令LJMP(LongJump)•功能:长转移,可以跳转到同一程序空间中的任何地址。•指令格式:LJMPaddr16,其中addr16是16位的目标地址。•特点:跳转范围大,适用于跨段跳转。•使用场景:当需要跳转到较远的地址时使用。SJMP(ShortJum
- C语言编译与链接详解
夜晟洛
c语言开发语言
C语言是一种强大且广泛使用的编程语言。理解其编译和链接过程对于编写高效和可靠的代码至关重要。本文将详细探讨C语言的编译和链接过程,帮助你更好地理解代码从源文件到可执行文件的转变过程。目录一、编译过程概述1.预处理2.编译3.汇编4.链接二、编译与链接示例三、常见问题与最佳实践1.头文件保护2.模块化编程3.静态库和动态库静态库动态库四、总结一、编译过程概述编译过程将C语言源代码转换为机器码,可以分
- Python二级考试试题汇总(史上最全)
m0_67265464
面试学习路线阿里巴巴前端intellij-idea经验分享
Python二级考试试题(一)以下关于程序设计语言的描述,错误的选项是:APython语言是一种脚本编程语言B汇编语言是直接操作计算机硬件的编程语言C程序设计语言经历了机器语言、汇编语言、脚本语言三个阶段D编译和解释的区别是一次性翻译程序还是每次执行时都要翻译程序正确答案:C表达式1001==0x3e7的结果是:AfalseBFalseCtrueDTrue正确答案:B以下选项,不是Python保留
- java的(PO,VO,TO,BO,DAO,POJO)
Cb123456
VOTOBOPOJODAO
转:
http://www.cnblogs.com/yxnchinahlj/archive/2012/02/24/2366110.html
-------------------------------------------------------------------
O/R Mapping 是 Object Relational Mapping(对象关系映
- spring ioc原理(看完后大家可以自己写一个spring)
aijuans
spring
最近,买了本Spring入门书:spring In Action 。大致浏览了下感觉还不错。就是入门了点。Manning的书还是不错的,我虽然不像哪些只看Manning书的人那样专注于Manning,但怀着崇敬 的心情和激情通览了一遍。又一次接受了IOC 、DI、AOP等Spring核心概念。 先就IOC和DI谈一点我的看法。IO
- MyEclipse 2014中Customize Persperctive设置无效的解决方法
Kai_Ge
MyEclipse2014
高高兴兴下载个MyEclipse2014,发现工具条上多了个手机开发的按钮,心生不爽就想弄掉他!
结果发现Customize Persperctive失效!!
有说更新下就好了,可是国内Myeclipse访问不了,何谈更新...
so~这里提供了更新后的一下jar包,给大家使用!
1、将9个jar复制到myeclipse安装目录\plugins中
2、删除和这9个jar同包名但是版本号较
- SpringMvc上传
120153216
springMVC
@RequestMapping(value = WebUrlConstant.UPLOADFILE)
@ResponseBody
public Map<String, Object> uploadFile(HttpServletRequest request,HttpServletResponse httpresponse) {
try {
//
- Javascript----HTML DOM 事件
何必如此
JavaScripthtmlWeb
HTML DOM 事件允许Javascript在HTML文档元素中注册不同事件处理程序。
事件通常与函数结合使用,函数不会在事件发生前被执行!
注:DOM: 指明使用的 DOM 属性级别。
1.鼠标事件
属性
- 动态绑定和删除onclick事件
357029540
JavaScriptjquery
因为对JQUERY和JS的动态绑定事件的不熟悉,今天花了好久的时间才把动态绑定和删除onclick事件搞定!现在分享下我的过程。
在我的查询页面,我将我的onclick事件绑定到了tr标签上同时传入当前行(this值)参数,这样可以在点击行上的任意地方时可以选中checkbox,但是在我的某一列上也有一个onclick事件是用于下载附件的,当
- HttpClient|HttpClient请求详解
7454103
apache应用服务器网络协议网络应用Security
HttpClient 是 Apache Jakarta Common 下的子项目,可以用来提供高效的、最新的、功能丰富的支持 HTTP 协议的客户端编程工具包,并且它支持 HTTP 协议最新的版本和建议。本文首先介绍 HTTPClient,然后根据作者实际工作经验给出了一些常见问题的解决方法。HTTP 协议可能是现在 Internet 上使用得最多、最重要的协议了,越来越多的 Java 应用程序需
- 递归 逐层统计树形结构数据
darkranger
数据结构
将集合递归获取树形结构:
/**
*
* 递归获取数据
* @param alist:所有分类
* @param subjname:对应统计的项目名称
* @param pk:对应项目主键
* @param reportList: 最后统计的结果集
* @param count:项目级别
*/
public void getReportVO(Arr
- 访问WEB-INF下使用frameset标签页面出错的原因
aijuans
struts2
<frameset rows="61,*,24" cols="*" framespacing="0" frameborder="no" border="0">
- MAVEN常用命令
avords
Maven库:
http://repo2.maven.org/maven2/
Maven依赖查询:
http://mvnrepository.com/
Maven常用命令: 1. 创建Maven的普通java项目: mvn archetype:create -DgroupId=packageName
- PHP如果自带一个小型的web服务器就好了
houxinyou
apache应用服务器WebPHP脚本
最近单位用PHP做网站,感觉PHP挺好的,不过有一些地方不太习惯,比如,环境搭建。PHP本身就是一个网站后台脚本,但用PHP做程序时还要下载apache,配置起来也不太很方便,虽然有好多配置好的apache+php+mysq的环境,但用起来总是心里不太舒服,因为我要的只是一个开发环境,如果是真实的运行环境,下个apahe也无所谓,但只是一个开发环境,总有一种杀鸡用牛刀的感觉。如果php自己的程序中
- NoSQL数据库之Redis数据库管理(list类型)
bijian1013
redis数据库NoSQL
3.list类型及操作
List是一个链表结构,主要功能是push、pop、获取一个范围的所有值等等,操作key理解为链表的名字。Redis的list类型其实就是一个每个子元素都是string类型的双向链表。我们可以通过push、pop操作从链表的头部或者尾部添加删除元素,这样list既可以作为栈,又可以作为队列。
&nbs
- 谁在用Hadoop?
bingyingao
hadoop数据挖掘公司应用场景
Hadoop技术的应用已经十分广泛了,而我是最近才开始对它有所了解,它在大数据领域的出色表现也让我产生了兴趣。浏览了他的官网,其中有一个页面专门介绍目前世界上有哪些公司在用Hadoop,这些公司涵盖各行各业,不乏一些大公司如alibaba,ebay,amazon,google,facebook,adobe等,主要用于日志分析、数据挖掘、机器学习、构建索引、业务报表等场景,这更加激发了学习它的热情。
- 【Spark七十六】Spark计算结果存到MySQL
bit1129
mysql
package spark.examples.db
import java.sql.{PreparedStatement, Connection, DriverManager}
import com.mysql.jdbc.Driver
import org.apache.spark.{SparkContext, SparkConf}
object SparkMySQLInteg
- Scala: JVM上的函数编程
bookjovi
scalaerlanghaskell
说Scala是JVM上的函数编程一点也不为过,Scala把面向对象和函数型编程这两种主流编程范式结合了起来,对于熟悉各种编程范式的人而言Scala并没有带来太多革新的编程思想,scala主要的有点在于Java庞大的package优势,这样也就弥补了JVM平台上函数型编程的缺失,MS家.net上已经有了F#,JVM怎么能不跟上呢?
对本人而言
- jar打成exe
bro_feng
java jar exe
今天要把jar包打成exe,jsmooth和exe4j都用了。
遇见几个问题。记录一下。
两个软件都很好使,网上都有图片教程,都挺不错。
首先肯定是要用自己的jre的,不然不能通用,其次别忘了把需要的lib放到classPath中。
困扰我很久的一个问题是,我自己打包成功后,在一个同事的没有装jdk的电脑上运行,就是不行,报错jvm.dll为无效的windows映像,如截图
最后发现
- 读《研磨设计模式》-代码笔记-策略模式-Strategy
bylijinnan
java设计模式
声明: 本文只为方便我个人查阅和理解,详细的分析以及源代码请移步 原作者的博客http://chjavach.iteye.com/
/*
策略模式定义了一系列的算法,并将每一个算法封装起来,而且使它们还可以相互替换。策略模式让算法独立于使用它的客户而独立变化
简单理解:
1、将不同的策略提炼出一个共同接口。这是容易的,因为不同的策略,只是算法不同,需要传递的参数
- cmd命令值cvfM命令
chenyu19891124
cmd
cmd命令还真是强大啊。今天发现jar -cvfM aa.rar @aaalist 就这行命令可以根据aaalist取出相应的文件
例如:
在d:\workspace\prpall\test.java 有这样一个文件,现在想要将这个文件打成一个包。运行如下命令即可比如在d:\wor
- OpenJWeb(1.8) Java Web应用快速开发平台
comsci
java框架Web项目管理企业应用
OpenJWeb(1.8) Java Web应用快速开发平台的作者是我们技术联盟的成员,他最近推出了新版本的快速应用开发平台 OpenJWeb(1.8),我帮他做做宣传
OpenJWeb快速开发平台以快速开发为核心,整合先进的java 开源框架,本着自主开发+应用集成相结合的原则,旨在为政府、企事业单位、软件公司等平台用户提供一个架构透
- Python 报错:IndentationError: unexpected indent
daizj
pythontab空格缩进
IndentationError: unexpected indent 是缩进的问题,也有可能是tab和空格混用啦
Python开发者有意让违反了缩进规则的程序不能通过编译,以此来强制程序员养成良好的编程习惯。并且在Python语言里,缩进而非花括号或者某种关键字,被用于表示语句块的开始和退出。增加缩进表示语句块的开
- HttpClient 超时设置
dongwei_6688
httpclient
HttpClient中的超时设置包含两个部分:
1. 建立连接超时,是指在httpclient客户端和服务器端建立连接过程中允许的最大等待时间
2. 读取数据超时,是指在建立连接后,等待读取服务器端的响应数据时允许的最大等待时间
在HttpClient 4.x中如下设置:
HttpClient httpclient = new DefaultHttpC
- 小鱼与波浪
dcj3sjt126com
一条小鱼游出水面看蓝天,偶然间遇到了波浪。 小鱼便与波浪在海面上游戏,随着波浪上下起伏、汹涌前进。 小鱼在波浪里兴奋得大叫:“你每天都过着这么刺激的生活吗?简直太棒了。” 波浪说:“岂只每天过这样的生活,几乎每一刻都这么刺激!还有更刺激的,要有潮汐变化,或者狂风暴雨,那才是兴奋得心脏都会跳出来。” 小鱼说:“真希望我也能变成一个波浪,每天随着风雨、潮汐流动,不知道有多么好!” 很快,小鱼
- Error Code: 1175 You are using safe update mode and you tried to update a table
dcj3sjt126com
mysql
快速高效用:SET SQL_SAFE_UPDATES = 0;下面的就不要看了!
今日用MySQL Workbench进行数据库的管理更新时,执行一个更新的语句碰到以下错误提示:
Error Code: 1175
You are using safe update mode and you tried to update a table without a WHERE that
- 枚举类型详细介绍及方法定义
gaomysion
enumjavaee
转发
http://developer.51cto.com/art/201107/275031.htm
枚举其实就是一种类型,跟int, char 这种差不多,就是定义变量时限制输入的,你只能够赋enum里面规定的值。建议大家可以看看,这两篇文章,《java枚举类型入门》和《C++的中的结构体和枚举》,供大家参考。
枚举类型是JDK5.0的新特征。Sun引进了一个全新的关键字enum
- Merge Sorted Array
hcx2013
array
Given two sorted integer arrays nums1 and nums2, merge nums2 into nums1 as one sorted array.
Note:You may assume that nums1 has enough space (size that is
- Expression Language 3.0新特性
jinnianshilongnian
el 3.0
Expression Language 3.0表达式语言规范最终版从2013-4-29发布到现在已经非常久的时间了;目前如Tomcat 8、Jetty 9、GlasshFish 4已经支持EL 3.0。新特性包括:如字符串拼接操作符、赋值、分号操作符、对象方法调用、Lambda表达式、静态字段/方法调用、构造器调用、Java8集合操作。目前Glassfish 4/Jetty实现最好,对大多数新特性
- 超越算法来看待个性化推荐
liyonghui160com
超越算法来看待个性化推荐
一提到个性化推荐,大家一般会想到协同过滤、文本相似等推荐算法,或是更高阶的模型推荐算法,百度的张栋说过,推荐40%取决于UI、30%取决于数据、20%取决于背景知识,虽然本人不是很认同这种比例,但推荐系统中,推荐算法起的作用起的作用是非常有限的。
就像任何
- 写给Javascript初学者的小小建议
pda158
JavaScript
一般初学JavaScript的时候最头痛的就是浏览器兼容问题。在Firefox下面好好的代码放到IE就不能显示了,又或者是在IE能正常显示的代码在firefox又报错了。 如果你正初学JavaScript并有着一样的处境的话建议你:初学JavaScript的时候无视DOM和BOM的兼容性,将更多的时间花在 了解语言本身(ECMAScript)。只在特定浏览器编写代码(Chrome/Fi
- Java 枚举
ShihLei
javaenum枚举
注:文章内容大量借鉴使用网上的资料,可惜没有记录参考地址,只能再传对作者说声抱歉并表示感谢!
一 基础 1)语法
枚举类型只能有私有构造器(这样做可以保证客户代码没有办法新建一个enum的实例)
枚举实例必须最先定义
2)特性
&nb
- Java SE 6 HotSpot虚拟机的垃圾回收机制
uuhorse
javaHotSpotGC垃圾回收VM
官方资料,关于Java SE 6 HotSpot虚拟机的garbage Collection,非常全,英文。
http://www.oracle.com/technetwork/java/javase/gc-tuning-6-140523.html
Java SE 6 HotSpot[tm] Virtual Machine Garbage Collection Tuning
&