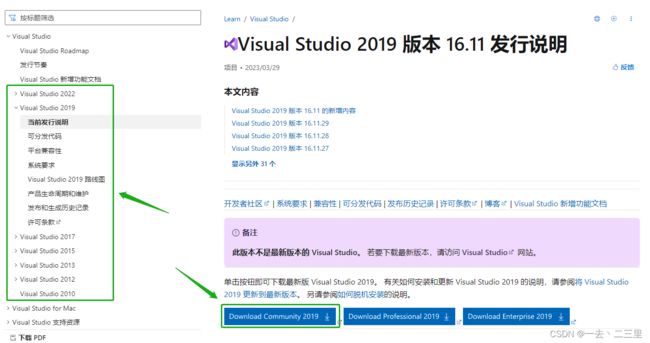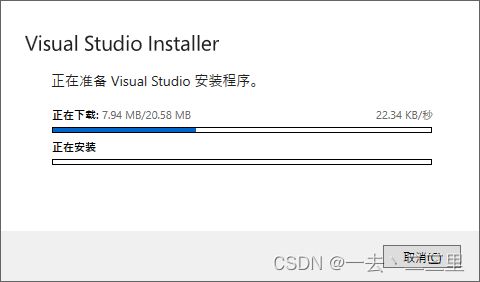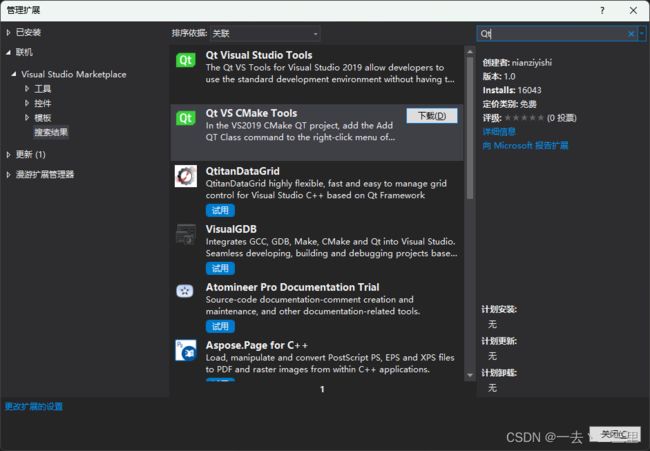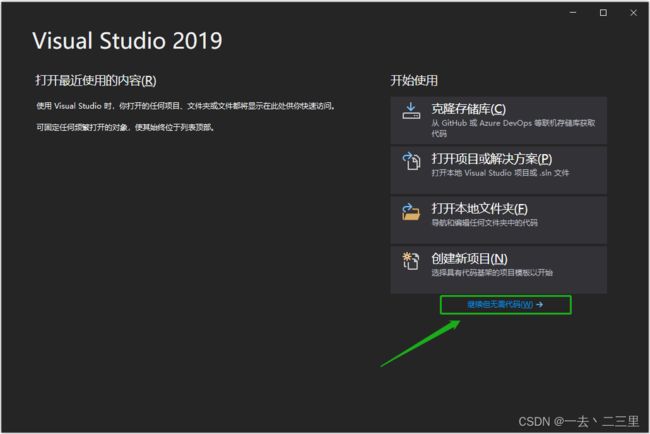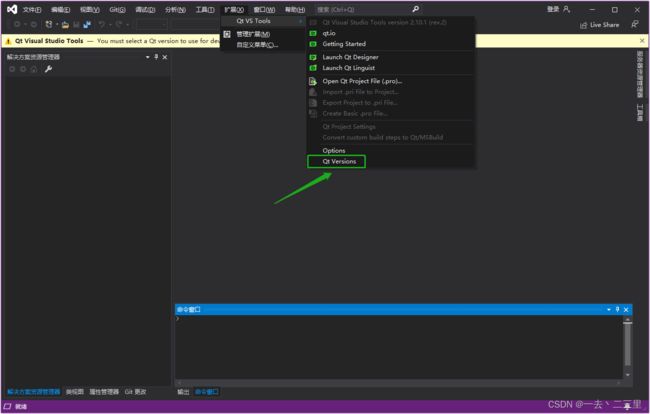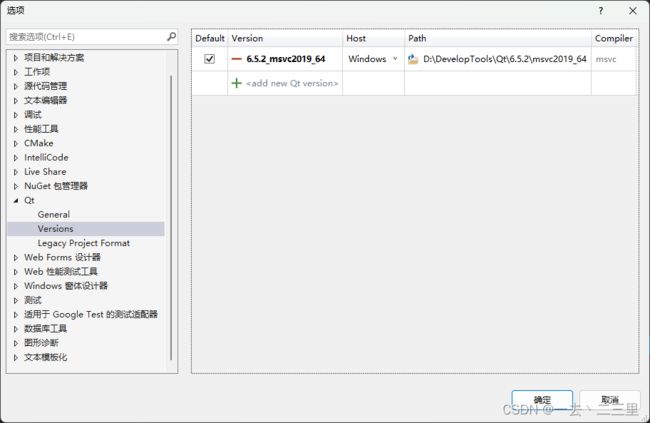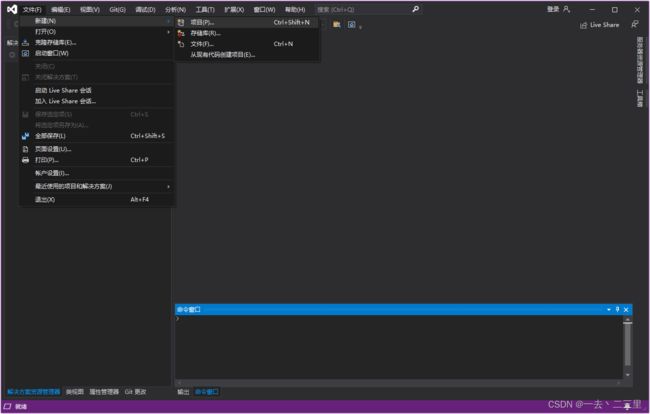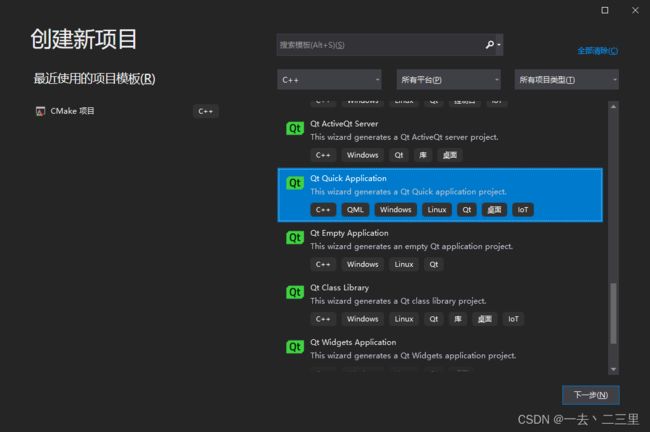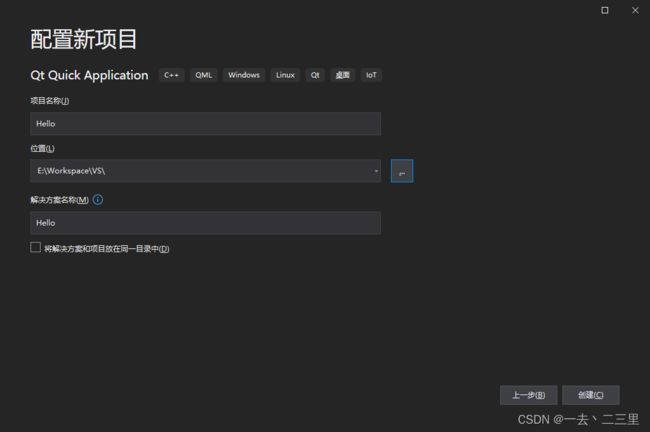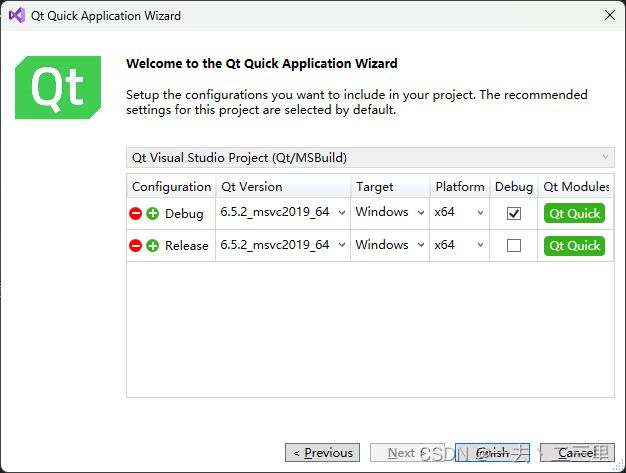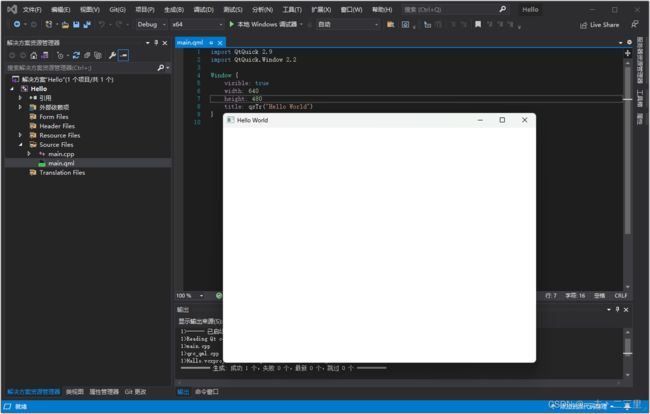搭建 Qt6 + Visual Studio 开发环境
作者: 一去、二三里
个人微信号: iwaleon
微信公众号: 高效程序员
在 Windows 中,如果想要开发 Qt 应用程序,可以选择多种方式:
- Qt Creator + MinGW 编译器
- Qt Creator + MSVC 编译器
- Visual Studio(自带 MSVC 编译器)
前两种方式之前我们已经介绍过了,主要利用 Qt Creator 作为 IDE,并配合不同的编译器来开发 Qt。现在该介绍第三种方式了,使用 Visual Studio 作为 IDE 来开发 Qt。
Qt Creator 还是 Visual Studio
经常有人会问:在编写 Qt 程序时,应该使用哪个 IDE - Qt Creator 还是 Visual Studio?我们先来看一下它们的特点:
-
Qt Creator
专为 Qt 开发设计的 IDE,跨平台、轻量级、直观易用,在功能和工作流程上与 Qt 框架紧密集成。它提供了很多有用的功能,如代码编辑器、Designer 设计师、示例教程等;此外,它还具有非常好用的自动完成和代码导航功能,使我们能够更加高效地编写 Qt 代码。 -
Visual Studio
是一个强大且被广泛使用的 IDE,支持多种编程语言。它提供了丰富的功能和工具,包括代码编辑器、调试器、性能分析器等;同时它还支持很多第三方插件和扩展,比如分布式编译工具 IncrediBuild、静态代码检查工具,以及 Qt Visual Studio Tools 插件等。
总之,这两个 IDE 都可用于 Qt 开发。如果想要进行跨平台,并且要深入利用 Qt 框架的特性,建议选择 Qt Creator;如果习惯于使用 Visual Studio,并且项目需要与其他非 Qt 相关代码进行集成,则建议选择 Visual Studio。
下载 Visual Studio
有关 Visual Studio 的下载,可以参考以下地址:
- 最新版下载(VS2022):https://visualstudio.microsoft.com/zh-hans/downloads/
- 旧版本(VS2019 及之前的版本):https://visualstudio.microsoft.com/zh-hans/vs/older-downloads/
- VS2019 下载:https://learn.microsoft.com/zh-cn/visualstudio/releases/2019/release-notes
Visual Studio 一共有三个版本,Community 社区版(免费)、Professional 专业版(收费)、Enterprise 企业版(价格更贵)。由于我们是个人使用,选择 Community 社区版就足够了(Because it’s free)。
在下载 Qt6.5 时,由于我们选择了“MSVC 2019 64-bit”,因此这里建议下载对应的 Visual Studio 版本(即:2019),这样后面才不会出现兼容问题。
安装 Visual Studio
在下载完成之后,双击 Visual Studio Installer 准备安装。
这时会检查是否有可用的更新或者组件需要下载和安装,包括:特定的工作负载、组件、模块、或者其它相关内容。
稍等片刻,就会进入组件选择界面。
在“工作负荷”界面选择“使用 C++ 的桌面开发”,随后选择一下语言、安装位置,就可以正常安装了:
由于 Visual Studio 比较大,所以安装的时间会稍微长一点儿,耐心等待吧!
安装插件
在 Visual Studio 安装完成之后,我们并不能立即使用 Qt,还需要安装两个额外的插件:
- Qt Visual Studio Tools:提供了与 Qt 框架集成的功能(例如:项目模板、Designer 设计师等),使得开发人员在 Visual Studio 中创建、构建和调试 Qt 项目变得更加容易。
- Qt VS CMake Tools:专注于与 CMake 构建系统的集成,使开发人员能够在 Visual Studio 中使用 CMake 构建和管理 Qt 项目。
打开 Visual Studio,在最上方的菜单栏中选择【扩展】 ->【管理扩展】,然后在打开的“管理扩展”窗口中搜索“Qt”,这时搜索结果中就会出现这两个插件,分别进行下载安装:
在安装完这两个插件之后,需要重启 Visual Studio 以让插件生效。
配置 Qt
打开 Visual Studio 后,先不要着急创建项目或者打开项目,因为这时 Qt 的环境尚未准备就绪,需要配置一下。
点击“继续但无需代码”,进入主界面进行配置。
可以看到,Visual Studio 中出现了一条警告,提醒我们要配置 Qt 的版本。
选择【扩展】 ->【Qt VS Tools】 ->【Qt Versions】:
这时会弹出一个对话框,在右侧表格的“Path”所在列中,添加 Qt MSVC 安装目录下的 qmake.exe 路径:
到这里,配置就基本完成了。
环境测试
现在来创建一个测试程序,点击左上角菜单栏中的【文件】->【新建】->【项目】:
将模版列表拖动到最底下,这时会看到所有的 Qt 模版,选择 “Qt Quick Application”进行创建:
填写项目名称,并选择项目保存的位置,然后点击“创建”:
在弹出的向导界面中,会列出要包含在项目中的配置,使用默认推荐的配置即可:
接下来,就会自动生成相应的工程代码了。
选择菜单栏上的【调试】->【开始执行】(或者快捷键 Ctrl + F5)来运行代码,效果如下:
这就说明环境配置 OK 了,接下来就可以愉快的用 Visual Studio 写代码啦!