windows terminal 的强力美化和设置
什么是windows terminal
新一代的终端窗口,支持cmd,bash,powershell,支持标签页,支持字体,配色,窗口透明度,磨砂玻璃,窗口拆分,环境变量…(应该没了吧)接下来一一讲解
安装
简单,因为windows terminal 是uwp应用,所以在windows store 找出来安装就可以了,然后搜一下powershell 也装上,具体我也不知道为毛,也没啥要注意,放心干
设置
首先它已经内置了默认可以打开cmd和powershell了,强烈建议再把powershell7,和gitbash安装了,放碗里待用,啊,串台了…
接下来点击这个

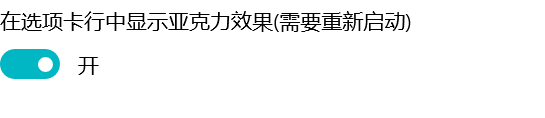
磨砂玻璃,这是磨砂玻璃效果,好吧,它硬要说是亚克力,我难道去掰它一下不成
基本就完成了,接下来进阶效果
#进阶设置
依次点击
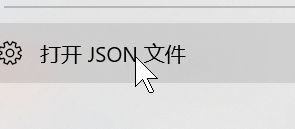
这是网上找到的优化主题.网址到最后附上,谢谢
我习惯在schema最后加上
,
{
"name": "My New Theme",
"foreground": "#EEEEEE",
"background": "#111111",
"cursorColor": "#FFFFFF",
"black": "#000000",
"red": "#CC0000",
"green": "#4E9A06",
"yellow": "#C4A000",
"blue": "#3465A4",
"purple": "#75507B",
"cyan": "#06989A",
"white": "#EEEEEE",
"brightBlack": "#555753",
"brightRed": "#EF2929",
"brightGreen": "#8AE234",
"brightYellow": "#FCE94F",
"brightBlue": "#729FCF",
"brightPurple": "#AD7FA8",
"brightCyan": "#34E2E2",
"brightWhite": "#FFFFFF"
}
自己也可以根据喜好吧颜色调成自己喜欢的然后在外观里改
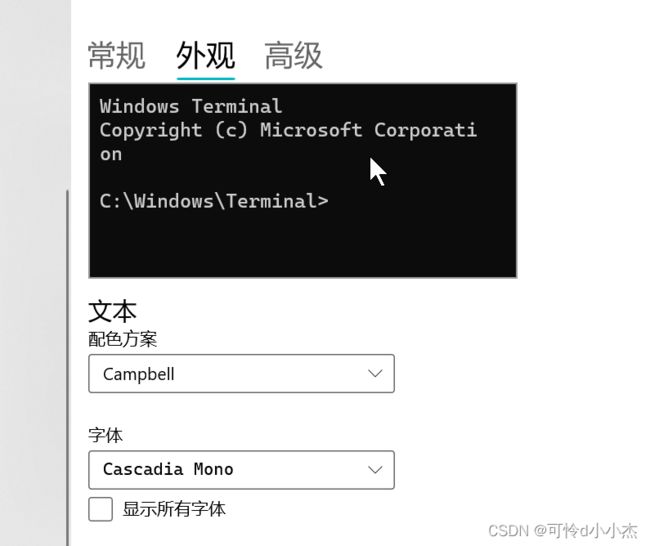
然后改配色方案
别忘记右下角的保存哦
然后就是安装各种powershell的美化插件,安装完之后保证耳目一新牛逼极了!!
下载专用字体
nerd fonts
https://www.nerdfonts.com/
一大堆,没有怎么研究过,随便下一个安装了,之后重启一下,之后就可以在当前设置外观上看到新安装的字体
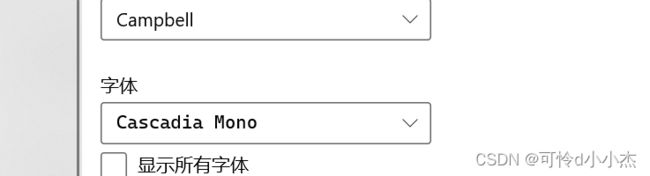
安装 scoop
iwr -useb get.scoop.sh | iex
安装 aria2
scoop install aria2
scoop config aria2-split 32
scoop config aria2-max-connection-per-server 16
scoop config aria2-min-split-size 1M
安装 git-windows
#手动下载git的安装包或者用scoop
scoop install git
安装 neovim
scoop install neovim
安装 nodejs
scoop install nodejs
除了scoop,还有chocolatey
前方高能!!!
安装 Oh My Posh; terminal-icons; z; PSReadline; Fzf; sudo
加上 which 保存
Set-ExecutionPolicy Bypass
Install-Module oh-my-posh -Scope CurrentUser
Install-Module posh-git -Scope CurrentUser
Install-Module -Name z
Install-Module PSReadLine -AllowPrerelease -Force
Install-Module -Name PSFzf
Install-Module -Name sudo
安装了之后,打开启动设置
$profile
notepad $profile
贴上,别说话,贴贴,啊不,贴上保存
<#
此处参照知乎,就直接拿来用了感谢!
https://zhuanlan.zhihu.com/p/137595941
* FileName: Microsoft.PowerShell_profile.ps1
* Author: 刘 鹏
* Email: [email protected]
* Date: 2021, Aug. 21
* Copyright: No copyright. You can use this code for anything with no warranty.
#>
#------------------------------- Import Modules BEGIN -------------------------------
# 引入 posh-git
Import-Module posh-git
# 引入 oh-my-posh
Import-Module oh-my-posh
# 引入 ps-read-line
Import-Module PSReadLine
#icons
Import-Module Terminal-Icons
#各种
Import-Module z
Import-Module PsFzf
# 设置 PowerShell 主题
# Set-PoshPrompt ys
Set-PoshPrompt paradox
#------------------------------- Import Modules END -------------------------------
#------------------------------- Set Hot-keys BEGIN -------------------------------
# 设置预测文本来源为历史记录
Set-PSReadLineOption -PredictionSource History
# 每次回溯输入历史,光标定位于输入内容末尾
Set-PSReadLineOption -HistorySearchCursorMovesToEnd
# 设置 Tab 为菜单补全和 Intellisense
Set-PSReadLineKeyHandler -Key "Tab" -Function MenuComplete
# 设置 Ctrl+d 为退出 PowerShell
Set-PSReadlineKeyHandler -Key "Ctrl+d" -Function ViExit
# 设置 Ctrl+z 为撤销
Set-PSReadLineKeyHandler -Key "Ctrl+z" -Function Undo
# 设置向上键为后向搜索历史记录
Set-PSReadLineKeyHandler -Key UpArrow -Function HistorySearchBackward
# 设置向下键为前向搜索历史纪录
Set-PSReadLineKeyHandler -Key DownArrow -Function HistorySearchForward
#------------------------------- Set Hot-keys END -------------------------------
#------------------------------- Functions BEGIN -------------------------------
# Python 直接执行
$env:PATHEXT += ";.py"
# 更新系统组件
function Update-Packages {
# update pip
Write-Host "Step 1: 更新 pip" -ForegroundColor Magenta -BackgroundColor Cyan
$a = pip list --outdated
$num_package = $a.Length - 2
for ($i = 0; $i -lt $num_package; $i++) {
$tmp = ($a[2 + $i].Split(" "))[0]
pip install -U $tmp
}
# update TeX Live
$CurrentYear = Get-Date -Format yyyy
Write-Host "Step 2: 更新 TeX Live" $CurrentYear -ForegroundColor Magenta -BackgroundColor Cyan
tlmgr update --self
tlmgr update --all
# update Chocolotey
Write-Host "Step 3: 更新 Chocolatey" -ForegroundColor Magenta -BackgroundColor Cyan
choco outdated
}
#------------------------------- Functions END -------------------------------
#------------------------------- Set Alias BEGIN -------------------------------
# 1. 编译函数 make
function MakeThings {
nmake.exe $args -nologo
}
Set-Alias -Name make -Value MakeThings
# 2. 更新系统 os-update
Set-Alias -Name os-update -Value Update-Packages
# 3. 查看目录 ls & ll
function ListDirectory {
(Get-ChildItem).Name
Write-Host("")
}
Set-Alias -Name ls -Value ListDirectory
Set-Alias -Name ll -Value Get-ChildItem
# 4. 打开当前工作目录
function OpenCurrentFolder {
param
(
# 输入要打开的路径
# 用法示例:open C:\
# 默认路径:当前工作文件夹
$Path = '.'
)
Invoke-Item $Path
}
Set-Alias -Name open -Value OpenCurrentFolder
#------------------------------- Set Alias END -------------------------------
#------------------------------- Set Network BEGIN -------------------------------
# 1. 获取所有 Network Interface
function Get-AllNic {
Get-NetAdapter | Sort-Object -Property MacAddress
}
Set-Alias -Name getnic -Value Get-AllNic
# 2. 获取 IPv4 关键路由
function Get-IPv4Routes {
Get-NetRoute -AddressFamily IPv4 | Where-Object -FilterScript {$_.NextHop -ne '0.0.0.0'}
}
Set-Alias -Name getip -Value Get-IPv4Routes
# 3. 获取 IPv6 关键路由
function Get-IPv6Routes {
Get-NetRoute -AddressFamily IPv6 | Where-Object -FilterScript {$_.NextHop -ne '::'}
}
Set-Alias -Name getip6 -Value Get-IPv6Routes
#------------------------------- Set Network END -------------------------------
之后全部神奇的美化就开启了,我粗略的介绍一下,其实出了oh my posh 和terminal-icons 其他都是方便输入的插件和省略的输入指令,oh my posh是有很多主题的具体可以查看https://ohmyposh.dev/docs/themes也可以直接输入 Get-PoshThemes 来获取所有主题,然后再$profile 里 的 Set-PoshPrompt 打上主题名即可
而sudo就是用管理员模式打开脚本而已
还有就是$ profile 的设置上面是提供快捷键的定义,命令也可以伪装成别样的,完全是可以做成bash很像的形状,例如把 dir 改成 ll这样…
以后可能还会有不同的插件,就不一一详谈了
美化之后设置各种的终端环境
设置带anaconda虚拟环境的窗口
新建一个cmd/powershell环境,
在设置的常规>命令行输入
cmd.exe /K C:\Users\用户名\Anaconda3\Scripts\activate.bat C:\Users\用户名\Anaconda3\envs\虚拟环境名
启动目录随意
图标自己贴个皮卡丘吧
选项卡标题留空
设置git
常规>命令行
C:\Program Files\Git\bin\bash.exe
命令行是可以&的喔,意味着你是可以顺带启动其他的命令
最后提供一个转载做延伸阅读吧,本文的颜色方案出处抄他的
https://segmentfault.com/a/1190000037627113
感谢翻译外网不为余力,辛苦了大侠
$profile的设置文件抄他,再自己稍微改改,太懒了,以后有机会再继续完善然后放到csdn吧
https://zhuanlan.zhihu.com/p/137595941