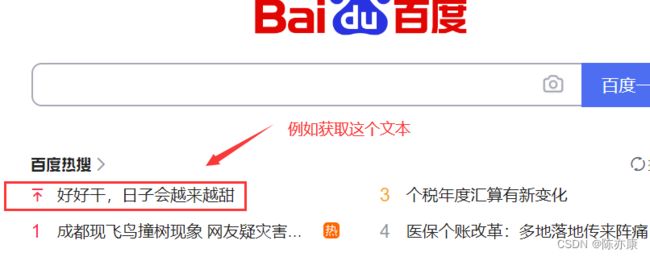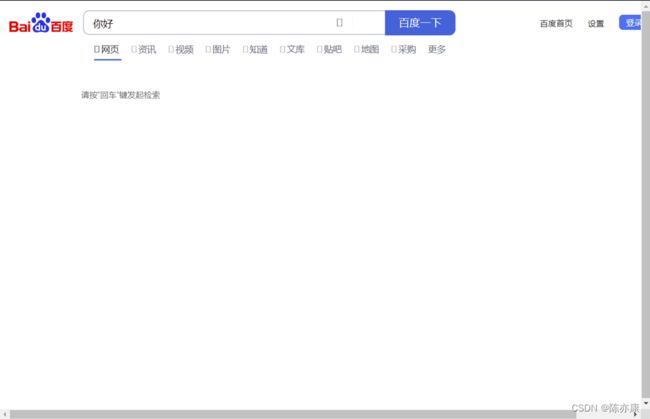Selenium常用API详解,从入门到进阶(上)
目录
1、打开页面
2、查找页面元素
3、输入文本
4、点击操作
5、提交操作
6、清除文本
7、获取文本、属性
8、获取页面的标题和URL
9、窗口
9.1、设置窗口大小
9.2、窗口切换
9.2.1、为什么需要窗口切换?
9.2.2、获取句柄的方式
9.2.3、切换句柄
10、屏幕截图
10.1、为什么需要屏幕截图
10.2、屏幕截图应用
1、打开页面
在Selenium中,通过在ChromeDriver类中的get方法里输入网址,即可打开一个页面,例如你要打开百度的网址,如下代码:
ChromeDriver driver = new ChromeDriver();
driver.get("https://www.baidu.com/");
Ps:本文讲的所有API都是基于谷歌浏览器驱动,也就是ChromeDriver类下的API~
2、查找页面元素
在Selenium中,在打开页面的情况下,通过indElement方法,输入By类(通过什么方式来定位元素)参数,即可定位页面元素。
例如定位百度页面的“百度一下”按钮,如下代码:
driver.findElement(By.cssSelector("#su"));//#su就是"百度一下"的CSS选择器
上述栗子中使用的是CSS选择器定位,你也可以使用xpath来定位~
详细的,如下:
By类中最常用的两个定位方法:
1. cssSelector(),它可以通过css选择器来定位元素;(推荐使用)
2. className(),它可以通过xpath来定位元素;
xpath如何使用呢?
最常用的是用层级的方式来表示: /子级 //跳级;(@为属性)
例如:谷歌浏览器中的Google标志
这样你就可以拿到这个标签的xpath://*[@id="logo"] 这便是跳级(前面的路径都不显示,直接表示属性id=“logo”这个标签)
或者是xpath://*[@id="csdn-copyright-footer"]/ul[1]/li[2]/a 这便是一个跳级加子集的方式;
值得注意的是:我们不要一个一个去推这个子集表示的方式,可以直接按照上图的方式进行拷贝xpath路径,配合着className()方法使用即可,但是有时候赋值selector或者xpath元素不一定是唯一的,需要我们进行手动修改到唯一(检查的时候通过 ctrl + f 即可检查是否唯一),这就是为什么我们要对xpath的语法要有一定了解的原因;
3、输入文本
在Selenium中,使用sendKeys方法即可对你选中的元素进行输入文本,但是仅适用于文本文字和内容可以编辑的元素,例如在百度页面的搜索框内输入“你好”,如下代码:
//先使用findElement定位元素(返回一个WebElement类型的元素),再对定位的元素进行输入文本
driver.findElement(By.cssSelector("#kw")).sendKeys("你好");Ps:即使反向操作,也就是对不可编辑的元素进行操作,也不会报错,但是不会产生任何实际效果。
4、点击操作
在Selenium中,对你定位到的元素使用click方法,即可进行鼠标点击操作,例如点击百度界面的“百度一下”按钮,代码如下:
//先使用findElement定位元素(返回一个WebElement类型的元素),再进行click
driver.findElement(By.cssSelector("#su")).click();
5、提交操作
提交操作是干什么的?实际上就和你按下Enter键的效果是一样的,通过submit方法即可实现,例如在百度页面通过submit方法实现自动按下回车键,如下代码:
//先使用findElement定位元素(返回一个WebElement类型的元素),再进行submit
driver.findElement(By.cssSelector("#su")).submit();
Ps:selenium官方不推荐使用submit,更推荐click,因为可以使用submit的地方click都能代替,并且click使用场景更广(submit仅适用于表单元素)。
6、清除文本
在Selenium中,可以使用clear将你定位的元素的文本内容进行清除,例如清除百度输入框中的文本,如下代码:
driver.findElement(By.cssSelector("#kw")).clear();
Ps:用来频繁的测试是否可以重复输入(适用sendKeys输入后,在用clear清除、再输入然后清除......)。
7、获取文本、属性
在Selenium中,通过getText可以获取你定位的元素的文本,例如获取百度页面热搜中的文本,如下代码:
//获取到的文本返回值是一个String类型
String text = driver.findElement(By.cssSelector("#hotsearch-content-wrapper > li:nth-child(1) > a > span.title-content-title")).getText();
System.out.println(text);但如果你要获取“百度一下”这个按钮的文本就无法获取(但程序不会报错,只是返回一个空字符串),因为这个元素它不含文本,只有一些属性(id、class、type、value......),如下F12检查可以看到:
所以我们只能获取它的属性,那么属性该如何获取呢?通过getAttribute方法即可获取到,方式和获取文本一样,先定位元素,再获取;例如你要获取class属性,那么就是getAttribute("class);
8、获取页面的标题和URL
在Selenium中,这个没什么特别要注意的点,基础操作,直接上代码:
System.out.println(driver.getTitle());
System.out.println(driver.getCurrentUrl());
9、窗口
9.1、设置窗口大小
在Selenium中,可以设置窗口的大小:最大化、最小化、全屏窗口、手动设置窗口大小;如下代码:
//窗口最大化
driver.manage().window().maximize();
//窗口最小化
driver.manage().window().minimize();
//全屏
driver.manage().window().fullscreen();
//手动设置大小(按顺序分别是宽和高)
driver.manage().window().setSize(new Dimension(1024, 500));
9.2、窗口切换
9.2.1、为什么需要窗口切换?
想象这样一个场景,我们使用Selenium打开一个网页,在从这个网页通过click点击超链接打开另一个网页,那么我们继续使用Selenium操作网页时,是对刚刚这两个网页中的哪一个网页进行操作?实际上还是第一个网页,如果你一意孤行还认为是对第二个网页进行操作,就有可能引发如下异常:(找不到该元素)
![]()
实际上,当浏览器每次打开一个标签页的时候,都会自动给每个标签页进行标识,也叫做“句柄”。
9.2.2、获取句柄的方式
在Selenium中,我们有如下两种方式获得句柄:
//获取所有标签页的句柄
Set handles = driver.getWindowHandles();
//获取当前页面的句柄
String curHandle = driver.getWindowHandle();
并且哪个页面对应哪个句柄,我们是不可知的,例如我打开了两个页面,获取句柄并打印,如下:
9.2.3、切换句柄
//获取当前页面的句柄
String curHandle = driver.getWindowHandle();
//切换到curHandle句柄
driver.switchTo().window(curHandle);
Ps:自动化基本没有需要切换窗口的场景,因为要进行测试,就直接拿到这个网页的地址即可,没必要这样切换!
10、屏幕截图
10.1、为什么需要屏幕截图
想象一下,程序执行的速度 和 页面渲染的速度 谁快?必然是程序执行快,那么当代码执行到查找结果页的元素时,页面还没有加载完全,程序就会报错,如下代码:
public void test2() {
ChromeDriver driver = new ChromeDriver();
//打开百度页面
driver.get("https://www.baidu.com");
//在输入框中输入"你好"
driver.findElement(By.cssSelector("#kw")).sendKeys("你好");
//点击“百度一下”按钮
driver.findElement(By.cssSelector("#su")).click();
//点击一个搜索结果
driver.findElement(By.cssSelector("#\\31 > div > div > h3 > a")).click();
driver.close();
}
报错,如下图(找不到该元素)
解决办法:在点击“百度一下”这个按钮以后,休眠几秒即可(等待页面加载出来)。
但是自动化程序执行的速度非常快,我们怎么能知道这个地方出了什么问题呢?接着往下看~
10.2、屏幕截图应用
首先需要在pom.xml中导入依赖,如下:
commons-io
commons-io
2.6
接着如下代码:
public void test2() throws IOException {
ChromeDriver driver = new ChromeDriver();
//打开百度页面
driver.get("https://www.baidu.com");
//在输入框中输入"你好"
driver.findElement(By.cssSelector("#kw")).sendKeys("你好");
//点击“百度一下”按钮
driver.findElement(By.cssSelector("#su")).click();
//屏幕截图(保存现场)
File srcfile = driver.getScreenshotAs(OutputType.FILE);//FILE表示以文件的形式保存
//把截图保存到指定路径下
String filename = "my.png";//没输入路径,就是当前项目下
FileUtils.copyFile(srcfile, new File(filename));
//点击一个搜索结果
driver.findElement(By.cssSelector("#\\31 > div > div > h3 > a")).click();
driver.close();
}
接着就可以观察到截图如下:
这样我们就可以发现原因,是由于页面没有加载出来的原因~
Ps:保存截图的时候,文件名时固定的格式(已经存在重名文件),程序多次生成的截图都会被同名覆盖,为了避免这个情况,我们可以将文件名设置为动态的,也就是加入时间戳。