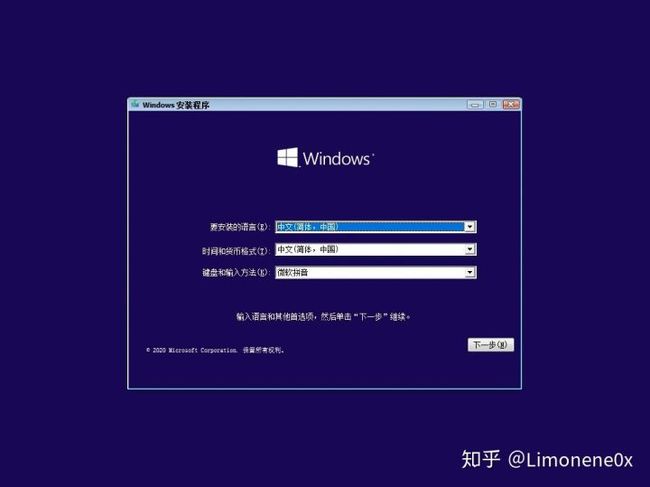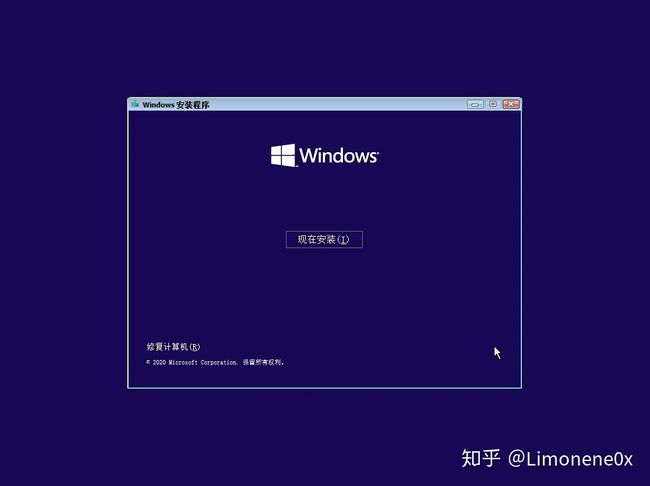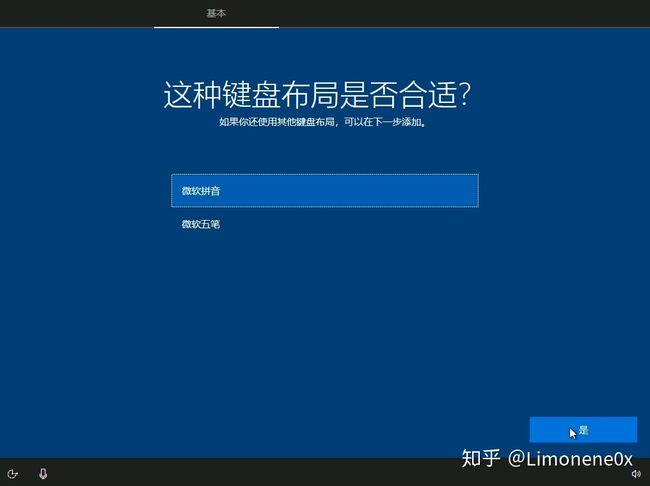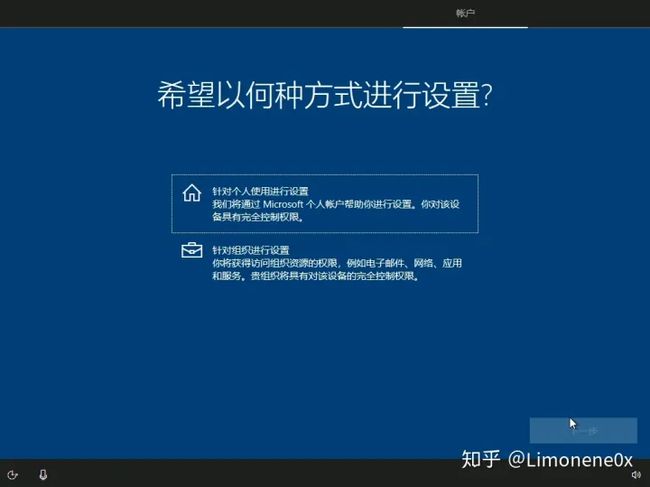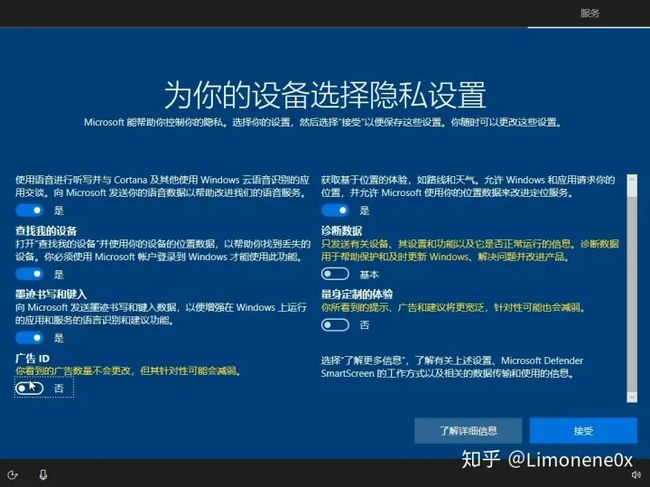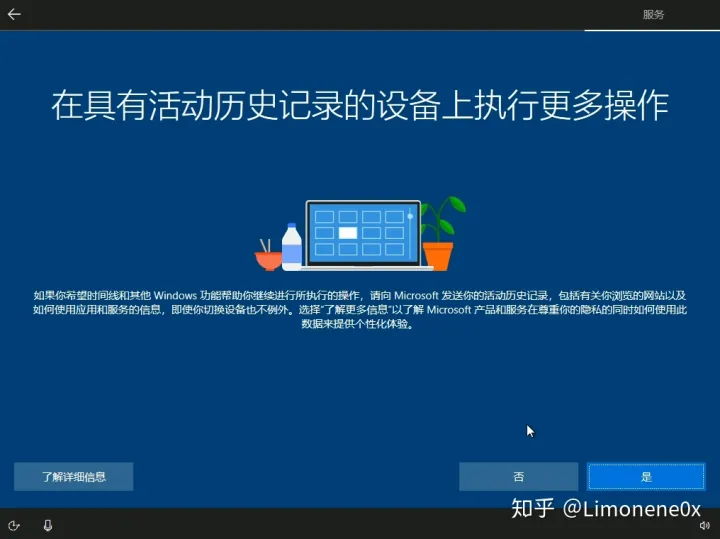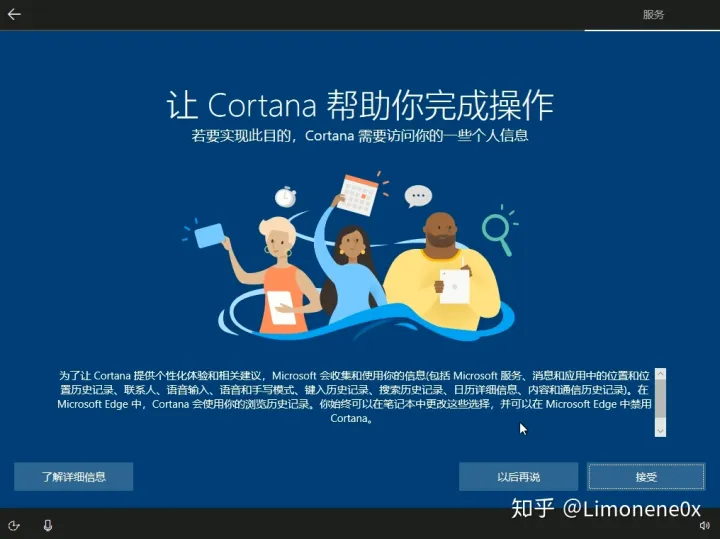MacBook Pro如何安装Windows 11(非虚拟机)
2023/6/1 Updated
准备工具:可正常上网的MacBook Pro(基于intel的CPU)
前言:本方法旨在安装一个系统来顶替PE系统(因为我的MBP打开PE不能识别本机硬盘)来安装系统,本方法可能略复杂(因为需要安装两个系统),若你的MBP可以打开PE识别硬盘,建议在PE里进行操作,安装系统前记得按照6-7步复制驱动
1.1:如果之前安装了Windows想安装Windows 11,请先备份数据。如果之前没有安装过Windows,请空降第四步
1.2:跳转至Mac系统
关机长按“option“,选择磁盘:MacHD
1.3:清除原先安装的Windows(Mac中)
到Mac界面后:启动台-工具-启动转换助理,打开-继续-恢复分区(输入本机管理员密码)一定要先备份好数据!!!
1.4:下载映像(Mac中)
打开内置浏览器至下载 Windows 10下载官方系统映像(64位ISO文件)建议复制下载地址到下载器下载
1.5:安装Windows 10(Mac中)
打开Boot camp-硬盘分区(电脑SSD是512GB建议分200GB,1TB建议分300-500GB如果你把Windows 11当主力系统的话)-选择刚下载的映像 然后进行Windows安装(需要重启),此阶段Windows自动安装(只需要重启后点一下下一步)详细windows安装:(原文:如何安装Windows 10(全过程图示) - 知乎)
Windows 10安装的第一个界面
这里想必都能看懂,就算看不懂,只要是中文的安装包,也可以直接点下一步。
旅程开始
下面非常详细!多图预警!
安装程序启动
点击“我没有产品密钥”即可。
选择安装版本
正常情况下,一个Windows系统安装包中可能含有多个版本的安装程序(通常只是权限开启程度不同)大多数电脑出厂自带的是家庭版,对于非计算机专业而且没有一丁点兴趣对电脑多做些什么的,建议直接选择家庭版即可,安全省心。对于想折腾折腾的孩子建议选择专业版。
不同意就再见
接下来会提示协议条款等内容,一般没人会看(因为如果你不同意,你就不能用)。打钩接接受条款点击下一步即可。
安装类型
安装类型如果你是从Windows 7或其他版本升级到Windows 10的话直接选择升级会保留些你的文件应用之类的,选择自定义即执行完整安装。(这里选择自定义安装演示)
选择你需要安装系统的磁盘
这里如果是新电脑的话直接选你的系统盘即可,会直接在上面安装,如果是旧电脑则需要注意一些,一定要选择正确的分区,否则安装系统的那个分区里的资料就都消失掉了(全盘备份当我没说)。点击下一步即可开始等待。
漫长的等待开始了
漫长的等待结束了
系统将会重启开机
第一次正经启动Windows 10
开始作诗
当你的电脑开始作诗的时候就证明Windows 10已经正常安装到你的电脑上了,接下来的事情就是一些配置。
选择地区
首先是选择地区,如果一开始的设置是没错的这里会默认选择中国,点击是即可。
键盘布局
键盘布局一般用户当然是选择拼音啦~如果你会用五笔的话也可以(反正后期还可以设置或者安装第三方输入法)
第二种键盘布局
当然是不需要啦~直接跳过
默默的设置网络
如果是新电脑的话会要求设置WiFi(如果有),或连接网线(新/旧都可)使用。(也可以不联网!而且新版本中只有不联网才能使用本地账号登录系统,当然不联网你也没办法使用微软账号登录)
登录账号
有微软账号且联网可以直接登录,按要求输入用户名密码(或新注册)登录。未联网请选择“脱机账户”,然后设置用户名密码登录(密码可以为空,输入密码时直接点击下一步即可设置空本地密码)
图中是我常设置的隐私设置选项,仅供参考
活动记录会暴露隐私,一般不建议开启,选否
然后就成功进入系统啦!
1.6:安装好Windows 10后进行驱动设置(Windows中)
方法一(此驱动带有原先Mac的设置,例如蓝牙鼠标连接):
使用任务栏上的搜索,键入“磁盘管理”,打开“创建并格式化硬盘分区”,如图: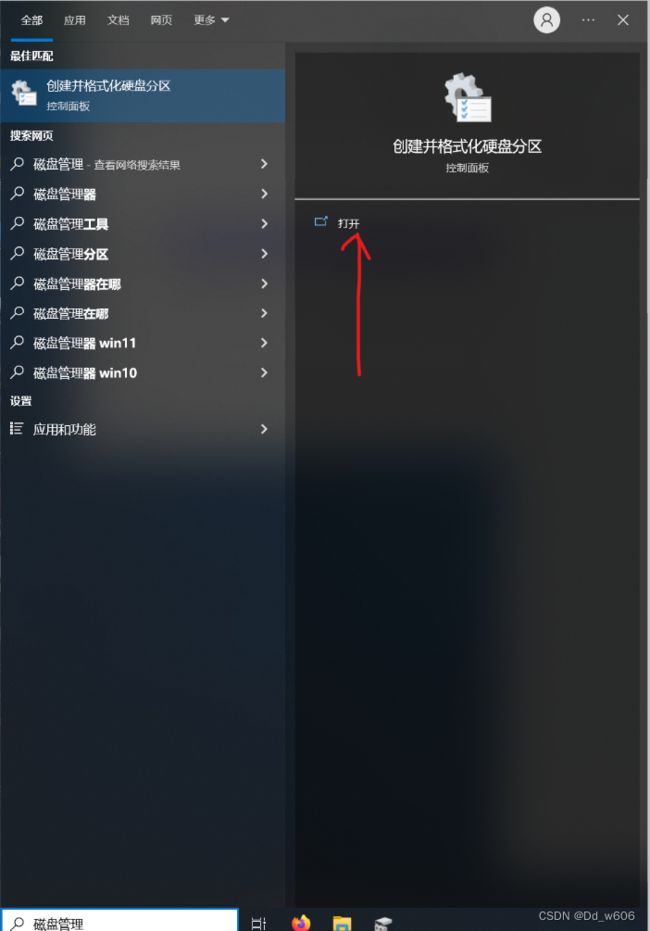
右键“OSXRESERVED”分区,选择“更改驱动器号和路径”
将“$WinPEDriver$”和“boot camp”两个文件夹复制到桌面上,如图中两个文件夹
一般开头设置完后boot camp会自动弹出安装,打开文件资源管理器,双击名叫“OSXRESERVED”磁盘,复制“$WinPEDriver$”和“boot camp”两个文件夹到桌面上(很重要,MacBook的驱动)然后静待boot camp安装完成,重启系统。
方法二(原版驱动,无个人信息):
在Apple官网下载Windows支持驱动,链接在这里,点击下载后解压到桌面。
1.7:重启后在Windows中
右键开始菜单或键入“Win+X”,选择“磁盘管理“右键C盘-压缩卷-在”输入压缩空间量“中输入102400(即100GB)点击压缩,然后新建简单卷(就叫它D:盘)。将桌面上的“$WinPEDriver$”和“boot camp”两个文件夹复制到D:盘(重要!!)
2.0:此时我们需要安装Windows 11了,以下提供了两种方法(法二较为简单)
2.1.0:方法1
2.1.1:下载Windows 10与Windows 11的系统映像(Windows中)
下载 Windows 10用官方下载器下载(ISO),下载Windows11系统映像 找到:sources-install.wim或install.esd(两个镜像都找到),并将其拖在桌面
 (不要删除原来的镜像)将Windows 11镜像中的install.wim替换Windows 10镜像中的install.wim或install.esd。(重要,替换后不再受TPM2.0及其他限制条件影响)
(不要删除原来的镜像)将Windows 11镜像中的install.wim替换Windows 10镜像中的install.wim或install.esd。(重要,替换后不再受TPM2.0及其他限制条件影响)
2.1.2:双击被替换后的Windows 10文件夹中的sources-setup.exe,将Windows 安装到D:盘上,安装方法与界面与第一次几乎相同,按照引导完成安装即可(期间会重启数次),然后完成Windows的设置就行了
2.2.0 :方法2-修改注册表(注意:此方法可能对Windows 11 build 22621.1以上版本不适用!)
2.2.1 按下Win+R打开运行框,输入regedit打开注册表界面。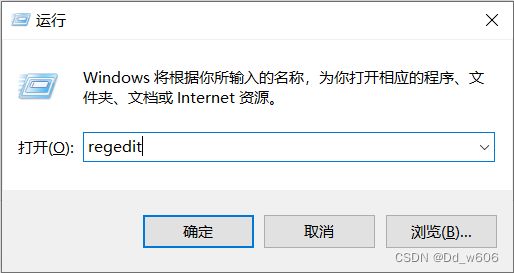
2.2.2找到HKEY_LOCAL_MACHINE \ SYSTEM \ Setup,在该项目新建一个项——LabConfig。
2.2.3在LabConfig中,创建一个名为BypassTPMCheck的DWORD(32 位)值,数值设定为1。
2.2.4在LabConfig中,再创建一个名为BypassRAMCheck的DWORD(32 位)值,数值设定为1.
2.2.5接着创建一个名为BypassSecureBootCheck的DWORD(32 位)值,数值设定为1。
2.2.6退出注册表编辑器。
2.2.7下载Windows 11映像,双击sources/setup.exe,进行安装,选择D:盘安装
附加:做完第九步后你会发现安装的Windows不在C:盘上,若想安装在C:盘上,在Windows 11上重复第九步(安装在C:盘上),安装完成后重启电脑选择操作系统到我们第一次安装的Windows 11上将“$WinPEDriver$”和“boot camp”两个文件夹复制到C:盘上,重启系统至C:\盘,完成设置再到从磁盘管理删除D:盘就行了。
更多文章:使用Windows insider ISO使用预览系统![]() https://blog.csdn.net/Dd_w606/article/details/125969123MacBook安装Windows Server(非虚拟机)
https://blog.csdn.net/Dd_w606/article/details/125969123MacBook安装Windows Server(非虚拟机)![]() https://blog.csdn.net/Dd_w606/article/details/125969123
https://blog.csdn.net/Dd_w606/article/details/125969123
若需转载请说明出处。