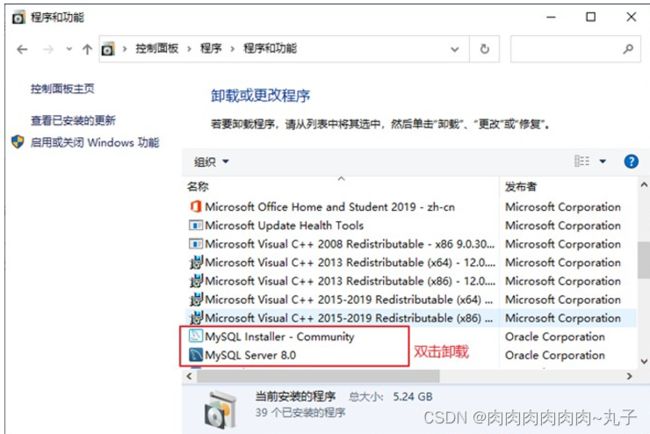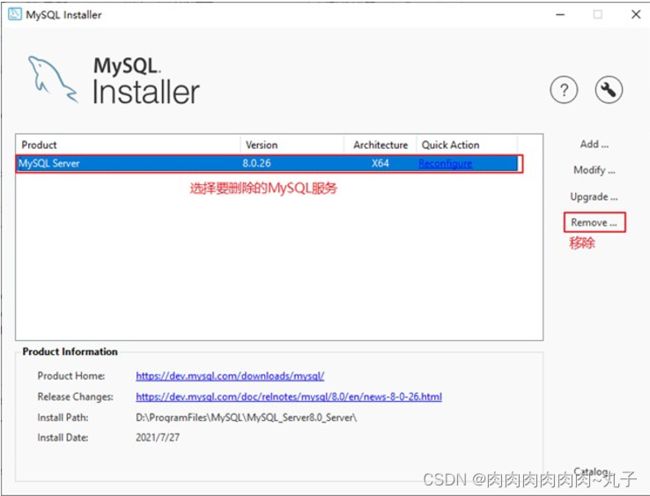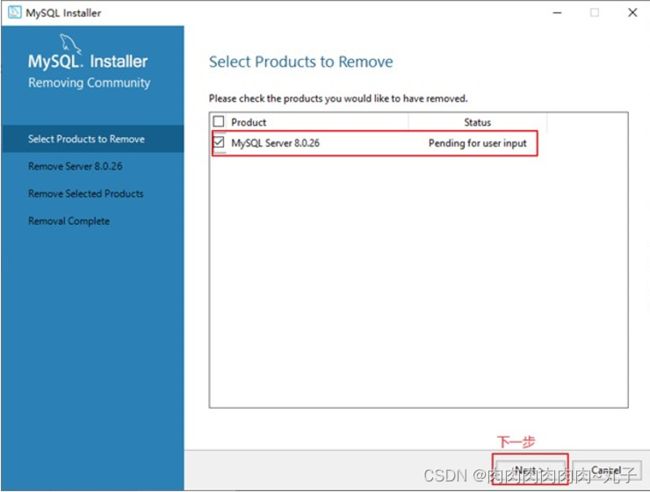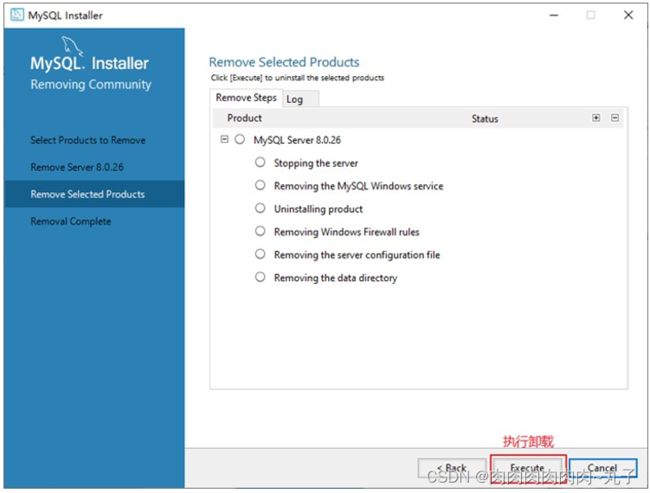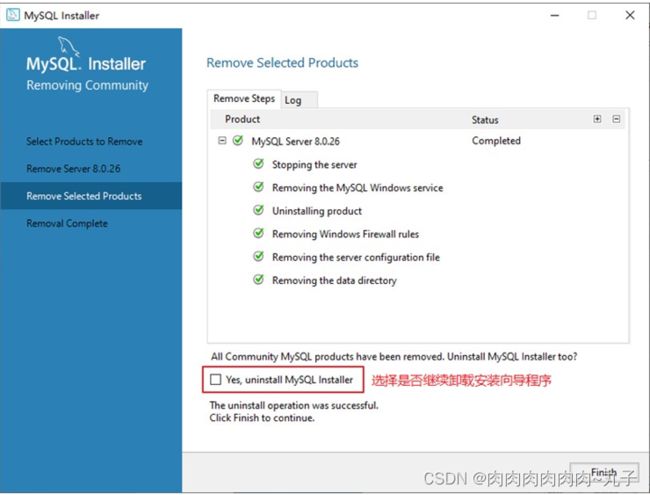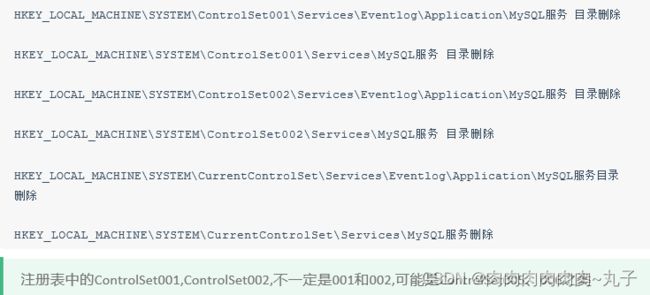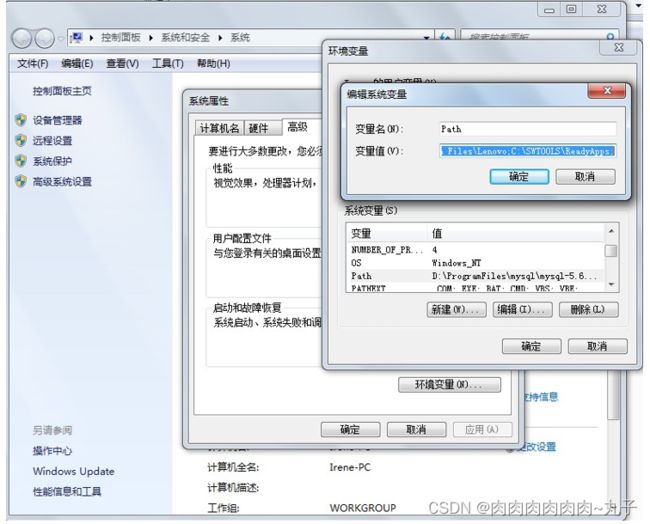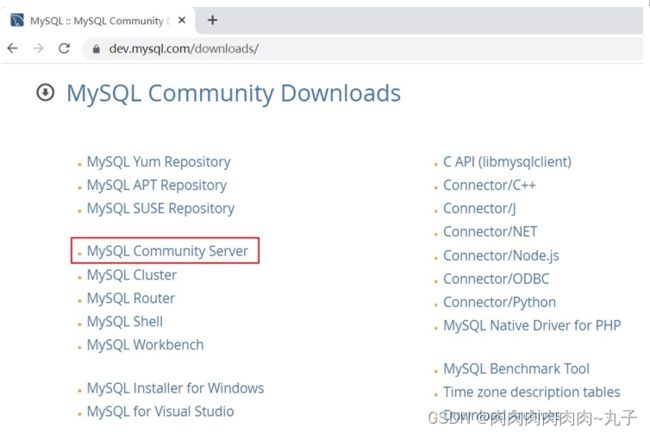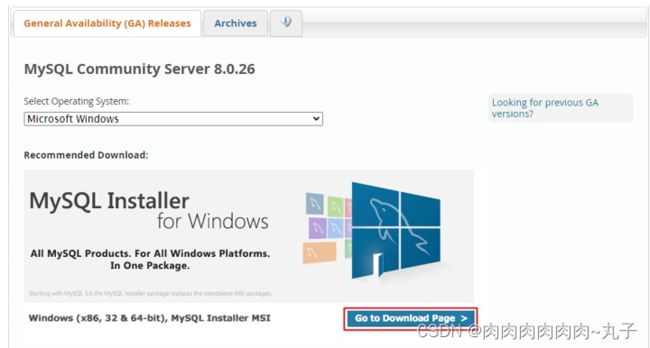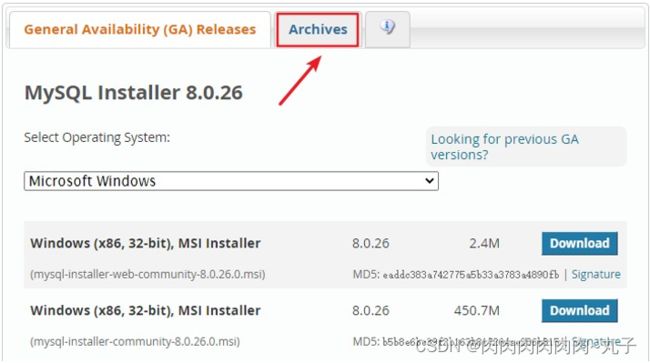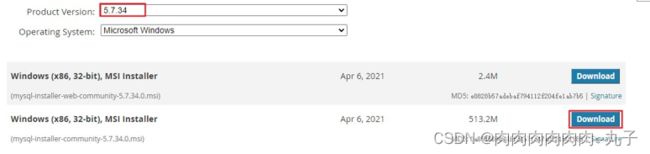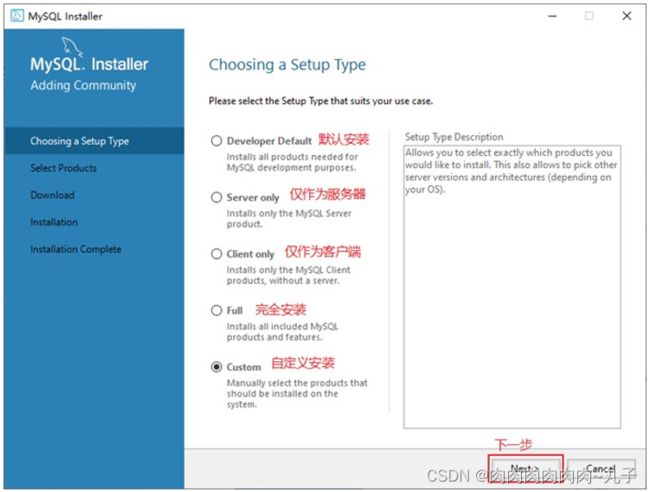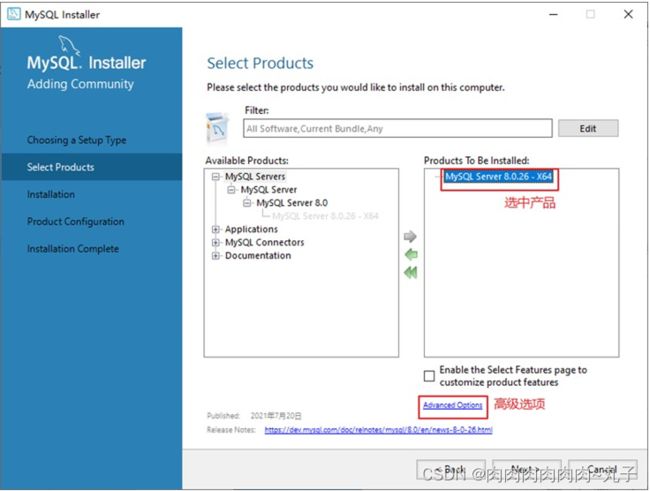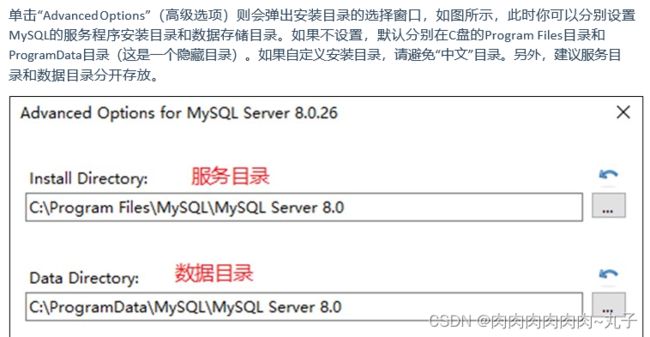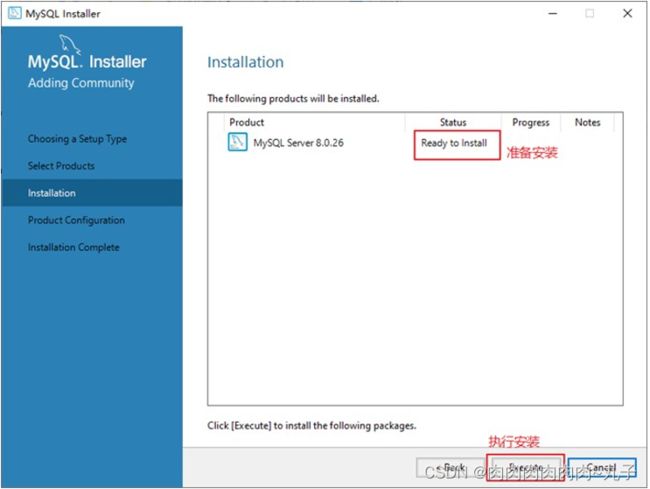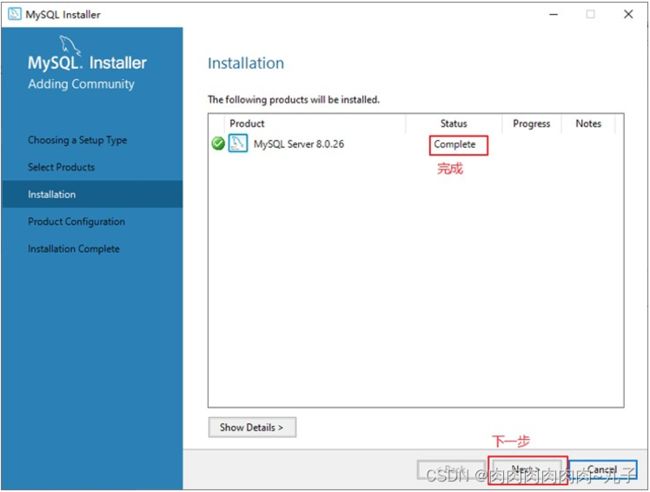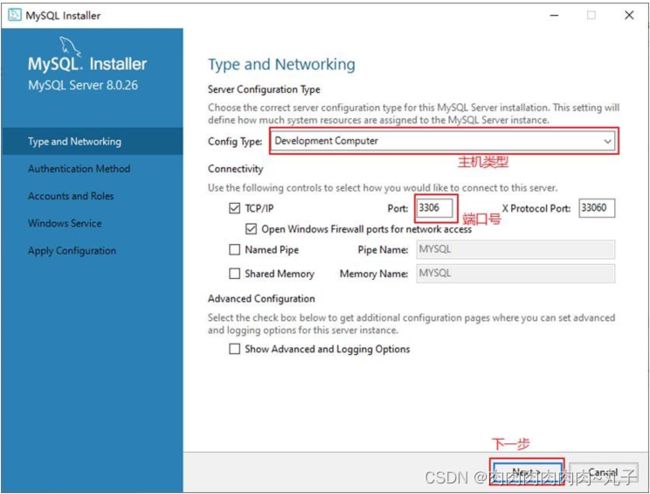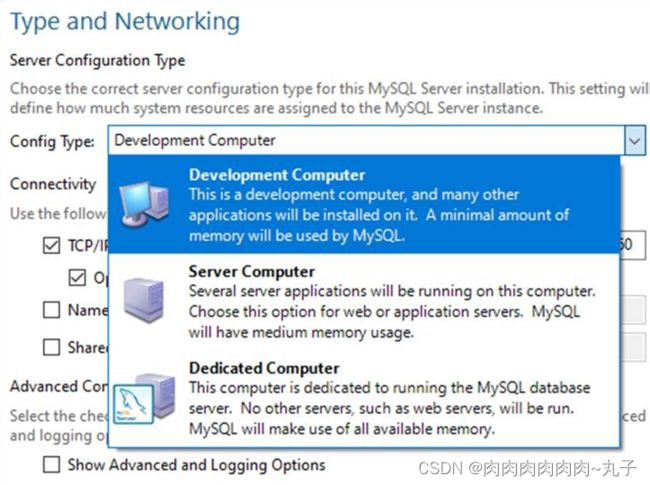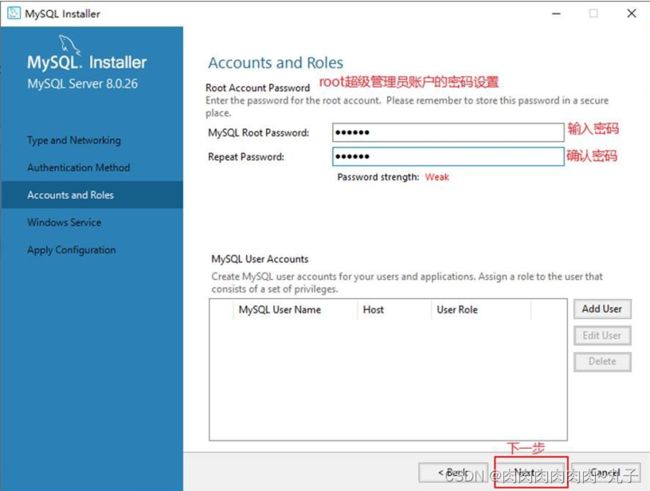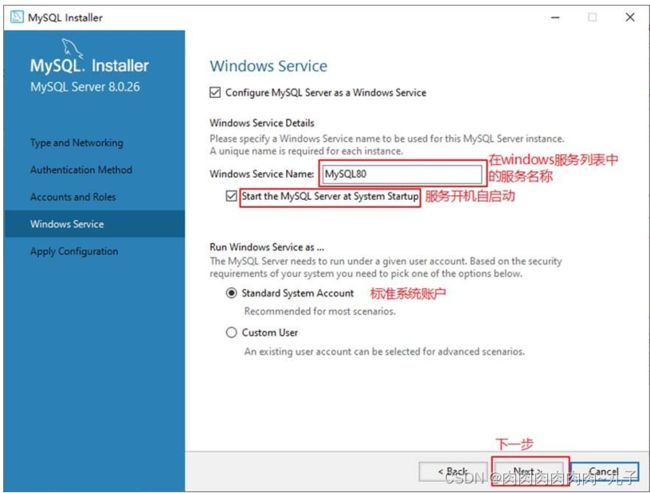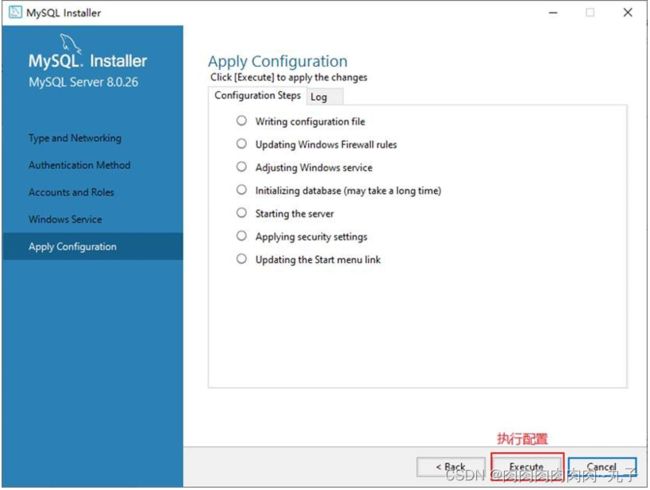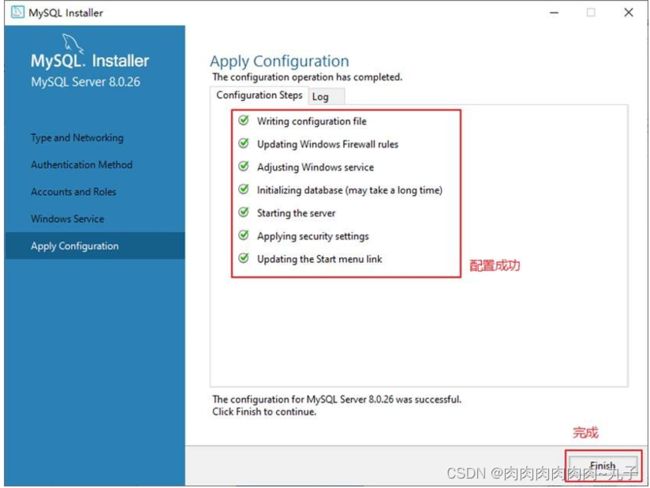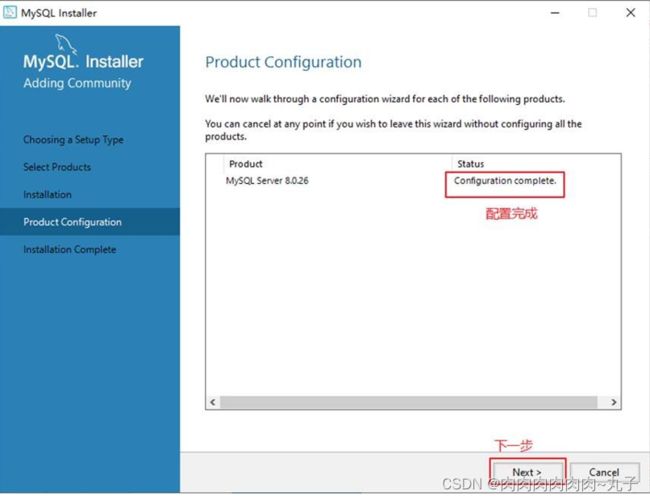MySQL——MySQL环境搭建
一、MySQL的卸载
步骤1:停止MySQL服务
在卸载之前,先停止MySQL8.0的服务。按键盘上的“Ctrl + Alt + Delete”组合键,打开“任务管理器”对话框,可以在“服务”列表找到“MySQL8.0”的服务,如果现在“正在运行”状态,可以右键单击服务,选择“停 止”选项停止MySQL8.0的服务,如图所示。
步骤2:软件的卸载
方式1:通过控制面板方式
卸载MySQL8.0的程序可以和其他桌面应用程序一样直接在“控制面板”选择“卸载程序”,并在程序列表中 找到MySQL8.0服务器程序,直接双击卸载即可,如图所示。这种方式删除,数据目录下的数据不会跟着删除。
方式2:通过360或电脑管家等软件卸载
略
方式3:通过安装包提供的卸载功能卸载
你也可以通过安装向导程序进行MySQL8.0服务器程序的卸载。
① 再次双击下载的mysql-installer-community-8.0.26.0.msi文件,打开安装向导。安装向导会自动检测已安装的MySQL服务器程序。
② 选择要卸载的MySQL服务器程序,单击“Remove”(移除),即可进行卸载。
③ 单击“Next”(下一步)按钮,确认卸载。
④ 弹出是否同时移除数据目录选择窗口。如果想要同时删除MySQL服务器中的数据,则勾选“Remove the data directory”,如图所示。
⑤ 执行卸载。单击“Execute”(执行)按钮进行卸载。
⑥ 完成卸载。单击“Finish”(完成)按钮即可。如果想要同时卸载MySQL8.0的安装向导程序,勾选“Yes,
Uninstall MySQL Installer”即可,如图所示。
步骤3:残余文件的清理
如果再次安装不成功,可以卸载后对残余文件进行清理后再安装。
- 服务目录:mysql服务的安装目录
- 数据目录:默认在C:\ProgramData\MySQL
如果自己单独指定过数据目录,就找到自己的数据目录进行删除即可。
|
注意:请在卸载前做好数据备份 在操作完以后,需要重启计算机,然后进行安装即可。如果仍然安装失败,需要继续操作如下步 骤4。 |
步骤4:清理注册表(选做)
如果前几步做了,再次安装还是失败,那么可以清理注册表。
如何打开注册表编辑器:在系统的搜索框中输入regedit
步骤5:删除环境变量配置
找到path环境变量,将其中关于mysql的环境变量删除,切记不要全部删除。
例如:删除 D:\develop_tools\mysql\MySQLServer8.0.26\bin; 这个部分
二、MySQL的下载、安装、配置
2.1 MySQL的4大版本
- MySQL Community Server 社区版本,开源免费,自由下载,不提供官方技术支持,适用于大多数普通用户。
- MySQL Enterprise Edition 企业版本,需付费,不能在线下载,可以试用30天。提供了更多的功能和更完备的技术支持,更适合于对数据库的功能和可靠性要求较高的企业客户。
- MySQL Cluster 集群版,开源免费。用于架设集群服务器,可将几个MySQL Server封装成一个Server。需要在社区版或企业版的基础上使用。
- MySQL Cluster CGE 高级集群版,需付费。
目前最新版本为 8.0.27 ,发布时间 2021年10月。此前,8.0.0 在 2016.9.12日就发布了
此外,官方还提供了 Mysl workbench (GUITOOL) 一款专为MySQL设计的 图形界面管理工具MySQLWorkbench又分为两个版本,分别是 社区版 (MySQL Workbench oss) 、商用版 (MySQLWorkbenchSE)。
2.2 软件的下载
1.下载地址
官网: https://www.mysql.com
2.打开官网,点击DOWNLOADS
然后,点击MySOL Community(GPI) Downloads
3.点击 MySQL Community Server
4.在General Availability(GA) Releases中选择适合的版本
Windows平台下提供两种安装文件:
MySOL二进制分发版 (,msi安装文件) 和免安装版 (.zip压缩文件》。
一般来讲,应当使用二进制分发版,因为该版本提供了图形化的安装向导过程,比其他的分发版使用起来要简单,不再需要其他工具启动就可以运行MySQL。
这里在Windows 系统下推荐下载MSI安装程序 ;
点击Go to Download Page 进行下载即可
Windows下的MySQL8.0安装有两种安装程序
- mysql-installer-web-community-8.0.26.0.msi 程序大小: 2.4M;安装时需要联网安装组件
- mysql-installer-community-8.0.26.0.msi 程序大小: 450.7M;安装时离线安装即可【推荐】
如果安装MySQL5.7版本的话,选择 Archives,接着选择MySQL5.7的相应版本即可。这里下载最近期的MysQL5.7.34版本
2.3 MysQL8.0 版本的安装
MySQL下载完成后,找到下载文件,双击进行安装,具体操作步骤如下
步骤1: 双击下载的mysql-installer-community-8.0.26.0.msi文件,打开安装向导
步骤2: 打开“choosing a Setup Type”(选择安装类型)窗口,在其中列出了5种安装类型,分别是Developer Default (默认安装类型)、Server only (仅作为服务)、client only (仅作为客户端)Full (完全安装)、Custom (自定义安装)。这里选择“Custom (自定义安装)”类型按钮,单击“Next(下步)”按钮。
步骤3:打开“Select Products” (选择产品)窗口,可以定制需要安装的产品清单。例如,选择“MySQL Server 8.0.26-X64”后,单击“→”添加按钮,即可选择安装MySQL服务器,如图所示。采用通用的方法,可以添加其他你需要安装的产品。
此时如果直接“Next”(下一步),则产品的安装路径是默认的。如果想要自定义安装目录,则可以选中 对应的产品,然后在下面会出现“Advanced Options”(高级选项)的超链接。
单击“Advanced Options”(高级选项)则会弹出安装目录的选择窗口,如图所示,此时你可以分别设置MySQL的服务程序安装目录和数据存储目录。如果不设置,默认分别在C盘的Program Files目录和ProgramData目录(这是一个隐藏目录)。如果自定义安装目录,请避免“中文”目录。另外,建议服务目 录和数据目录分开存放。
步骤4:在上一步选择好要安装的产品之后,单击“Next”(下一步)进入确认窗口,如图所示。单击“Execute”(执行)按钮开始安装。
步骤5:安装完成后在“Status”(状态)列表下将显示“Complete”(安装完成),如图所示。
2.4 配置MySQL8.0
MySQL安装之后,需要对服务器进行配置。具体的配置步骤如下。
步骤1:在上一个小节的最后一步,单击“Next”(下一步)按钮,就可以进入产品配置窗口。
步骤2:单击“Next”(下一步)按钮,进入MySQL服务器类型配置窗口,如图所示。端口号一般选择默认 端口号3306。
其中,“Config Type”选项用于设置服务器的类型。单击该选项右侧的下三角按钮,即可查看3个选项,如图所示。
- Development Machine(开发机器): 该选项代表典型个人用桌面工作站。此时机器上需要运行多个应用程序,那么MySQL服务器将占用最少的系统资源。
- Server Machine(服务器) : 该选项代表服务器,MvSQL服务器可以同其他服务器应用程序一起运行,例如web服务器等。MySQL服务器配置成适当比例的系统资源。
- Dedicated Machine (专用服务器) : 该选项代表只运行MvSOL服务的服务器、MvSOL服务器配署成使用所有可用系统资源。
步骤3:单击“Next”(下一步)按钮,打开设置授权方式窗口。其中,上面的选项是MySQL8.0提供的新的 授权方式,采用SHA256基础的密码加密方法;下面的选项是传统授权方法(保留5.x版本兼容性)。
步骤4:单击“Next”(下一步)按钮,打开设置服务器root超级管理员的密码窗口,如图所示,需要输入 两次同样的登录密码。也可以通过“Add User”添加其他用户,添加其他用户时,需要指定用户名、允许 该用户名在哪台/哪些主机上登录,还可以指定用户角色等。此处暂不添加用户,用户管理在MySQL高级 特性篇中讲解。
步骤5:单击“Next”(下一步)按钮,打开设置服务器名称窗口,如图所示。该服务名会出现在Windows 服务列表中,也可以在命令行窗口中使用该服务名进行启动和停止服务。本书将服务名设置为“MySQL80”。如果希望开机自启动服务,也可以勾选“Start the MySQL Server at System Startup”选项(推荐)。
下面是选择以什么方式运行服务?
可以选择“Standard System Account”(标准系统用户)或者“Custom User” (自定义用户)中的一个。这里推荐前者。
步骤6:单击“Next”(下一步)按钮,打开确认设置服务器窗口,单击“Execute”(执行)按钮。
步骤7:完成配置,如图所示。单击“Finish”(完成)按钮,即可完成服务器的配置。
步骤8:如果还有其他产品需要配置,可以选择其他产品,然后继续配置。如果没有,直接选择“Next”,直接完成整个安装和配置过程。
步骤9:结束安装和配置。
2.5 配置MySQL8.0 环境变量
如果不配置MySQL环境变量,就不能在命令行直接输入MySQL登录命令。下面说如何配置MySQL的环境 变量:
步骤1:在桌面上右击【此电脑】图标,在弹出的快捷菜单中选择【属性】菜单命令。
步骤2:打开【系统】窗口,单击【高级系统设置】链接。
步骤3:打开【系统属性】对话框,选择【高级】选项卡,然后单击【环境变量】按钮。
步骤4:打开【环境变量】对话框,在系统变量列表中选择path变量。
步骤5:单击【编辑】按钮,在【编辑环境变量】对话框中,将MySQL应用程序的bin目录(C:\Program Files\MySQL\MySQL Server 8.0\bin)添加到变量值中,用分号将其与其他路径分隔开。
步骤6:添加完成之后,单击【确定】按钮,这样就完成了配置path变量的操作,然后就可以直接输入MySQL命令来登录数据库了。