- 【数据库系统】RocksDB 极简教程
AI天才研究院
架构师必知必会系列数据库rocksdb
目录RocksDB极简教程LSM-TreeVS.B-TreeRocksDBHighLevelArchitecture高层架构番外篇:LevelDB简介IO放大CompactionInmemory数据库事务(ACID)WAL日志文件结构FileformatRocksDBFeatures|特点Gettingstarted入门Overview概述OpeningADatabase打开数据库Status状态
- 国产数据库有哪些?介绍下他们的名字、作者、成熟度、适用的应用场景、不足。
陈老师还在写代码
SpringBoot100问数据库
国产数据库近年来发展迅速,以下是一些主要产品及其特点:1.达梦数据库(DM)作者/公司:武汉达梦数据库有限公司成熟度:成熟,广泛应用于政府、金融等领域。应用场景:政府、金融、电信、能源等对数据安全要求高的行业。不足:生态相对较小,社区支持不如国际主流数据库。2.人大金仓(Kingbase)作者/公司:北京人大金仓信息技术股份有限公司成熟度:成熟,广泛应用于政府、军工等领域。应用场景:政府、军工、教
- SpringBoot分布式应用程序和数据库在物理位置分配上、路由上和数量上的最佳实践是什么?
陈老师还在写代码
SpringBoot100问springboot数据库后端
在设计和部署SpringBoot分布式应用程序时,物理位置分配、路由和数据库数量的最佳实践对系统性能、可用性和可维护性至关重要。以下是相关建议:1.物理位置分配最佳实践:靠近用户部署:将应用实例部署在靠近用户的数据中心,减少延迟,提升响应速度。多区域部署:在多个地理区域部署应用实例,确保高可用性和灾难恢复能力。CDN使用:通过CDN分发静态资源,进一步降低延迟。2.路由最佳实践:负载均衡:使用负载
- mysql、redis和MongoDB三大数据库的优点和区别
DreamCity07
mongodb数据库mysql
NoSQL的全称是NotOnlySQL,也可以理解非关系型的数据库,是一种新型的革命式的数据库设计方式,不过它不是为了取代传统的关系型数据库而被设计的,它们分别代表了不同的数据库设计思路。MongoDB:它是一个内存数据库,数据都是放在内存里面的。对数据的操作大部分都在内存中,但MongoDB并不是单纯的内存数据库。MongoDB是由C++语言编写的,是一个基于分布式文件存储的开源数据库系统。在高
- Oracle数据库
岚苼
oracle数据库
文章目录1.表的创建(1)创建表的语法举例1:创建出版社表。举例2:创建图书表(2)使用DESCRIBE(describe)显示图书表的结构(3)通过子查询创建表举例(4)设置列的默认值DEFAULT(default)举例(5)删除已创建的表解析CASCADECONSTRAINTS(cascadeconstraints)2.表的操作(1)表的重命名RENAMETO(2)清空表TRUNCATE(tr
- Oracle EBS Update SYSTEM Password - 11i && R12
Albert Tan
oracle
前言为何会提到SYSTEM用户?因为在打补丁时,需要验证SYSTEM用户的密码。但由于该密码较为复杂,不太好记忆,所以临时产生一个想法,更改SYSTEM密码。在EBS系统中,数据库用户和应用层的用户密码更改方式不一样,应用层需要使用FNDCPASS工具进行更改。数据库层对于SYSDBA用户使用orapw,普通用户使用SQL语法进行修改。正文开始1、什么是SYSTEM用户?DBTier:SYSTEM
- Meta2d.js:2D图元组成的可视化引擎
乐吾乐科技
2D可视化组态编辑器vue.js编辑器前端数据可视化html
Meta2d.js:2D图元组成的可视化引擎。由乐吾乐科技自主研发,集实时数据展示、动态交互、数据管理等一体的全功能2D可视化引擎。【注意】Meta2d.js是一个不依赖任何前端框架的js图形引擎。使用Meta2d.js可以简单快速的开发自己的Web组态、Scada、智慧大屏的可视化产品,也可以开发类似Visio等的流程图、脑图等工具。Meta2d.js内置实时监控、动态交互、自动算法、可扩展等功
- 制造企业智慧物流架构解决方案
有限无限资料库
智能制造数字化制造架构
本文档主要内容如下:1.物流4.0与智慧物流物流4.0:作为工业4.0的重要组成部分,物流4.0强调通过信息化和智能化手段,实现物流供应链的高效协同和优化。智慧物流:利用物联网、大数据、云计算等技术,实现物流过程的自动化、智能化和可视化,提升物流效率和服务质量。2.未来企业核心竞争力:高效物流供应链协同核心环节:涵盖采购物流、生产物流、销售物流、供应网络、智能制造和分销网络。目标:通过高效的供应链
- Effective Objective-C 2.0 读书笔记——协议和分类
小鹿撞出了脑震荡
objective-c分类ios
EffectiveObjective-C2.0读书笔记——协议和分类文章目录EffectiveObjective-C2.0读书笔记——协议和分类在分类中添加属性使用“class-continuation分类”隐藏实现细节通过协议提供匿名对象在分类中添加属性尽管从技术上说,分类里也可以声明属性,但这种做法还是要尽量避免。原因在于,除了class-continuation分类之外,其他分类都无法向类中
- tortoisegit push 时提示 git did not exit cleanly (exit code 1)
**Dragon**
Git冲突解决合并提交远程仓库
我看了一些人把这个问题搞得很玄学,没有一点关键点,所以写了这篇,希望对你们有用。英文版的是这样的这个问题的本质是有修改没有提交,或者有更新没有拉取,拉取之后可能没有提交的问题我这边是在提交本地修改前,有其他人在这个分支提交了修改到远程仓库,导致我要push到远程仓库的时候冲突了,所以提示didnotexitcleanly。这是要合并上个人提交到这个分支的修改setting=>merge之后可能会有
- 分布式存储--大规模订单架构设计
梦江河
大数据分布式订单系统大数据
架构一:MySQL+HBase+ElasticsearchMySQL存储实时订单,HBase存储历史订单,Elasticsearch实现订单的多维度搜索。架构复杂,运维维护成本高架构二:MySQL+TablestoreTablestore其实是HBase+Elasticsearch,既能存储大量数据,也能全文搜索架构三:分布式数据库TiDB+全文搜索功能参考文章
- Redis在京东到家的订单中的使用
weixin_33948416
数据库java大数据
背景Redis作为一款性能优异的内存数据库,在互联网公司有着多种应用场景,下面介绍下Redis在京东到家的订单列表中的使用场景。主要从以下几个方面来介绍:订单列表在Redis中的存储结构Redis和DB数据一致性保证Redis中的分布式锁缓存防穿透和雪崩订单列表在Redis中的存储结构订单列表数据在缓存中,是以用户的唯一标识作为键,以一个按下单时间倒序的有序集合为值进行存储的。大家都知道Redis
- TDengine 性能测试工具 taosBenchmark
TDengine (老段)
tdenginegitgithub大数据涛思数据时序数据库性能优化
简介工具获取运行无参数模式命令行模式配置文件模式命令行参数配置文件参数通用配置参数写入配置参数数据库相关超级表相关标签列与数据列写入行为相关查询配置参数执行指定查询语句查询超级表订阅配置参数数据类型对照表配置文件示例写入JSON示例查询JSON示例订阅JSON示例输出性能指标写入指标查询指标订阅指标简介taosBenchmark是TDengine产品性能基准测试工具,提供对TDengine产品写入
- Python-Matplotlib可视化(2)——自定义颜色绘制精美统计图
2401_87373347
pythonmatplotlib开发语言
使用自定义颜色绘制曲线图使用自定义颜色绘制散点图为所有点使用相同的颜色为每个点定义不同的颜色为散点图中数据点的边使用自定义颜色使用自定义颜色绘制条形图使用自定义颜色绘制饼图使用自定义颜色绘制箱型图使用色彩映射绘制散点图使用色彩映射绘制条形图创建自定义配色方案系列链接前言matplotlib提供的所有绘图都带有默认样式。虽然这可以进行快速绘图,但有时可能需要自定义绘图的颜色和样式,以对绘制更加精美、
- 在本地使用gitbash实现github项目的克隆、创建新分支、修改、合并、冲突解决
2401_84447149
程序员github
步骤3:创建新分支步骤4:修改分支文件步骤5:合并分支步骤6:多人协作,解决冲突1.创建分支,修改分支,下载分支2.模拟分支冲突同一个文件内容多人编辑文件被其他人删除步骤1:创建存储库========================================================================一个库通常用于举办单个项目。储存库可以包含文件夹和文件,图像,视频,电子
- Python基于Django的漏洞扫描系统【附源码、文档说明】
Java老徐
Python毕业设计pythondjango漏洞扫描系统漏洞扫描Python漏洞扫描系统PythonDjango
博主介绍:✌Java老徐、7年大厂程序员经历。全网粉丝12w+、csdn博客专家、掘金/华为云/阿里云/InfoQ等平台优质作者、专注于Java技术领域和毕业项目实战✌文末获取源码联系精彩专栏推荐订阅不然下次找不到哟2024-2025年Java毕业设计选题推荐Python基于Django的微博热搜、微博舆论可视化系统(V3.0)基于PythonDjango的北极星招聘数据可视化系统感兴趣的可以先收
- UMLS初探
愉悦的麻婆豆腐
人工智能健康医疗
什么是UMLSUMLS(UnifiedMedicalLanguageSystem,统一医学语言系统),简单来说就是将不同的医学标准统一到一套体系的系统,主要为了医疗系统的统一而构建出的。UMLS的主要组成部分Metathesaurus:一个包含多个医学术语系统的元数据库,旨在统一和映射不同来源的医学概念。SemanticNetwork:一个包含语义分类和关系的网络。它可以帮助用户识别概念之间的语义
- MySQL调用存储过程和存储函数
夏天又到了
MySQL数据库技术mysqladbandroid
【图书推荐】《MySQL9从入门到性能优化(视频教学版)》-CSDN博客《MySQL9从入门到性能优化(视频教学版)(数据库技术丛书)》(王英英)【摘要书评试读】-京东图书(jd.com)MySQL9数据库技术_夏天又到了的博客-CSDN博客存储过程和存储函数已经定义好了,接下来需要知道如何调用这些过程和函数。存储过程和存储函数有多种调用方法:存储过程必须使用CALL语句调用,并且存储过程和数据库
- oracle诊断工具,oracle诊断工具-RDA使用
Hdspn
oracle诊断工具
RDA是RemoteDiagnosticAgent的简称,是oracle用来收集、分析数据库的工具,运行该工具不会改变系统的任何参数,RDA收集的相关数据非常全面,可以简化我们日常监控、分析数据库的工作,OracleSupport也建议我们在反馈相关问题时,提供RDA收集的数据,这样RDA是RemoteDiagnosticAgent的简称,是oracle用来收集、分析数据库的工具,运行该工具不会改
- SaaS圈又出大事!听说销售易跟腾讯捆绑了?
saas
SaaS圈又出大事了!今天刷到销售易官和腾讯云都官宣了,腾讯控股销售易,腾讯集团副总裁、政企业务总裁李强担任销售易董事长,销售易创始人史彦泽继续担任CEO。那么问题来了,腾讯和销售易合作了,阿里跟salesforce合作了,其他厂商生存空间还有多少!有谁还记得去年8月份某FCRM厂商拿到融资,全网都在传销售易融不到钱要死了,短短半年,销售易闷声干事,爆出跟腾讯合作的消息!或许这正是其销售易应对行业
- SaaS圈又出大事!听说销售易跟腾讯捆绑了?
saas
SaaS圈又出大事了!今天刷到销售易官和腾讯云都官宣了,腾讯控股销售易,腾讯集团副总裁、政企业务总裁李强担任销售易董事长,销售易创始人史彦泽继续担任CEO。那么问题来了,腾讯和销售易合作了,阿里跟salesforce合作了,其他厂商生存空间还有多少!有谁还记得去年8月份某FCRM厂商拿到融资,全网都在传销售易融不到钱要死了,短短半年,销售易闷声干事,爆出跟腾讯合作的消息!或许这正是其销售易应对行业
- 汽车行业汽车召回数据爬虫:抓取汽车召回数据,分析产品质量和安全问题
西攻城狮北
汽车爬虫安全python实战案例
目录一、搭建开发环境1.依赖库安装2.配置虚拟环境(可选)二、目标网站分析1.网页结构分析2.动态内容识别三、编写爬虫代码1.从静态页面抓取数据1.1获取页面内容1.2解析HTML1.3完整示例2.抓取动态加载内容2.1配置Selenium和ChromeDriver2.2模拟浏览器抓取3.处理分页四、数据清洗与存储1.数据清洗2.数据存储五、数据分析与可视化1.数据分析2.数据可视化六、项目优化1
- 蓝易云 - HBase基础知识
蓝易云
hbase数据库大数据phppython人工智能
HBase是一个分布式、可伸缩、列式存储的NoSQL数据库,它建立在Hadoop的HDFS之上,提供高可靠性、高性能的数据存储和访问。以下是HBase的基础知识:数据模型:HBase以表的形式存储数据,每个表由行和列组成,可以动态添加列族。每行由唯一的行键标识,列族和列限定符(Qualifier)用于唯一标识列。架构:HBase采用分布式架构,数据被分散存储在多个RegionServer上,每个R
- DBA面试总结(Oracle篇)
浮萍哥
dbaoracle数据库
一、备份恢复1.RMAN备份是一种用于备份和恢复数据库文件归档日志和控制文件的工具软件,主要执行的是物理备份,可以执行完全或不完全的数据库恢复。既能支持热备,在归档模式下,RMAN可以执行在线备份。在非归档模式下,RMAN备份通常在数据库处于mount状态下进行。RMAN备份具有以下优点:支持增量备份,可以节省备份时间和空间。自动管理备份文件,无需手动指定文件名或位置,自动化备份和恢复,无需手动执
- matlab 代码通过有限差分法模拟了二维非稳态导热问题,并将初始时刻、最终时刻的温度分布以及温度场随时间的变化进行了可视化展示
go5463158465
算法matlabmatlab算法开发语言
clc;clearall;closeall;xlength=1;%x方向长度ylength=1;%y方向长度a=1e-4;%导温系数nx=15;%x方向网格数目ny=15;%y方向网格数目deltax=xlength/nx;%x方向单个网格长度deltay=ylength/ny;%y方向单个网格长度t=1600;%总时间nt=150;%时间步长deltat=t/nt;%时间步%给网格点编号,定义边
- DeepSeek赋能制造业:图表可视化从入门到精通
数澜悠客
信息可视化数据分析数据挖掘
一、企业数据可视化之困在数字化浪潮席卷全球的当下,商贸流通企业作为经济活动的关键枢纽,每天都在与海量数据打交道。从商品的采购、库存管理,到销售渠道的拓展、客户关系的维护,各个环节都源源不断地产生数据。这些数据犹如一座蕴含巨大价值的宝藏,然而,如何挖掘并利用好这座宝藏,却成为众多商贸流通企业面临的一大难题。在日常运营中,商贸流通企业常常深陷数据的“泥沼”。采购部门需要分析不同供应商的价格波动、交货期
- SAP-ABAP-RANGES的应用用例
爱喝水的鱼丶
ABAP开发之必须知道的SAP-ABAP开发基础详解SAPABAPERP企业级应用经验交流
SAP中的RANGES类型主要用于定义和处理数据区间或范围,它经常用于筛选、查询或其他数据处理场景中,特别是在ABAP开发中。以下是RANGES类型定义的关键点及详细解释:RANGES的组成结构:SIGN:表示区间值的包含或排除关系。通常有两种值:‘I’(Include):表示包含该值或区间。‘E’(Exclude):表示排除该值或区间。OPTION:定义了与LOW和HIGH字段结合使用的比较操作
- Oracle DBA 诊断及统计工具-2
数澜悠客
数据工具箱oracle数据库
Oracle数据表空间和索引表空间的资源分配比例总结在Oracle数据库中,数据表空间和索引表空间并没有固定的资源分配比例,其分配需要综合考虑多种因素,以下是详细分析不同场景下的分配建议以及具体的分配思路。影响分配比例的因素数据读写比例如果应用程序以读操作为主,那么索引的使用频率会较高,可能需要为索引表空间分配相对更多的资源,以提高查询性能。若写操作频繁,如大量的数据插入、更新和删除,数据表空间可
- C#的async异步方法里如果使用了await,那么它跟同步方法有什么区别?
yuanpan
c#开发语言
在async异步方法中使用await时,虽然代码的写法看起来和同步方法类似,但它们的执行方式有本质的区别。以下是async/await异步方法与同步方法的主要区别:1.执行方式同步方法:同步方法会阻塞当前线程,直到方法中的所有操作完成。如果方法中有耗时的操作(如I/O操作、网络请求等),当前线程会被阻塞,无法执行其他任务。异步方法(使用await):异步方法不会阻塞当前线程。当遇到await时,方
- windows服务器系统巡检脚本,sql server 数据库巡检脚本
zq青
我司数据库一季度巡检一次,所以经常用到下面脚本--1.查看数据库版本信息select@@version--2.查看所有数据库名称及大小execsp_helpdb--3.查看数据库所在机器的操作系统参数execmaster..xp_msver--4.查看数据库启动的参数--5.查看数据库启动时间selectconvert(varchar(30),login_time,120)frommaster..
- Java 并发包之线程池和原子计数
lijingyao8206
Java计数ThreadPool并发包java线程池
对于大数据量关联的业务处理逻辑,比较直接的想法就是用JDK提供的并发包去解决多线程情况下的业务数据处理。线程池可以提供很好的管理线程的方式,并且可以提高线程利用率,并发包中的原子计数在多线程的情况下可以让我们避免去写一些同步代码。
这里就先把jdk并发包中的线程池处理器ThreadPoolExecutor 以原子计数类AomicInteger 和倒数计时锁C
- java编程思想 抽象类和接口
百合不是茶
java抽象类接口
接口c++对接口和内部类只有简介的支持,但在java中有队这些类的直接支持
1 ,抽象类 : 如果一个类包含一个或多个抽象方法,该类必须限定为抽象类(否者编译器报错)
抽象方法 : 在方法中仅有声明而没有方法体
package com.wj.Interface;
- [房地产与大数据]房地产数据挖掘系统
comsci
数据挖掘
随着一个关键核心技术的突破,我们已经是独立自主的开发某些先进模块,但是要完全实现,还需要一定的时间...
所以,除了代码工作以外,我们还需要关心一下非技术领域的事件..比如说房地产
&nb
- 数组队列总结
沐刃青蛟
数组队列
数组队列是一种大小可以改变,类型没有定死的类似数组的工具。不过与数组相比,它更具有灵活性。因为它不但不用担心越界问题,而且因为泛型(类似c++中模板的东西)的存在而支持各种类型。
以下是数组队列的功能实现代码:
import List.Student;
public class
- Oracle存储过程无法编译的解决方法
IT独行者
oracle存储过程
今天同事修改Oracle存储过程又导致2个过程无法被编译,流程规范上的东西,Dave 这里不多说,看看怎么解决问题。
1. 查看无效对象
XEZF@xezf(qs-xezf-db1)> select object_name,object_type,status from all_objects where status='IN
- 重装系统之后oracle恢复
文强chu
oracle
前几天正在使用电脑,没有暂停oracle的各种服务。
突然win8.1系统奔溃,无法修复,开机时系统 提示正在搜集错误信息,然后再开机,再提示的无限循环中。
无耐我拿出系统u盘 准备重装系统,没想到竟然无法从u盘引导成功。
晚上到外面早了一家修电脑店,让人家给装了个系统,并且那哥们在我没反应过来的时候,
直接把我的c盘给格式化了 并且清理了注册表,再装系统。
然后的结果就是我的oracl
- python学习二( 一些基础语法)
小桔子
pthon基础语法
紧接着把!昨天没看继续看django 官方教程,学了下python的基本语法 与c类语言还是有些小差别:
1.ptyhon的源文件以UTF-8编码格式
2.
/ 除 结果浮点型
// 除 结果整形
% 除 取余数
* 乘
** 乘方 eg 5**2 结果是5的2次方25
_&
- svn 常用命令
aichenglong
SVN版本回退
1 svn回退版本
1)在window中选择log,根据想要回退的内容,选择revert this version或revert chanages from this version
两者的区别:
revert this version:表示回退到当前版本(该版本后的版本全部作废)
revert chanages from this versio
- 某小公司面试归来
alafqq
面试
先填单子,还要写笔试题,我以时间为急,拒绝了它。。时间宝贵。
老拿这些对付毕业生的东东来吓唬我。。
面试官很刁难,问了几个问题,记录下;
1,包的范围。。。public,private,protect. --悲剧了
2,hashcode方法和equals方法的区别。谁覆盖谁.结果,他说我说反了。
3,最恶心的一道题,抽象类继承抽象类吗?(察,一般它都是被继承的啊)
4,stru
- 动态数组的存储速度比较 集合框架
百合不是茶
集合框架
集合框架:
自定义数据结构(增删改查等)
package 数组;
/**
* 创建动态数组
* @author 百合
*
*/
public class ArrayDemo{
//定义一个数组来存放数据
String[] src = new String[0];
/**
* 增加元素加入容器
* @param s要加入容器
- 用JS实现一个JS对象,对象里有两个属性一个方法
bijian1013
js对象
<html>
<head>
</head>
<body>
用js代码实现一个js对象,对象里有两个属性,一个方法
</body>
<script>
var obj={a:'1234567',b:'bbbbbbbbbb',c:function(x){
- 探索JUnit4扩展:使用Rule
bijian1013
java单元测试JUnitRule
在上一篇文章中,讨论了使用Runner扩展JUnit4的方式,即直接修改Test Runner的实现(BlockJUnit4ClassRunner)。但这种方法显然不便于灵活地添加或删除扩展功能。下面将使用JUnit4.7才开始引入的扩展方式——Rule来实现相同的扩展功能。
1. Rule
&n
- [Gson一]非泛型POJO对象的反序列化
bit1129
POJO
当要将JSON数据串反序列化自身为非泛型的POJO时,使用Gson.fromJson(String, Class)方法。自身为非泛型的POJO的包括两种:
1. POJO对象不包含任何泛型的字段
2. POJO对象包含泛型字段,例如泛型集合或者泛型类
Data类 a.不是泛型类, b.Data中的集合List和Map都是泛型的 c.Data中不包含其它的POJO
- 【Kakfa五】Kafka Producer和Consumer基本使用
bit1129
kafka
0.Kafka服务器的配置
一个Broker,
一个Topic
Topic中只有一个Partition() 1. Producer:
package kafka.examples.producers;
import kafka.producer.KeyedMessage;
import kafka.javaapi.producer.Producer;
impor
- lsyncd实时同步搭建指南——取代rsync+inotify
ronin47
1. 几大实时同步工具比较 1.1 inotify + rsync
最近一直在寻求生产服务服务器上的同步替代方案,原先使用的是 inotify + rsync,但随着文件数量的增大到100W+,目录下的文件列表就达20M,在网络状况不佳或者限速的情况下,变更的文件可能10来个才几M,却因此要发送的文件列表就达20M,严重减低的带宽的使用效率以及同步效率;更为要紧的是,加入inotify
- java-9. 判断整数序列是不是二元查找树的后序遍历结果
bylijinnan
java
public class IsBinTreePostTraverse{
static boolean isBSTPostOrder(int[] a){
if(a==null){
return false;
}
/*1.只有一个结点时,肯定是查找树
*2.只有两个结点时,肯定是查找树。例如{5,6}对应的BST是 6 {6,5}对应的BST是
- MySQL的sum函数返回的类型
bylijinnan
javaspringsqlmysqljdbc
今天项目切换数据库时,出错
访问数据库的代码大概是这样:
String sql = "select sum(number) as sumNumberOfOneDay from tableName";
List<Map> rows = getJdbcTemplate().queryForList(sql);
for (Map row : rows
- java设计模式之单例模式
chicony
java设计模式
在阎宏博士的《JAVA与模式》一书中开头是这样描述单例模式的:
作为对象的创建模式,单例模式确保某一个类只有一个实例,而且自行实例化并向整个系统提供这个实例。这个类称为单例类。 单例模式的结构
单例模式的特点:
单例类只能有一个实例。
单例类必须自己创建自己的唯一实例。
单例类必须给所有其他对象提供这一实例。
饿汉式单例类
publ
- javascript取当月最后一天
ctrain
JavaScript
<!--javascript取当月最后一天-->
<script language=javascript>
var current = new Date();
var year = current.getYear();
var month = current.getMonth();
showMonthLastDay(year, mont
- linux tune2fs命令详解
daizj
linuxtune2fs查看系统文件块信息
一.简介:
tune2fs是调整和查看ext2/ext3文件系统的文件系统参数,Windows下面如果出现意外断电死机情况,下次开机一般都会出现系统自检。Linux系统下面也有文件系统自检,而且是可以通过tune2fs命令,自行定义自检周期及方式。
二.用法:
Usage: tune2fs [-c max_mounts_count] [-e errors_behavior] [-g grou
- 做有中国特色的程序员
dcj3sjt126com
程序员
从出版业说起 网络作品排到靠前的,都不会太难看,一般人不爱看某部作品也是因为不喜欢这个类型,而此人也不会全不喜欢这些网络作品。究其原因,是因为网络作品都是让人先白看的,看的好了才出了头。而纸质作品就不一定了,排行榜靠前的,有好作品,也有垃圾。 许多大牛都是写了博客,后来出了书。这些书也都不次,可能有人让为不好,是因为技术书不像小说,小说在读故事,技术书是在学知识或温习知识,有
- Android:TextView属性大全
dcj3sjt126com
textview
android:autoLink 设置是否当文本为URL链接/email/电话号码/map时,文本显示为可点击的链接。可选值(none/web/email/phone/map/all) android:autoText 如果设置,将自动执行输入值的拼写纠正。此处无效果,在显示输入法并输
- tomcat虚拟目录安装及其配置
eksliang
tomcat配置说明tomca部署web应用tomcat虚拟目录安装
转载请出自出处:http://eksliang.iteye.com/blog/2097184
1.-------------------------------------------tomcat 目录结构
config:存放tomcat的配置文件
temp :存放tomcat跑起来后存放临时文件用的
work : 当第一次访问应用中的jsp
- 浅谈:APP有哪些常被黑客利用的安全漏洞
gg163
APP
首先,说到APP的安全漏洞,身为程序猿的大家应该不陌生;如果抛开安卓自身开源的问题的话,其主要产生的原因就是开发过程中疏忽或者代码不严谨引起的。但这些责任也不能怪在程序猿头上,有时会因为BOSS时间催得紧等很多可观原因。由国内移动应用安全检测团队爱内测(ineice.com)的CTO给我们浅谈关于Android 系统的开源设计以及生态环境。
1. 应用反编译漏洞:APK 包非常容易被反编译成可读
- C#根据网址生成静态页面
hvt
Web.netC#asp.nethovertree
HoverTree开源项目中HoverTreeWeb.HVTPanel的Index.aspx文件是后台管理的首页。包含生成留言板首页,以及显示用户名,退出等功能。根据网址生成页面的方法:
bool CreateHtmlFile(string url, string path)
{
//http://keleyi.com/a/bjae/3d10wfax.htm
stri
- SVG 教程 (一)
天梯梦
svg
SVG 简介
SVG 是使用 XML 来描述二维图形和绘图程序的语言。 学习之前应具备的基础知识:
继续学习之前,你应该对以下内容有基本的了解:
HTML
XML 基础
如果希望首先学习这些内容,请在本站的首页选择相应的教程。 什么是SVG?
SVG 指可伸缩矢量图形 (Scalable Vector Graphics)
SVG 用来定义用于网络的基于矢量
- 一个简单的java栈
luyulong
java数据结构栈
public class MyStack {
private long[] arr;
private int top;
public MyStack() {
arr = new long[10];
top = -1;
}
public MyStack(int maxsize) {
arr = new long[maxsize];
top
- 基础数据结构和算法八:Binary search
sunwinner
AlgorithmBinary search
Binary search needs an ordered array so that it can use array indexing to dramatically reduce the number of compares required for each search, using the classic and venerable binary search algori
- 12个C语言面试题,涉及指针、进程、运算、结构体、函数、内存,看看你能做出几个!
刘星宇
c面试
12个C语言面试题,涉及指针、进程、运算、结构体、函数、内存,看看你能做出几个!
1.gets()函数
问:请找出下面代码里的问题:
#include<stdio.h>
int main(void)
{
char buff[10];
memset(buff,0,sizeof(buff));
- ITeye 7月技术图书有奖试读获奖名单公布
ITeye管理员
活动ITeye试读
ITeye携手人民邮电出版社图灵教育共同举办的7月技术图书有奖试读活动已圆满结束,非常感谢广大用户对本次活动的关注与参与。
7月试读活动回顾:
http://webmaster.iteye.com/blog/2092746
本次技术图书试读活动的优秀奖获奖名单及相应作品如下(优秀文章有很多,但名额有限,没获奖并不代表不优秀):
《Java性能优化权威指南》
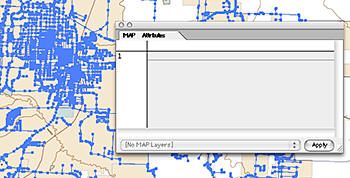
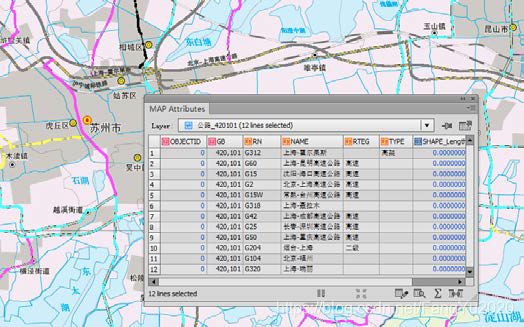
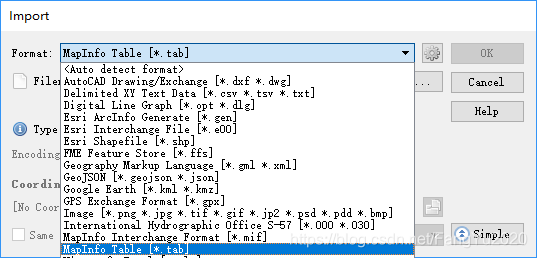
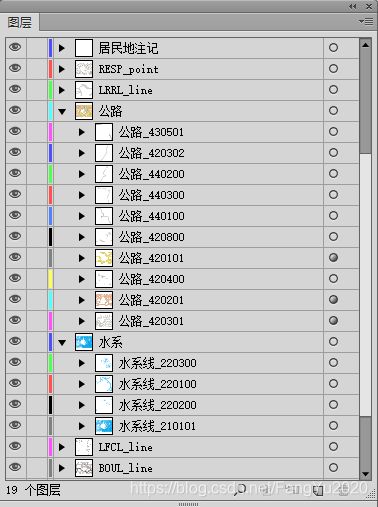
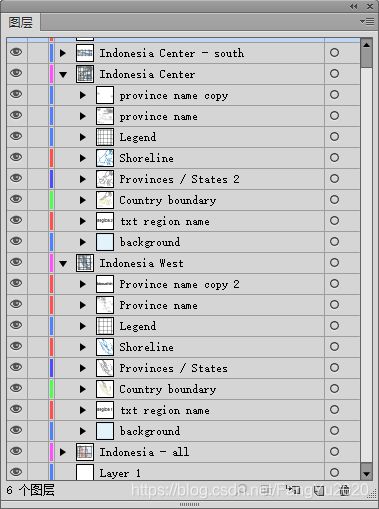 如果数据是带有GIS属性,可以通过“窗口——MAPublisher——MAP Selection”根据属性表达式或空间关系来进行选择。
如果数据是带有GIS属性,可以通过“窗口——MAPublisher——MAP Selection”根据属性表达式或空间关系来进行选择。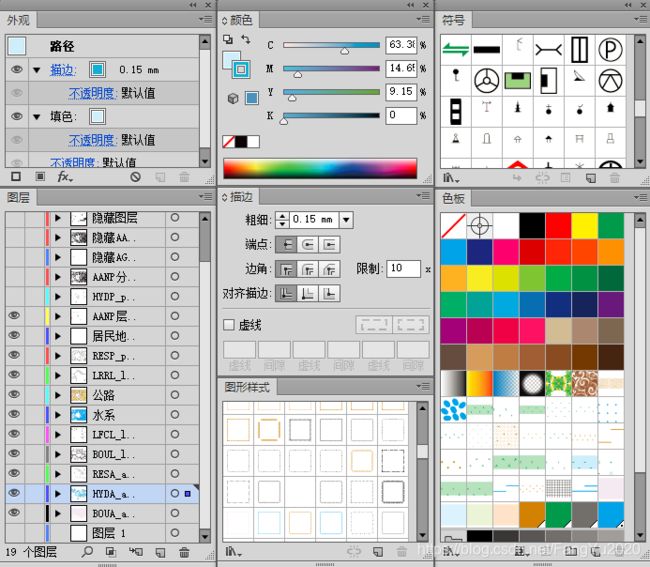
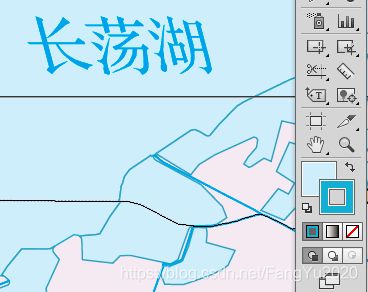
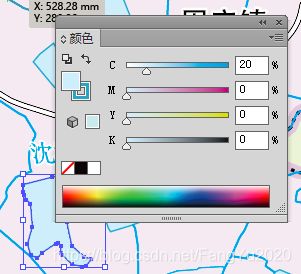 从哪里获取颜色?您可以使用颜色选项板里的滑块创建自己喜欢的颜色(根据图式要求),也可以从“窗口——色板库”里选择Adobe建好的颜色库。也可以通过创建和保存色板库来自定义颜色库,以用于其它地图。也可以根据地域特征,在Illustrator打开自然或艺术照片(影像),使用吸管工具吸取颜色样品,再从颜色选项板拖拽到色板选项板中,在色板选项板另存为色板库。通过编辑色板中的颜色样品,您可以把它设为“全局色”。这样你对该样品的颜色调整将自动反映到使用该颜色的图形对象中去。
从哪里获取颜色?您可以使用颜色选项板里的滑块创建自己喜欢的颜色(根据图式要求),也可以从“窗口——色板库”里选择Adobe建好的颜色库。也可以通过创建和保存色板库来自定义颜色库,以用于其它地图。也可以根据地域特征,在Illustrator打开自然或艺术照片(影像),使用吸管工具吸取颜色样品,再从颜色选项板拖拽到色板选项板中,在色板选项板另存为色板库。通过编辑色板中的颜色样品,您可以把它设为“全局色”。这样你对该样品的颜色调整将自动反映到使用该颜色的图形对象中去。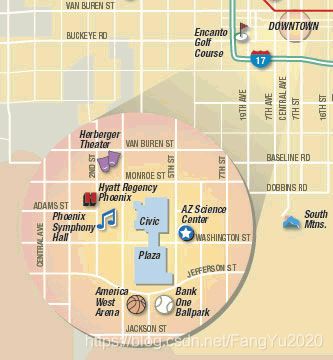
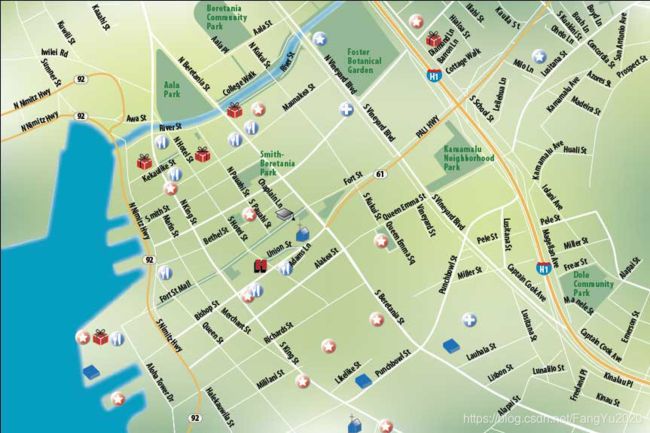

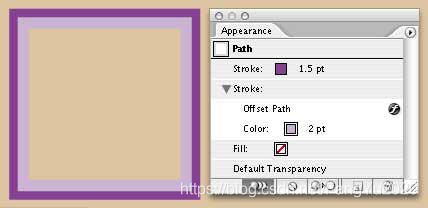
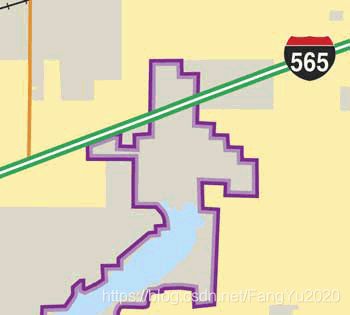 投影效果
投影效果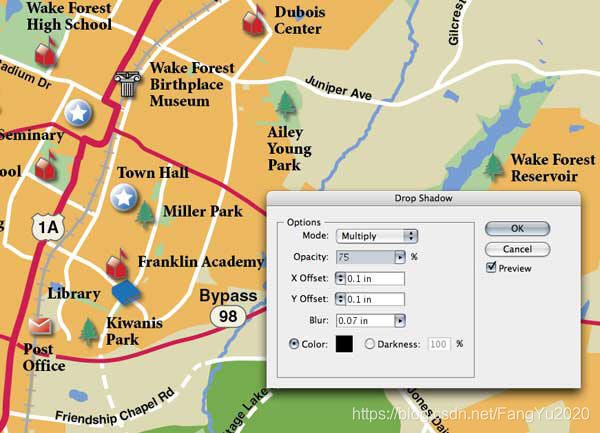

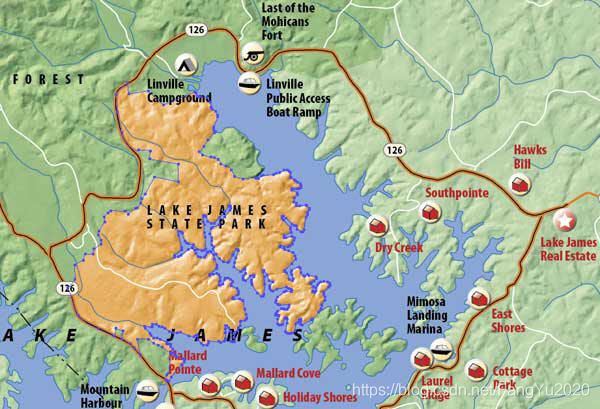

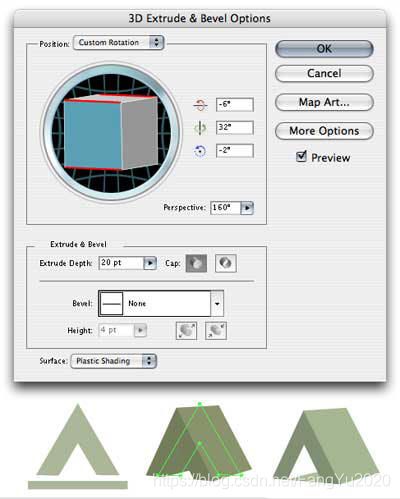
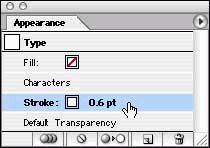
 7. 免费试用软件下载:
7. 免费试用软件下载: