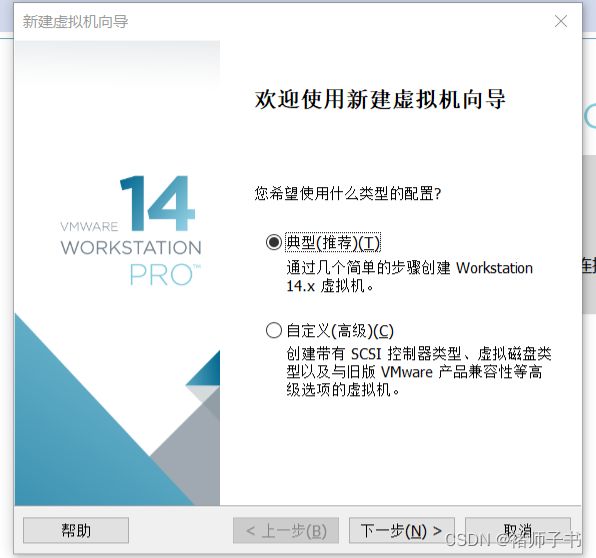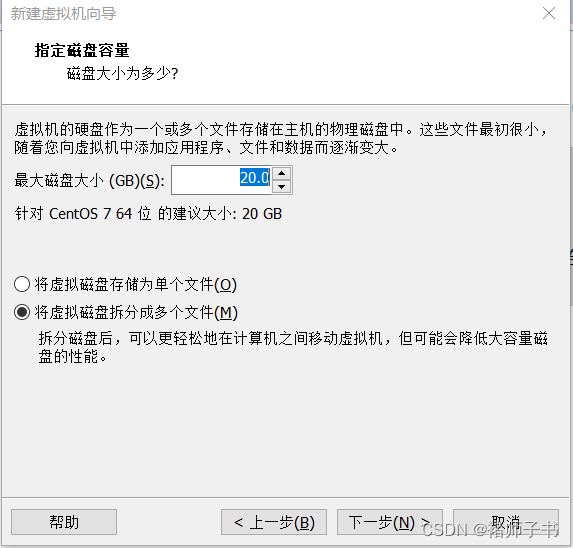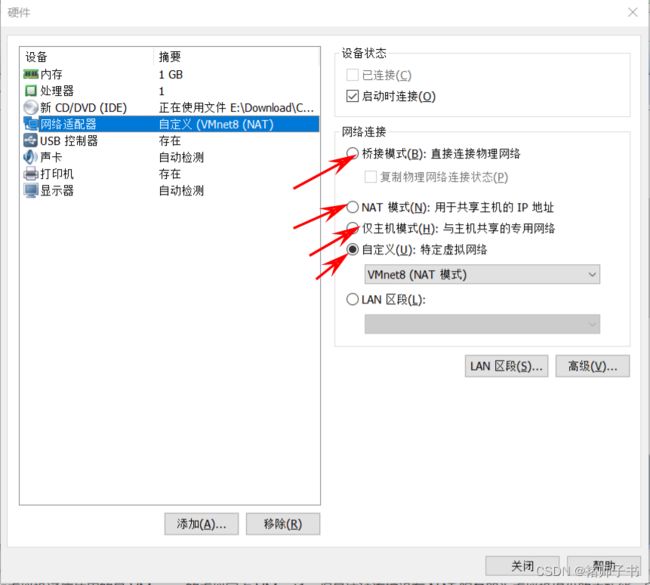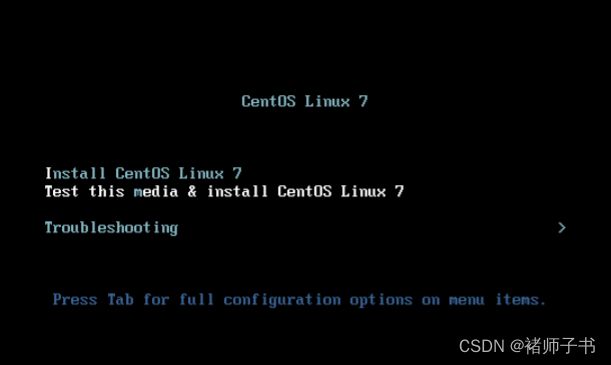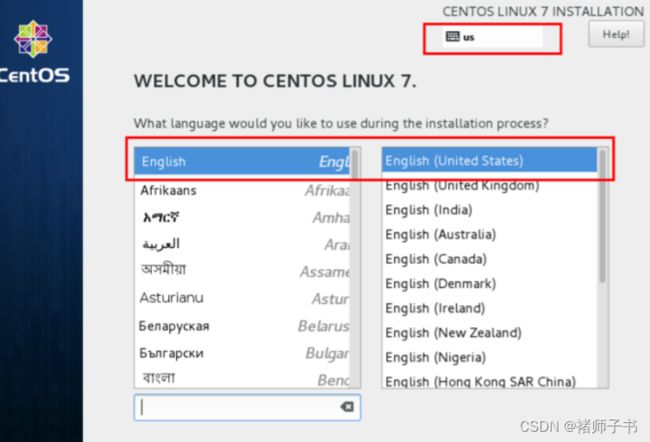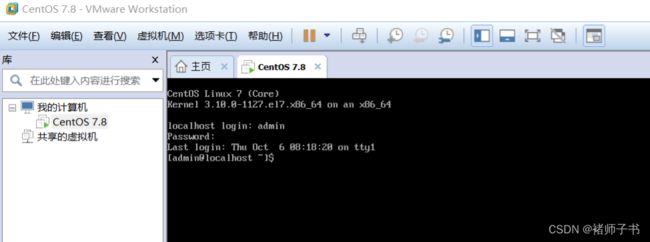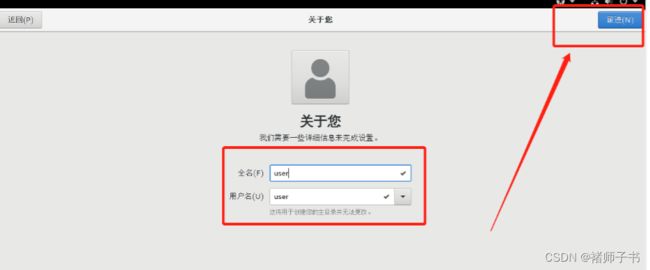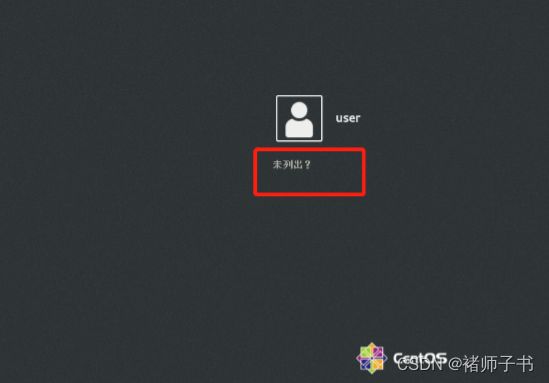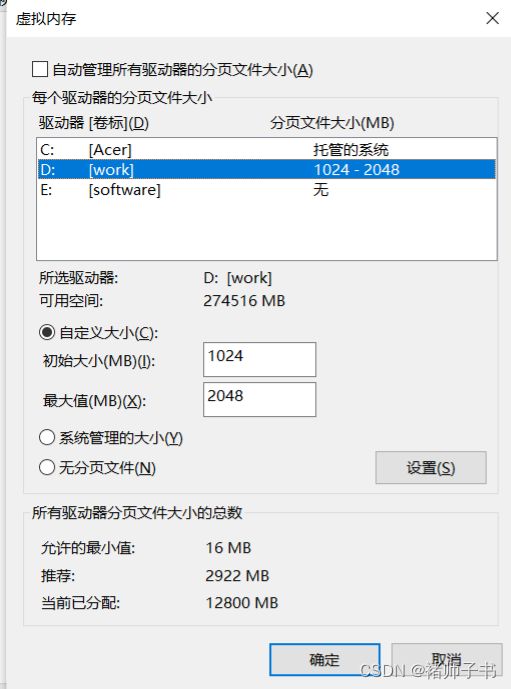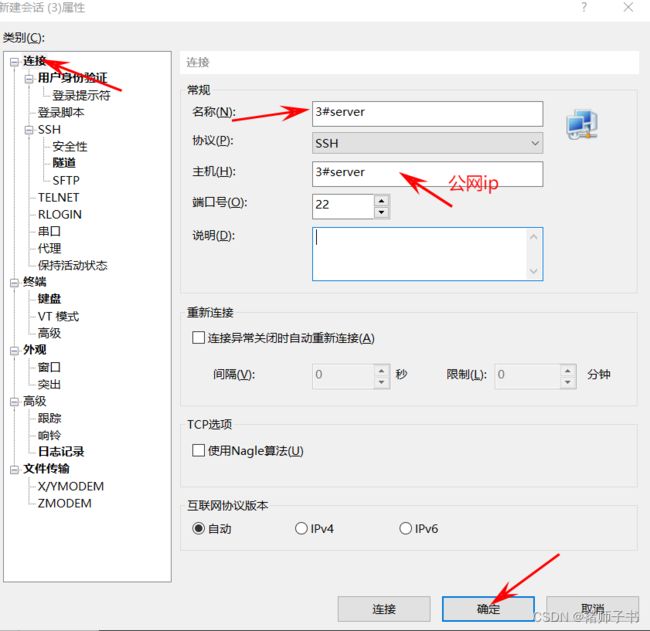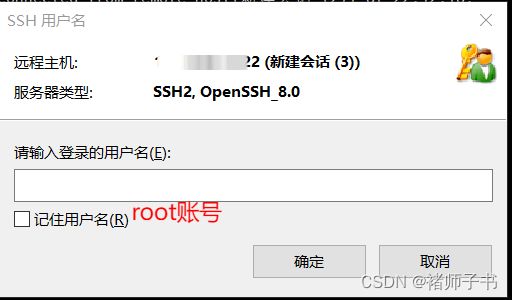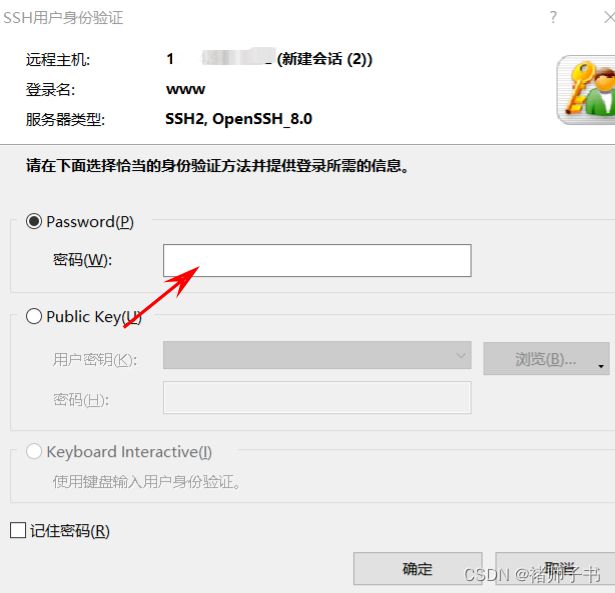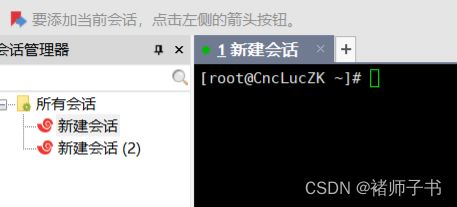Linux学习-02-Linux的安装
2 Linux的安装
2.1 硬件要求
-
基于硬件的快速发展以及操作系统核心功能的增加,势必将淘汰掉一批老旧的电脑,它们已经没有能力负荷新的操作系统了
-
Linux 系统所需的硬件配置不需要太高端,大体来说,生产期限在 5 年以内的电脑,基本上就可以满足日常使用,其最基本的硬件配置只需要符合如下的标准即可:
-
CPU:Intel i3 及以上系统的 CPU 就可以,完全能够支撑系统的正常运行;
-
内存:当然是越大越好,事实上,在 Linux 服务器中内存远比 CPU 要重要的多,因为如果内存不够大,就不得不使用硬盘中的内存置换空间(又称 swap 空间),但我们都知道,CPU从内存中读取数据要比从硬盘中读取数据的效率高得多,所以内存太小很可能会影响系统整体的性能。通常情况下,对于小型的 Linux 服务器来说,建议至少要有 512MB 以上的内存。
-
硬盘:考虑到数据量和数据存取频率的不同,对于硬件的要求也不相同。举个例子,如果是一般的小型服务器,其硬盘容量大于 20GB 就基本够用了,但是如果你的服务器是用来作为备份或者作为小企业的文件服务器,那么可能就要考虑选用适当的磁盘阵列(RAID)模式了。
简单理解,磁盘阵列(RAID)就是利用硬件技术将多个硬盘整合成一个大硬盘的方法,系统中也会看到最后被整合的大硬盘。有关 RAID 更详细的介绍,会在后续章节中作详细讲解。
-
显卡:如果你安装的 Linux 系统不需要 X Windows 桌面环境,那么显卡就显得不是那么重要了;反之,则你的显卡最好能够拥有 32MB 以上的内存,否则运行桌面环境的效率会很低。
-
网卡:是 Linux 服务器上最重要的组件之一,目前绝大多数的主板都内建有 10/100/1000Mbps 的超高速以太网卡。需要注意的是,不同网卡的功能多少会有些差异,较好的网卡通常 Linux 驱动程序做的也会比较好,使用起来会比较顺畅。总的来说,如果你的服务器需要进行频繁的网络读写(I/O)功能,尽量选择 Intel(因特尔)、boradcom(博通)等这些大公司的网卡。
-
光盘、键盘和鼠标:这些硬件都是非必备的,能用就行。
-
几个常见应用领域中有关搭载 Linux 系统硬件配置的基本要求。
Linux系统 硬件配置要求 不含 X Window 桌面环境的小型服务器 主要用途:作为 IP 分享器或在小型企业中作为非图形接口的小型主机。CPU:i3 及以上;内存:至少 512MB,但大于 1GB 更为稳妥;网卡:一般的以太网卡即可;显卡:只要是能够被 Linux 捕捉到的显卡即可,例如 NVIDIA 或者 ATI 等主流的显卡都可以。硬盘:20GB 及以上均可。 含 X Window桌面环境的 Linux 系统 用途:学习 Linux 使用。CPU:i3 及以上;内存:至少要大于 1GB;网卡:普通的以太网卡即可;显卡:使用 256MB 以上内存的显卡;硬盘:越大越好。 中型及以上 Linux 服务器 用途:作为中小型企业或者学校的 FTP/WWW 等网络服务器。CPU:i5 及以上;内存:最好大于 4GB;网卡:使用 Intel 或 broadcom 这些知名品牌的网卡;显卡:如果可能会用到图形功能,最好使用具有 64MB 内存的显卡;硬盘:越大越好,如果有必要的话,可以使用磁盘阵列。注意,如果是企业使用,建议不要自行组装,可以购买商用服务器,因为商用服务器已经通过制造商的散热、稳定性等测试,更加适合企业使用。
-
-
另外,各个出版 Linux 发行版的开发商在推出该版本时,都会对其默认可以支持的硬件配置做详细的说明,所以还可以到各个相关的 Linux 发行版的网站去查询。
2.2 虚拟机
- 虚拟机(Virtual Machine)就是允许我们在当前操作系统中运行其他操作系统的软件
- 所以,只要在电脑(PC 或笔记本等)上安装好虚拟机软件,就可以模拟出来若干台相互独立的虚拟 PC 设备,每一个是一台真实的计算机。在此基础上,我们可以给每台虚拟的 PC 设备安装指定的操作系统,这样就可以实现在一台电脑上同时运行多个操作系统。
- 另外,还可以将这些虚拟的系统连成局域网,用来部署网站集群架构等更深层次的运维技术,这样的虚拟技术,
- 可以在Windows 10 桌面操作系统上安装的虚拟机软件 VMware Workstation(简称 VMware),这里通过配置 VMware 虚拟出了 2 台 PC 设备,且分别在这 2 台 PC 上安装了 Linux 系统(CentOS 发行版)和 Windows 系统。这 2 个虚拟机同时在一台电脑上独立运行,几乎互不干扰,并且可以同在一个局域网内,还可以互相通信。
| 虚拟机软件 | 特点及选择建议 |
|---|---|
| VM(VMware Workstation) | 工作站版虚拟化软件,简单、易用,适合用于搭建学习环境。 |
| KVM/Xen Linux 的虚拟化 | 服务器级虚拟化软件,适合企业虚拟化应用,不适合用于搭建学习环境。 |
| Virtual PC | MAC 平台可以用 |
| VirtualBox | 开源的虚拟机软件 |
2.3 环境搭建
- Linux的安装,这个操作系统软件安装步骤比较繁琐,新手连 Windows 的安装都不太熟悉,更别提 Linux 的安装了;即使安装成功了,也有可能破坏现有的 Windows 系统,比如导致硬盘数据丢失、Windows 无法开机等。所以一直以来,安装 Linux 系统都是比较费劲。
- 通过虚拟机技术很容易冲破这种困境。由于虚拟机安装 Linux 所有的操作(例如硬盘分区、删除或修改数据)都是在虚拟硬盘中进行,因此不会对现有的数据和系统造成任何损失,即使安装失败了也无所谓。
- 虚拟机(virtual machine),就是通过软件技术虚拟出来的一台计算机,它在使用层面和真实的计算机并没有什么区别。
- 常见的虚拟机软件有 VMware Workstation(简称 VMware)、VirtualBox、Microsoft Virtual PC 等。VMware 可以使你在一台计算机上同时运行多个操作系统,例如同时运行 Windows、Linux 和 Mac OS。在计算机上直接安装多个操作系统,同一个时刻只能运行一个操作系统,重启才可以切换;而 Vmware 可以同时运行多个操作系统,可以像 Windows 应用程序一样来回切换。
- 虚拟机系统和真实安装的系统是一样的,甚至可以在一台计算机上将几个虚拟机系统连接为一个局域网或连接到互联网。
- 在虚拟机系统中,每一台虚拟产生的计算机都被称为“虚拟机”,而用来存储所有虚拟机的计算机则被称为“宿主机”。例如,你的 Windows 系统就是宿主机,而 VMware 安装的 Linux 则为虚拟机。
- VMware 有两个版本,分别是 VMware Workstation Pro 和 VMware Workstation Player。
- Player 是免费版本,只能用于非商业用途,适合个人学习。
- Pro 是商业版本,功能最强大,付费以后才能使用。
- VMware Workstation Pro 下载地址:https://pan.baidu.com/s/1XXhFFh0Fx0vzvcd1A543Yg,提取码:2o19(下载得到的压缩包中含有 VMware 安装所需的秘钥)
- VMware 对计算机的硬件配置要求比较高,配置低了虚拟机会很慢,甚至不能运行。理论上,配置越高越好,现在主流的计算机配置都可以达到运行 VMware 的要求。VMware 的安装过程比较简单可以360一键安装。
2.3.1 VMware 安装 Linux CentOS系统
1、可以通过镜像进行安装!安装操作系统和安装软件是一样的,注意:Linux磁盘分区的时候需要注意分区名即可!/boot /home!
2、可以使用镜像!
3、安装VMware虚拟机软件,然后打开我们的镜像即可使用!
-
点击“下一步”,进入“安装操作系统”界面,若已提前准备好 Linux 系统的映像文件(.iso 文件),此处可选择“安装程序光盘映像文件”,并通过“浏览”按钮找到要安装 Linux 系统的 iso 文件;否则选择“稍后安装操作系统”

-
提前下载好 CenOS 映像系统,给大家提供 CentOS 6.9/7.8 映像文件迅雷下载地址(点击链接或复制链接到迅雷即可开始下载):
-
32 位 CentOS 6.9 映像下载:https://archive.kernel.org/centos-vault/6.9/isos/i386/CentOS-6.9-i386-bin-DVD2.iso
-
64 位 CentOS 7.8 映像下载:https://archive.kernel.org/centos-vault/7.8.2003/isos/x86_64/CentOS-7-x86_64-DVD-2003.iso或者阿里云的镜像https://mirrors.aliyun.com/centos/7/isos/x86_64/CentOS-7-x86_64-DVD-2009.iso?spm=a2c6h.25603864.0.0.51d62d1c0pohjb
-
以下针对各个版本的ISO镜像文件,进行一一说明:
- CentOS-7.0-x86_64-DVD-1503-01.iso : 标准安装版,一般下载这个就可以了(推荐)
- CentOS-7.0-x86_64-NetInstall-1503-01.iso : 网络安装镜像(从网络安装或者救援系统)
- CentOS-7.0-x86_64-Everything-1503-01.iso: 对完整版安装盘的软件进行补充,集成所有软件。(包含centos7的一套完整的软件包,可以用来安装系统或者填充本地镜像)
- CentOS-7.0-x86_64-GnomeLive-1503-01.iso: GNOME桌面版
- CentOS-7.0-x86_64-KdeLive-1503-01.iso: KDE桌面版
- CentOS-7.0-x86_64-livecd-1503-01.iso : 光盘上运行的系统,类拟于winpe
- CentOS-7.0-x86_64-minimal-1503-01.iso : 精简版,自带的软件最少
-
点击“下一步”,进入“选择客户机操作系统”,选择“Linux”,并在“版本”下拉列表框中选择要安装的对应的 Linux 版本,这里选择“CentOS 7”,
-
下一步进入“命名虚拟机”界面,给虚拟机起一个名字(如“CentOS 7.8”),然后单击“浏览”按钮,选择虚拟机系统安装文件的保存位置.

-
下一步按钮,进入"指定磁盘容量"界面。默认虚拟硬盘大小为 20GB(虚拟硬盘会以文件形式存放在虚拟机系统安装目录中)。虚拟硬盘的空间可以根据需要调整大小,但不用担心其占用的空间,因为实际占用的空间还是以安装的系统大小而非此处划分的硬盘大小为依据的,占用空间会随着虚拟机系统使用的空间增加而增加。
-
这里,我们可以略做调整,单击"自定义硬件"按钮进入硬件调整界面。为了让虚拟机中的系统运行速度快一点,我们可以选择"内存"调整虚拟机内存大小,但是建议虚拟机内存不要超过宿主机内存的一半。CentOS7.x 最少需要 728MB 及以上内存分配,否则会开启简易安装过程,如图 8 所示。

-
选择“新CD/DVD(IDE)”可以选择光驱配置。如果选择“使用物理驱动器”,则虚拟机会使用宿主机的物理光驱;如果选择“使用 ISO 映像文件”,则可以直接加载 ISO 映像文件,单击“浏览”按钮找到 ISO 映像文件位置即可
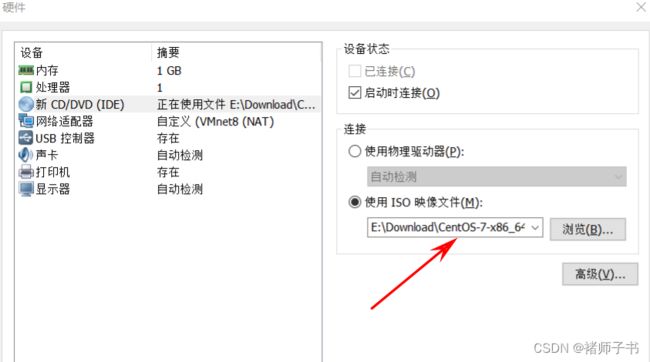
-
VMware 提供的网络连接有 5 种,分别是"桥接模式"、“NAT 模式”、“仅主机模式”、“自定义"和"LAN 区段”:
- 桥接模式:相当于虚拟机的网卡和宿主机的物理网卡均连接到虚拟机软件所提供的 VMnet0 虚拟交换机上,因此虚拟机和宿主机是平等的,相当于一个网络中的两台计算机。这种设置既可以保证虚拟机和宿主机通信,也可以和局域网内的其他主机通信,还可以连接 Internet,是限制最少的连接方式,推荐新手使用。
- NAT 模式:相当于虚拟机的网卡和宿主机的虚拟网卡 VMnet8 连接到虚拟机软件所提供的 VMnet8 虚拟交换机上,因此本机是通过 VMnet8 虚拟网卡通信的。在这种网络结构中,VMware 为虚拟机提供了一个虚拟的 NAT 服务器和一个虚拟的 DHCP 服务器,虚拟机利用这两个服务器可以连接到 Intemet。所以,在正常情况下,虚拟机系统只要设定自动获取 IP 地址,就能既和宿主机通信,又能连接到 Internet了。但是这种设置不能连接局域网内的其他主机。
- 仅主机模式:宿主机和虚拟机通信使用的是 VMware 的虚拟网卡 VMnet1,但是这种连接没有 NAT 服务器为虚拟机提供路由功能,所以仅主机网络只能连接宿主机,不能连接局域网,也不能连接 Internet 网络。
- 自定义网络:可以手工选择使用哪块虚拟机网卡。如果选择 Vmnet0,就相当于桥接网络;如果选择 Vmnet1,就相当于仅主机模式;如果选择 VMnet8,就相当于 NAT 网络。
- LAN 区段:这是新版 VMware 新增的功能,类似于交换机中的 VLAN(虚拟局域网),可以在多台虚拟机中划分不同的虚拟网络。
-
以上对于 VMware 网络的描述,读者看完了可能会有点困惑。简单总结—下,在 VMware 安装好后,会生成两个虚拟网卡 VMnet1 和 VMnet8 (在 Windows 系统的"网络连接"中可以査看到)
-
其中常用设置有以下 2 种:
- 需要宿主机的 Windows 和虚拟机的 Linux 能够进行网络连接,使用"桥接模式"(桥接时,Linux 也可以访问互联网,只是虚拟机需要配置和宿主机 Windows 同样的联网环境);
- 需要宿主机的 Windows 和虚拟机的 Linux 能够进行网络连接,同时虚拟机的 Linux 可以通过宿主机的 Windows 连入互联网,使用"NAT模式"。
-
硬盘配置设置完成后,点击上图新建虚拟机向导最后一步的“完成”按钮,就开始安装操作系统!
-
开启虚拟机后会出现以下界面
- Install CentOS 7 安装CentOS 7
- Test this media & install CentOS 7 测试安装文件并安装CentOS 7
- Troubleshooting 修复故障
-
若想系统带图形界面的,可以在此时选择需要安装的软件
- 选择 Server with Gui,然后点击Done
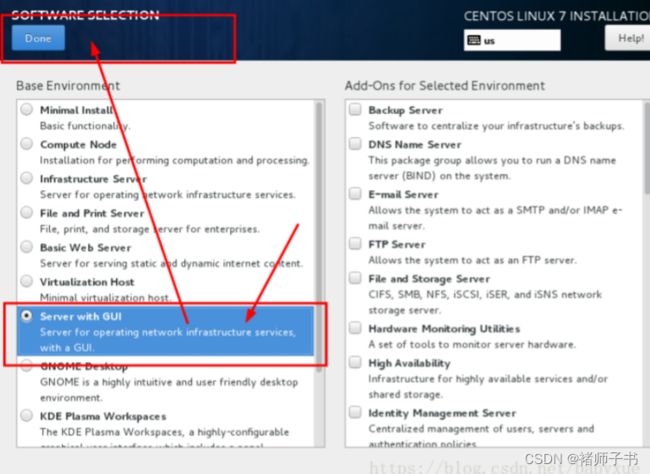
- 进行磁盘划分,选择默认自动分区即可,点击进去然后done出来不这么操作不让你安装。也可以自定义分区,但要注意分区名/boot /home等
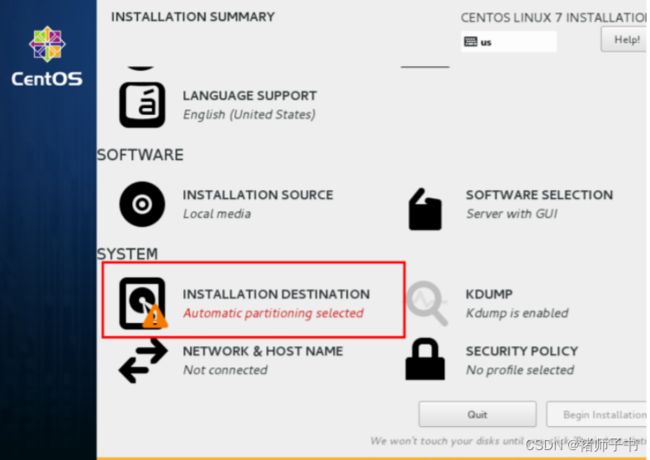
- 可以在这时候将网络连接打开,不开启上不了网。这块不设置也可以后面通过虚拟网络设置进行联网
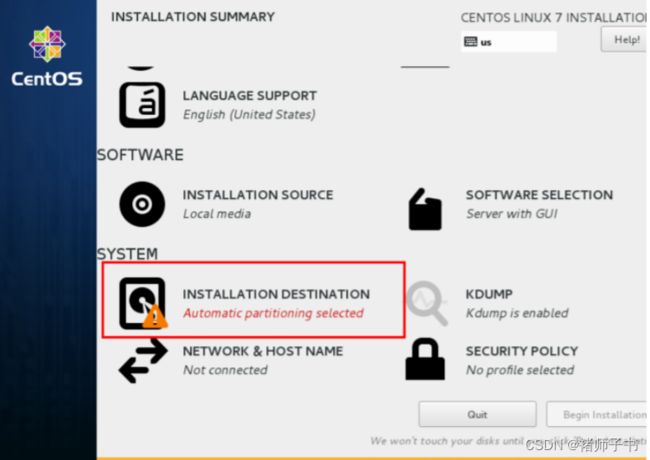
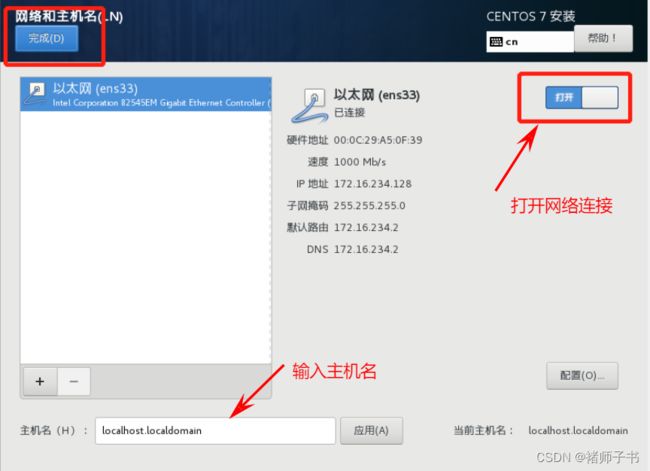
- 最后选择Begin Installation(开始安装)

- 设置root密码
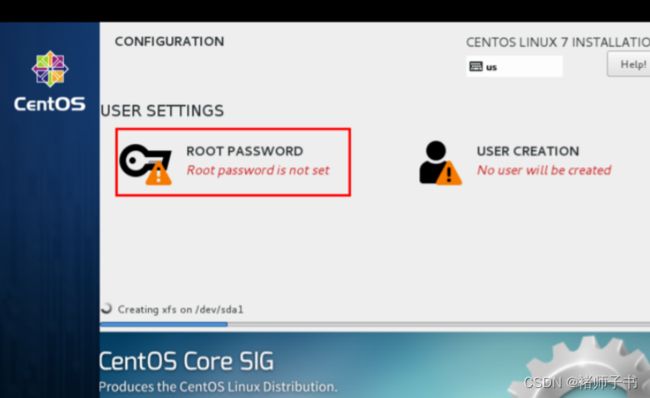
- 点击USER CREATION 创建管理员用户,账户设置好后静等安装进度条完成重启系统,接受协议进入主界面即可完成安装启动。
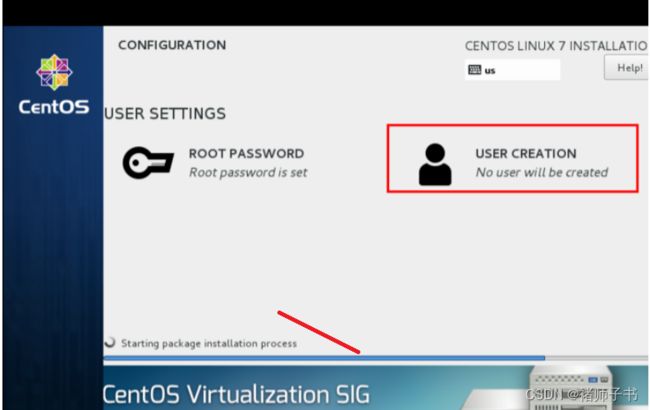
- 对于提前下载好 CentOS 映像并作相应设置的读者,此时 VMware 会直接启动 Linux CentOS 系统,这次安装的是不带图形界面的系统。
若是带图形界面的话在上面安装软件步骤安装 Server with Gui即可
图形界面和命令行相互切换快捷键:ctrl+alt+F3可以转为命令行界面,ctrl+alt+F1可变回图形界面,
图形界面系统首次登陆会让你创建一个账户密码,然后以这个新建的账户登陆
若想以root用户登陆,则需要注销掉当前用户,在登陆页选择NO List?选项然后用root用户登陆
每个新用户登陆进去后要设置下语言环境等等
图形界面首次登陆会让你创建一个账户密码,然后以这个新建的账户登陆
-
稍后安装操作系统”的读者,此时必须先下载某个 Linux 映像文件,并通过“编辑虚拟机设置->CD/DVD(IDE)”中,选择“使用ISO映像文件”,手动添加 iso 文件,然后点击“确定”即可手动开启 Linux 系统
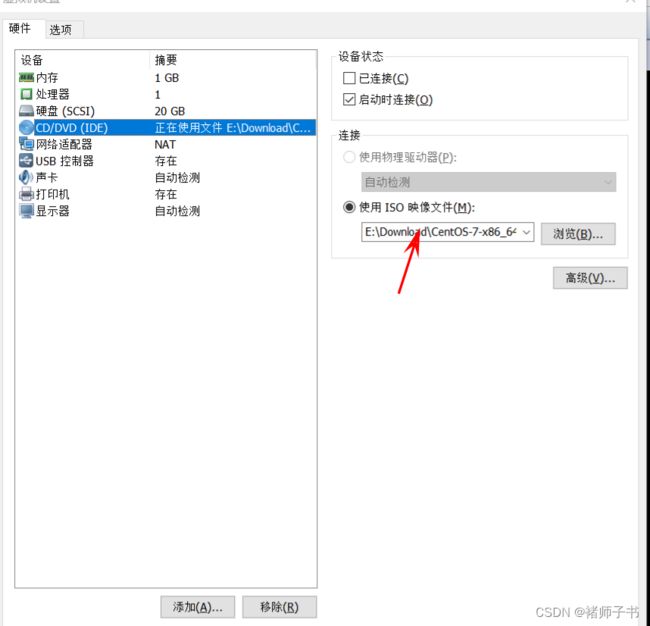
-
在启动虚拟机的Linux 系统时存在问题:终止代码 page_fault_in_nonpaged_area,说明电脑的虚拟内存分页文件出现了问题,解决方法如下:
解决方法:
1.右键单击桌面上的“计算机”图标,选择“属性”。
2.选择“高级系统设置”。
3.单击性能下边的“设置”按钮。
4.弹出的性能选项对话框中单击“高级”。
5.在虚拟内存点击“更改”按钮。出现如图所示的对话框。
6.设置虚拟内存最好在非系统盘里,选中盘符,点击“自定义大小”。
7.输入“初始大小”和“最大值”,然后点击“设置”按钮。虚拟内存设置的原则是:虚拟内存最小值是物理内存的1到1.5倍;虚拟内存最大值是物理内存的2到2.5倍,之后点击‘设置’按钮,在点击确定。
8.在上诉过程中若出现“要使改动生效,需要重新启动计算机”的提示,单击“确定”即可,重启win系统后,运行vmware启动操作系统能够成功启动。
- 虽然上面的方法设置虚拟内存后可以解决蓝屏问题。但部分用户依旧存在打开虚拟机进入centos后蓝屏的问题。最终还是通过如下方法解决问题。因为Windows10家庭版并未自动适配虚拟机平台,需要手动打开。
1.步骤1.打开Windows“虚拟机平台”功能,电脑打开Win+R运行,输入control打开控制面板→程序和功能→启动或关闭Windows功能,在其中找到“虚拟机平台”选项,勾选。随后重启电脑。

2.如果此时点开虚拟机vmware,点击运行centos,会提示VMware Workstation 与 Device/Credential Guard 不兼容。在禁用 Device/Credential Guard 后,可以运行 VMware Workstation。

问题分析:因为在官网下载了windows server 配置的时候会带有docker 版的功能,而就是会自带下载虚拟机Hyper-V,这和下载的vmware虚拟机造成冲突了,导致后者不能使用会提示“需要关闭hyper-V虚拟机才能运行”,因此接下来我们要关闭hyper-V。
- 按下WIN+R打开运行,然后输入services.msc回车;在服务中找到 HV主机服务,双击打开设置为禁用
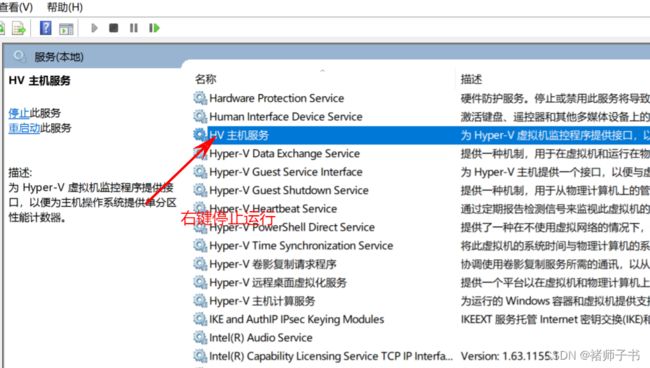
- 菜单中搜索cmd,从管理者模式进入cmd,直接输入bcdedit /set hypervisorlaunchtype off后执行,待下方显示“命令执行完成”后,便可重启电脑。再度打开VM进入centos7,问题解决!
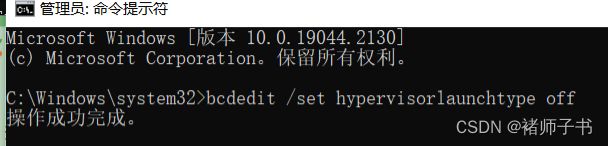
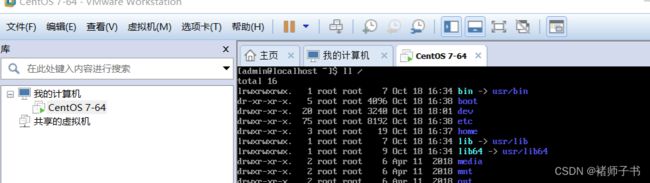
- 虚拟机的使用快捷键:点击屏幕进入虚拟机、Ctrl+Alt将聚焦退出虚拟机!
2.3.2 购买云服务器
- **云服务器(Elastic Compute Service, ECS)**是一种简单高效、安全可靠、处理能力可弹性伸缩的计算服务。云服务器管理方式比物理服务器更简单高效,我们无需提前购买昂贵的硬件,即可迅速创建或删除云服务器,云服务器费用一般在几十到几百不等,可以根据我们的需求配置。是接近公司中原生环境的,现在云服务器挺普遍的,价格也便宜,如果直接不想搭建,也可以直接买一台学习用!
- 虚拟机安装后占用空间,也会有些卡顿,我们作为程序员其实可以选择购买一台自己的服务器,这样的话更加接近真实线上工作;
- 购买使用过程,可以翻看博客服务器的购买和使用
腾讯云目前活动多一些,性价比也高, 直达链接
购买完毕后,获取公网IP地址!修改自己的登录密码,就可以远程登录了
下载Xshell(远程连接工具)工具,进行远程连接使用,下载Xftp文件传输工具!(360一键下载安装)
用Xshell链接服务器,前提服务器要开通22端口,Xftp文件传输前服务器要开通21端口
之后的项目可以放上面运行,域名可以绑定到这个云服务器上
注意事项:
如果要打开端口,需要在阿里云的安全组面板中开启对应的出入规则,不然的话会被阿里拦截!
云服务器就是一个远程电脑,服务器一般不会关机!
- 以后的操作都在这里操作,项目也在这里进行发布
Ctrl+鼠标滚轮,放大和缩小字体
- 如果前期不会操作,可以推荐安装宝塔面板,傻瓜式管理服务器,可以翻看博客服务器的购买和使用
- 安装教程:
-
- 论坛选择宝塔Linux面板安装教程 - 2022年7月14日更新 - 7.9.3正式版
- 在页面中选择根据主机选择设置安全组教程
https://www.bt.cn/bbs/thread-1229-1-1.html
1、开启对应的端口
2、一键安装
2.3.3 选择环境
-
学习 Linux 最简单的环境就是虚拟机环境(例如,通过 VMware Workstation 软件学习),但是使用云服务器更加接近真实线上工作。这样说的原因有如下几点。
-
利用虚拟机软件搭建 Linux 学习环境简单,容易上手,最重要的是利用虚拟机模拟出来的 Linux 与真实的 Linux 几乎没有区别,而购买实体服务器动则就要一两万元人民币,不是一般的初学者所能承受的,且声音很大,也没必要。
-
用 PC 和笔记本搭建 Linux(包括双系统共存方式),那就完全是 Linux 环境了,这样做不但加大了你的学习难度(例如,没法用 Word 等记笔记,以及正常浏览网页),也与实际的工作环境相差很远,而用虚拟机软件来搭建环境是最方便的。
-
企业里运维人员的工作环境绝大多数都是在 Windows 桌面系统下通过 SSH 工具(SecureCRT/Xshell)远程连接云 Linux 服务器进行管理和维护的。
-
搭建 Linux 集群等大规模环境,有时需要同时开启几台虚拟机(每台虚拟机仅需 256~512MB 内存、6~8GB 的硬盘空间即可),此时如果是用服务器或者自己的电脑安装 Linux,则很难满足学习要求,购买多台服务器就更不现实了。利用价值四五千元人民币的个人笔记本电脑,就可以轻松实现搭建中小规模 Linux 集群架构的学习需求了。这里所谓的集群,简单理解,就是将多个计算机做为一个整体,向用户提供服务。
-
用虚拟机学习,如果电脑配置高一点,那么可以同时开启多个 Linux 虚拟机学习,上班、回家的路上,带着笔记本电脑即可随时学习,如果是多台真实电脑和服务器设备,就没法移动了。当然有读者会说可以放机房里,但这个代价也太大了。大多数学习者很难有这样的资源。
-
使用虚拟机系统环境,我们可以对虚拟系统随意进行任何的设置和更改操作,甚至可以格式化虚拟机系统硬盘,进行重新分区等操作,而且完全不用担心会丢掉有用的数据,因为虚拟机是系统上运行的一个虚拟软件,对虚拟机系统的任何操作都相当于是在操作虚拟机的虚拟机设备和系统,不会影响电脑上的真实数据。
-
虚拟机软件: Windows 系统,使用 VMware WorkStation;MacOS 平台,若是 Virtual PC;若是 CentOS 系统,则推荐选择 VMware(Linux 版本)或者 KVM。
参考文献:
VMware虚拟机安装Linux系统
Linux 安装
云服务器
虚拟机安装centos7及网络配置