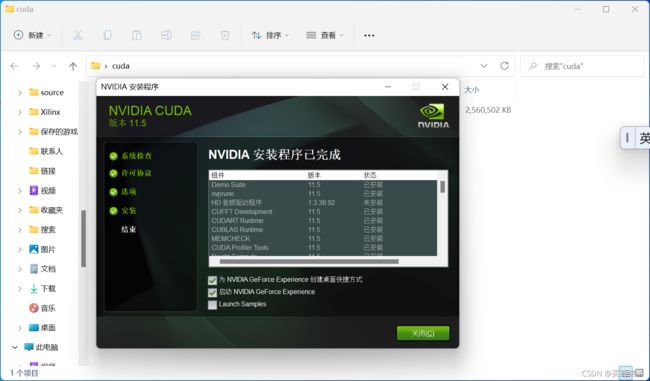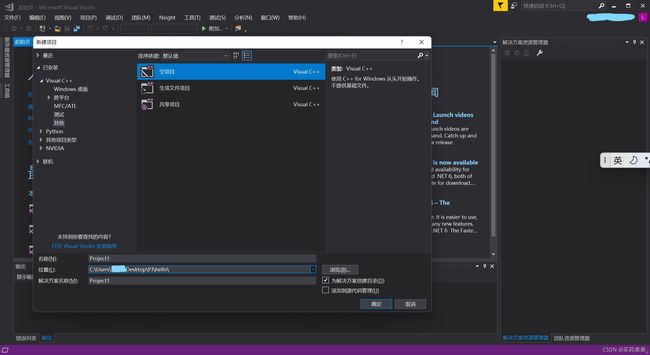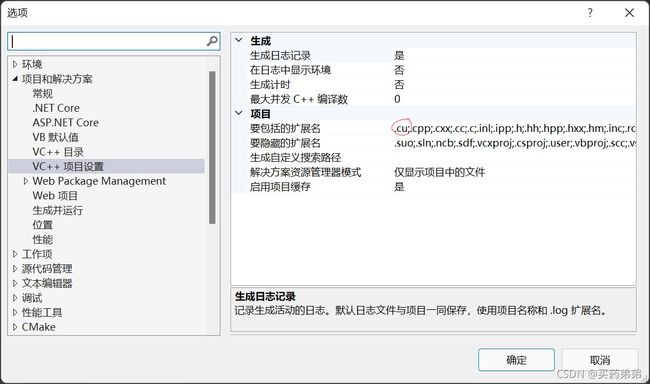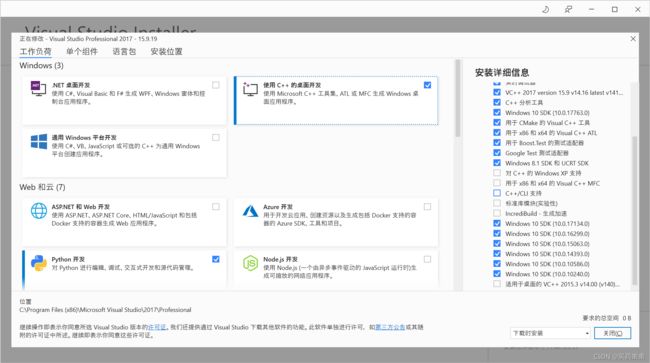CUDA安装、环境配置及项目创建准备(win11+vs2017+CUDA11.5)
文章目录
- 前言
- 一、CUDA C是什么?
- 二、CUDA下载和安装
-
- 1.CUDA 11.5下载
- 2.CUDA安装
- 三、环境配置
-
- 1.CUDA 环境变量配置
- 2.vs2017创建CUDA项目及环境配置
- 四、注意事项
-
- 1.路径问题
- 2.CUDA适配的visual studio版本问题
- 3.硬件是否支持当前版本的CUDA问题
- 4.visual studio 2017安装过程中所需要勾选的SDK
- 总结
前言
本文为运用CUDA C工具编程的前置准备工作介绍,CUDA一般用于大规模并行计算和图像渲染。配置环境概况为win11+vs2017+CUDA11.5。本文将介绍如何配置GPU的开发和运行环境,请确保在开始配置时拥有必要的硬件资源和软件资源。一、CUDA C是什么?
CUDA C是NVIDIA实现GPU计算时对C语言进行的扩展以及应用程序编程接口。
二、CUDA下载和安装
1.CUDA 11.5下载
官方网址:
https://developer.nvidia.com/cuda-toolkit-archive
可在如下图中的网页上选择自己需要的版本,本文使用的时CUDA 11.5,若使用其他版本,在本文的其他步骤需依次按版本修改。
2.CUDA安装
双击exe格式的安装程序,点击OK。安装路径可以自由选择(建议默认),最好将路径记录下来在之后环境变量的配置时需要用到。
当进度到达100%是可以看到如下界面,点击“同意并继续”。
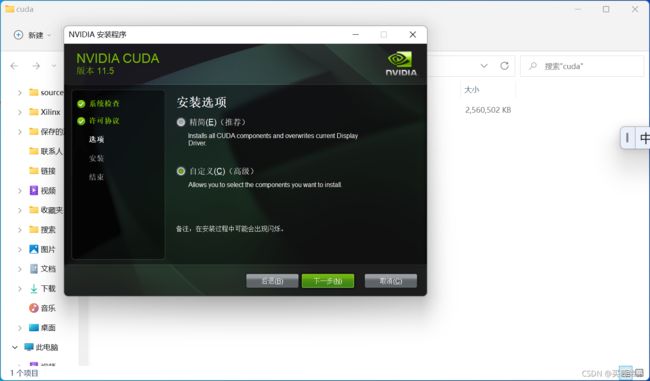
勾选下图界面中的所有选项(如果有其他需求可自由调节),点击“下一步”。

请将下图的安装位置记录,在环境变量配置和vs2017环境配置时需要用到。点击“下一步”。
三、环境配置
1.CUDA 环境变量配置
右击“此电脑”,左键选择“属性”,出现如下窗口,选择“高级系统设置”。
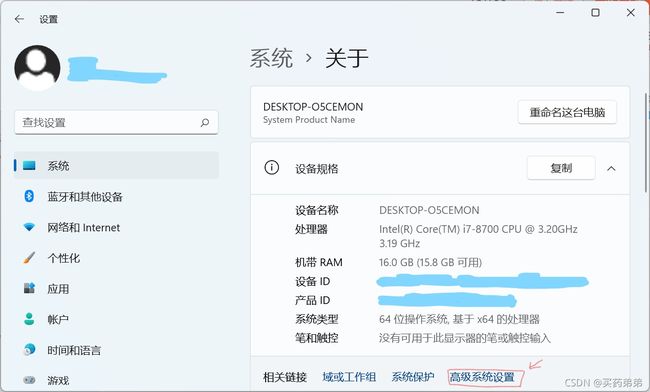
出现如下界面,点击“环境变量”。
首先在系统变量中新建如下几个变量:
CUDA_SDK_PATH = C:\ProgramData\NVIDIA Corporation\CUDA Samples\v11.5
CUDA_LIB_PATH = %CUDA_PATH%\lib\x64
CUDA_BIN_PATH = %CUDA_PATH%\bin
CUDA_SDK_BIN_PATH = %CUDA_SDK_PATH%\bin\win64
CUDA_SDK_LIB_PATH = %CUDA_SDK_PATH%\common\lib\x64
CUDA _PATH与CUDA _PATH_V11_5是CUDA安装时自动添加的。新建结束后如下图所示(图中的CUDA _PATH_V10_0是作者之前用的环境可忽略)
找到Path环境变量,点击“编辑”。
添加以下到系统变量Path中,然后点击“确认”。环境变量配置完成。
C:\Program Files\NVIDIA GPU Computing Toolkit\CUDA\v11.5\bin
C:\Program Files\NVIDIA GPU Computing Toolkit\CUDA\v11.5\libnvvp
2.vs2017创建CUDA项目及环境配置
创建一个空项目。
右击源文件→添加→新建项→CUDA C/C++ File;创建一个.cu文件



右击项目名称Project1→生成依赖项→生成自定义→选择CUDA11.5→确定
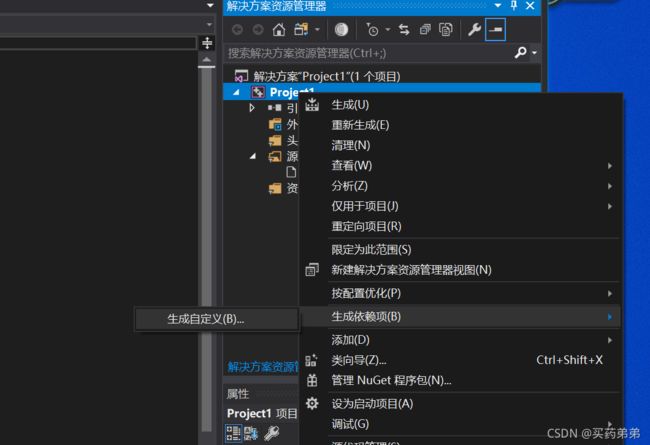

右击File.cu文件→属性→配置属性→常规→项类型→CUDA C/C++
→VC++目录
在包含目录中添加
C:\Program Files\NVIDIA GPU Computing Toolkit\CUDA\v11.5\include
在库目录中添加
C:\Program Files\NVIDIA GPU Computing Toolkit\CUDA\v11.5\lib\x64

增加项目扩展名(可选)
点击上方菜单栏工具→选项→文本编辑器→文件扩展名,在扩展名栏中输入.cu,并选择编辑器为:Microsoft Visual C++。
工具→选项→项目和解决方案→VC++项目设置,添加要包括的扩展名".cu"
→链接器→输入→附加依赖项
再附加依赖项中按需要添加相应的.lib文件名称
(一般需要什么加什么,不需要可以不加,以下贴出lib文件所在位置)

以下列出添加方法:
在如图所示的方框中输入需要的.lib文件名(需要打后缀名),每一行打一个名字,最后点“确认”。
例如:
cublas.lib
cublasLt.lib
cuda.lib

配置成功
测试程序
这是一个简单的测试程序,用以确认安装好的CUDA工具包是否能够调用GPU的资源。
#include
__global__ void kernel(void) {}
int main(void) {
kernel << <1, 1 >> > ();
printf("Hello, World!\n");
return 0;
}
四、注意事项
1.路径问题
如果你是第一次配置,建议按照本文中的默认路径安装,因为需要设置路径地方很多,如果你是自定义路径安装的CUDA,请在配置环境变量和vs2017的环境时一定要做好对应的修改。
2.CUDA适配的visual studio版本问题
在图中的路径(CUDA的安装路径)下可以看到.sln的项目文件,其文件名即为适配的版本,如图中CUDA 11.5适配 vs2017和vs2019(之后可能会有变化,但方法是不变的),一定要选择合适的版本才能够使程序正常运行。
图中的路径(如果安装路径不同,可能会有变动)为:
C:\ProgramData\NVIDIA Corporation\CUDA Samples\v11.5
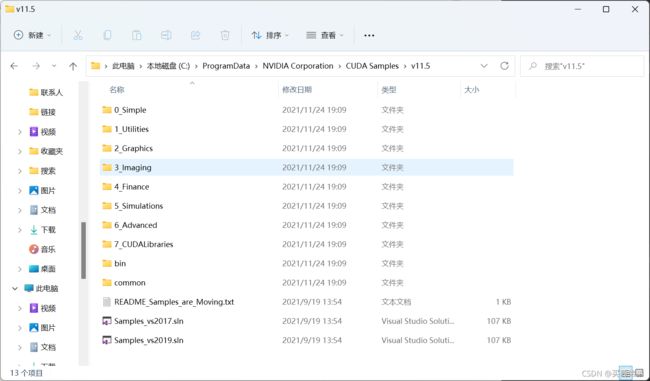
为什么CUDA编程一般都用visual studio
因为官网文档的说明都是使用vs的。
3.硬件是否支持当前版本的CUDA问题
可在如下的网址查询到:
https://docs.nvidia.com/cuda/cuda-toolkit-release-notes/index.html
以下贴出当前的适配信息(以后会变动):
图中标注了CUDA各版本所支持的显卡驱动版本,查询计算机使用的显卡驱动版本即可与图中比较即可得知其是否与CUDA某版本适配。
4.visual studio 2017安装过程中所需要勾选的SDK
请安装C++的桌面开发(勾选就会自动安装),并且勾选右边的几个SDK,如图所示,CUDA的一些代码需要这些SDK,因此需要勾选。还有一些其他的组件可根据情况勾选。
总结
本文总结了在CUDA编程环境配置方面的问题,希望对大家有所帮助,若文章中有什么问题、疏漏,或者对文章有一些建议,请在评论区提出。