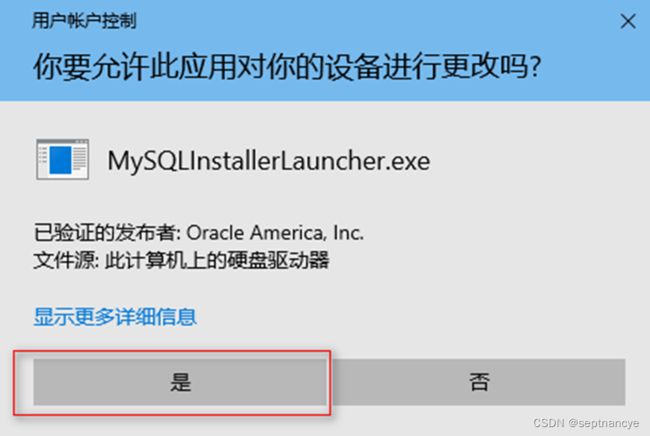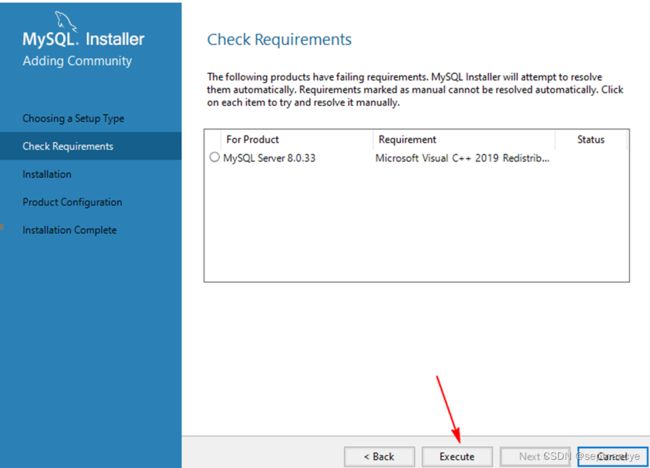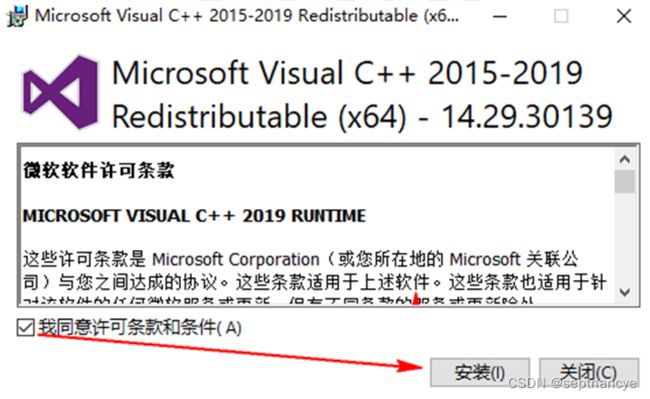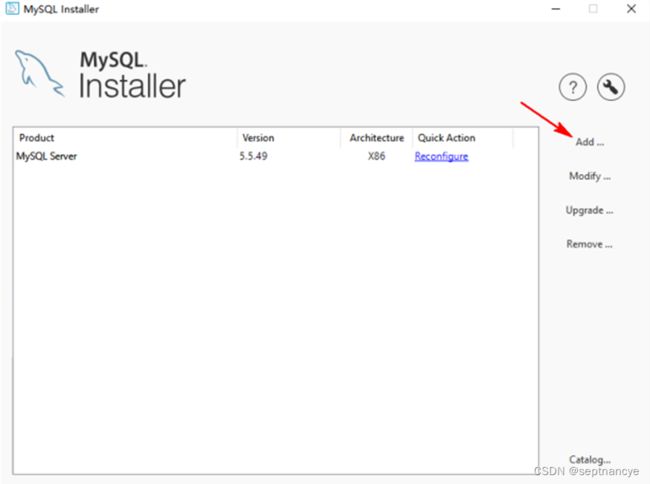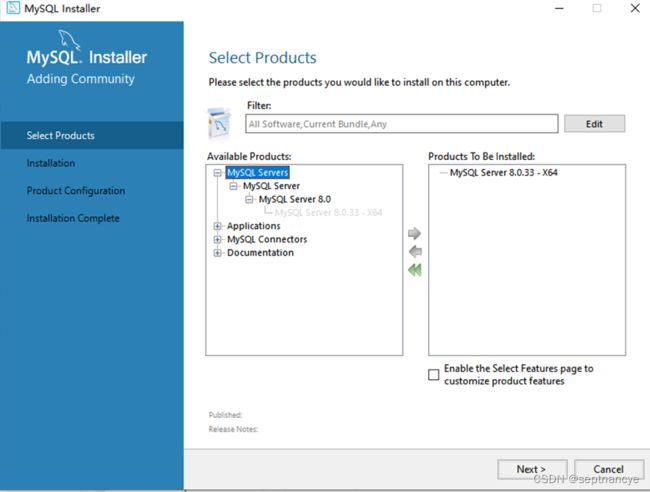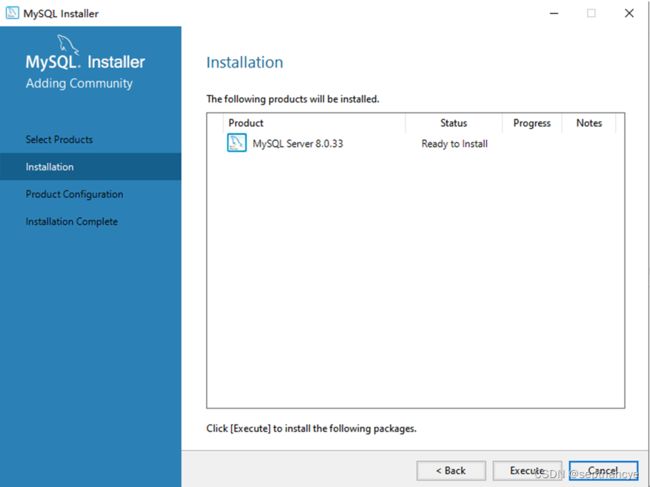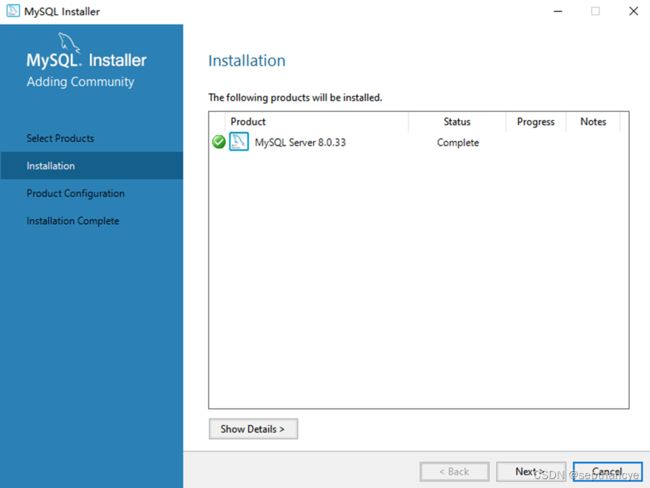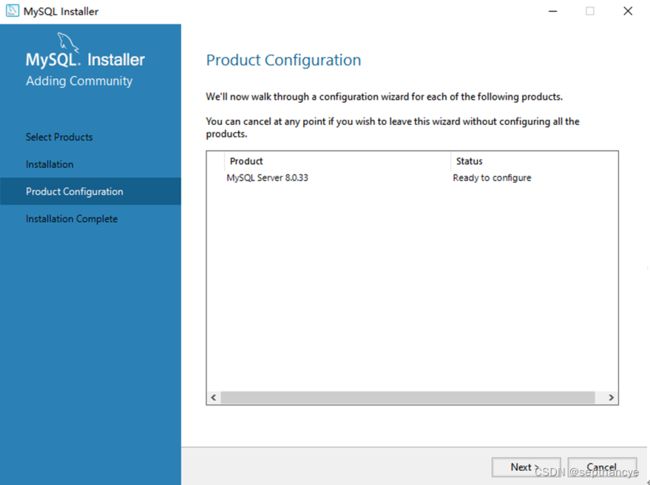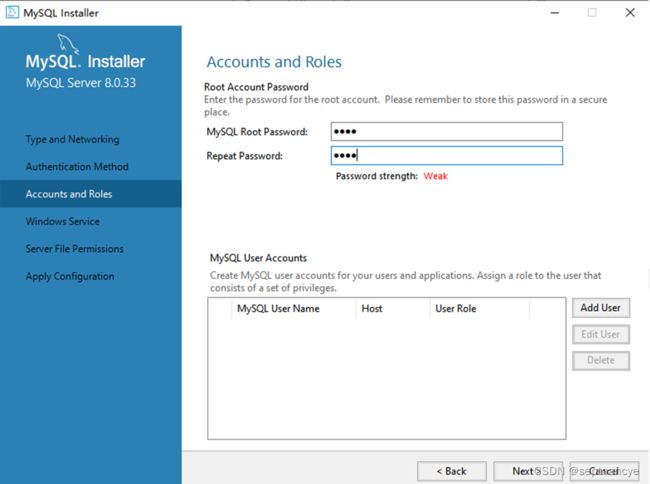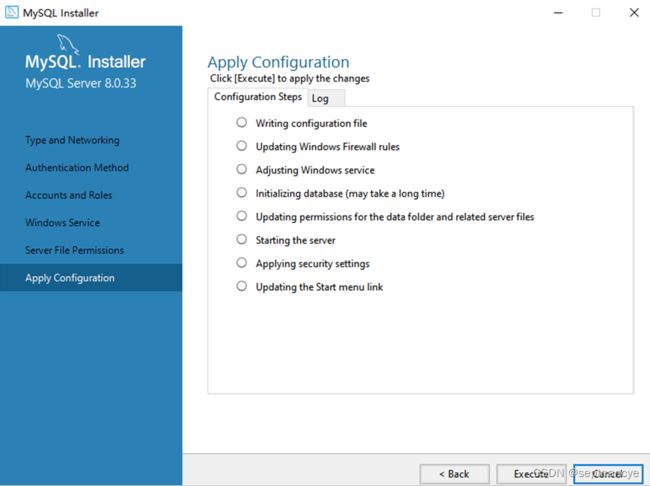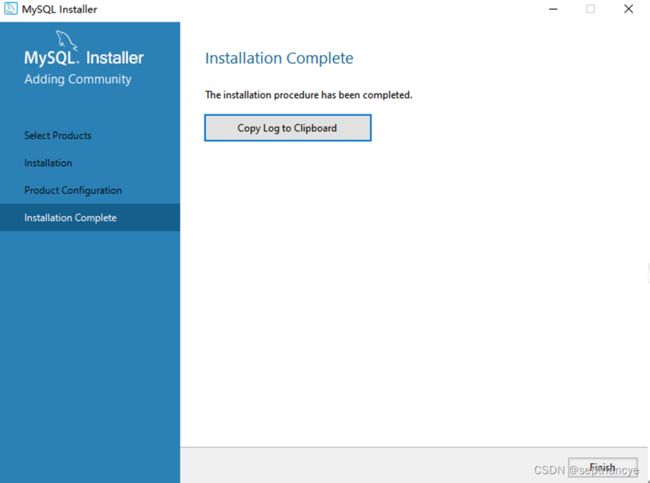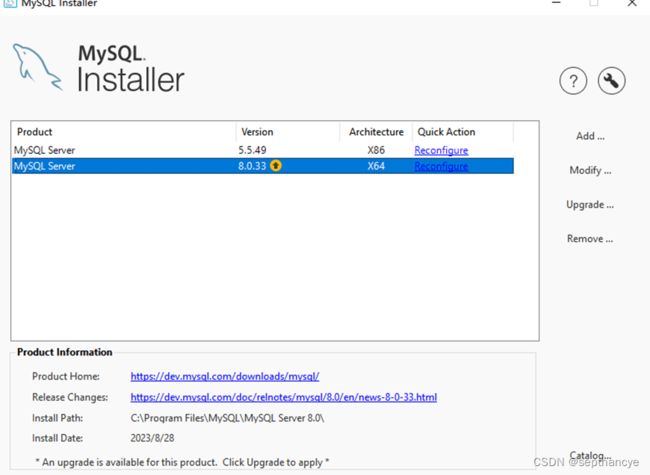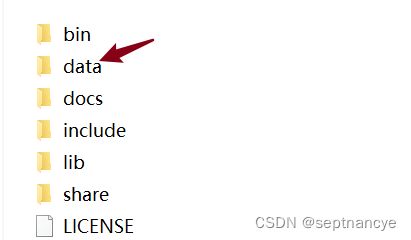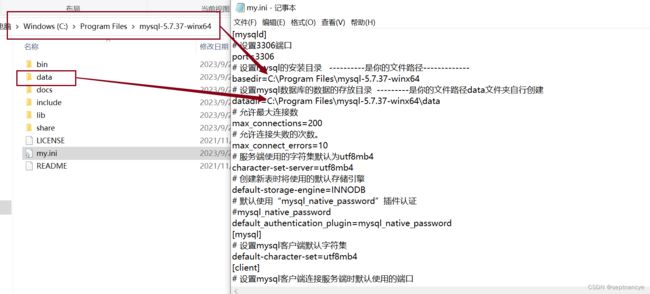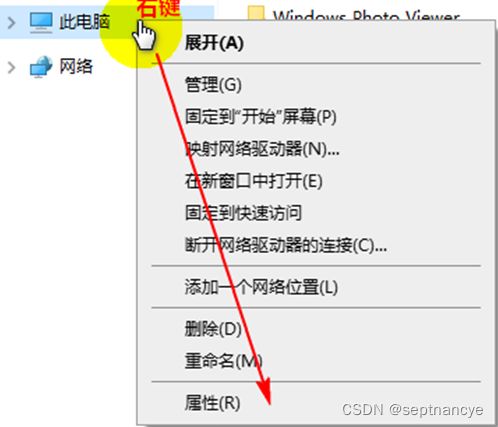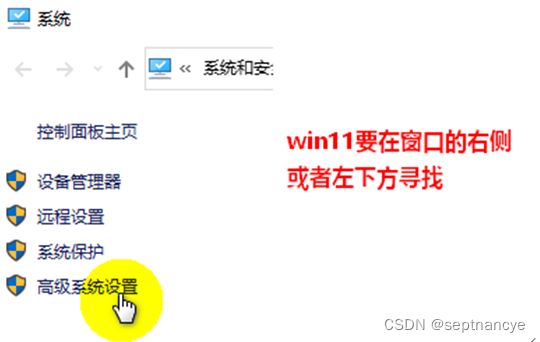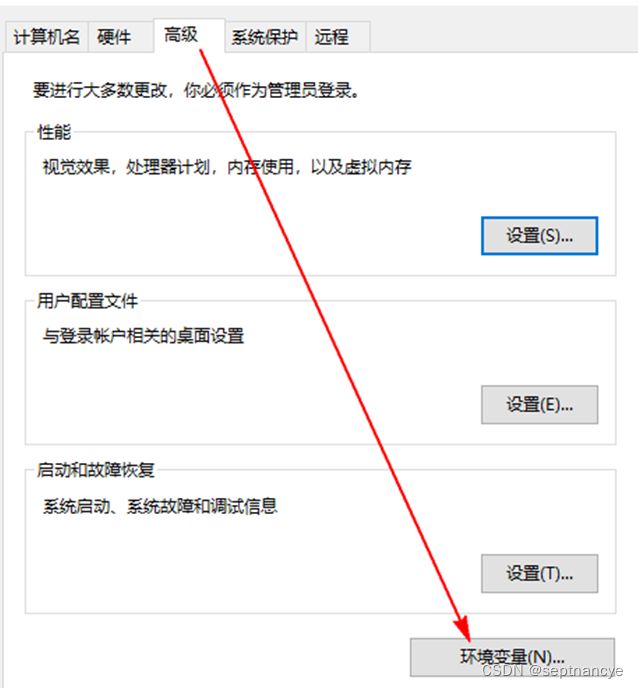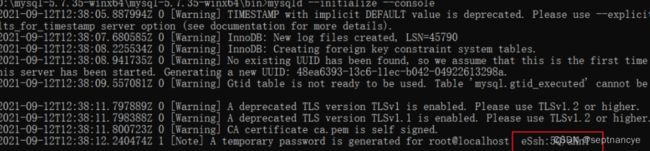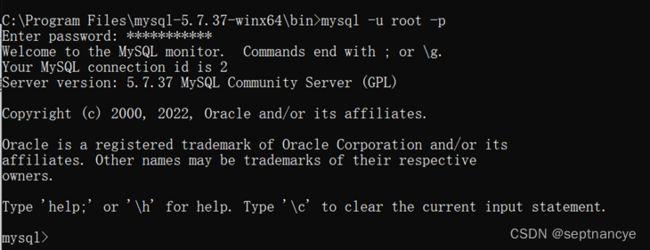4.MySql安装配置(更新版)
MySql安装配置
无论计算机是否有安装其他mysql,都不要卸载。
只要确定大版本是8即可,8.0.33 8.0.34 差别不大即可。
MySql下载安装适合电脑配置属性有关,一次性安装成功当然是非常好的,因为卸载步骤是非常麻烦的
如果第一次安装没有成功,参考MYSQL的卸载、下载、安装、配置一步到位(超详细教程) 进行卸载
如果卸载之后重新下载还是失败,可以选择在虚拟机上进行安装或者下载zip在线版本之后进行配置使用
1.正常安装(计算机无其他Mysql)
1、安装时,必须保证计算机联网。
2、关闭杀毒软件
3、给与安装包足够的权限(确认框都点“是”)
检查权限:
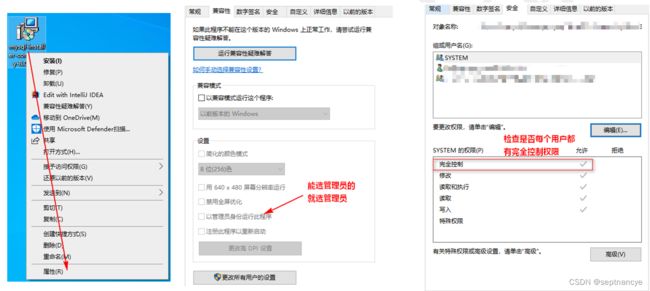
安装步骤:
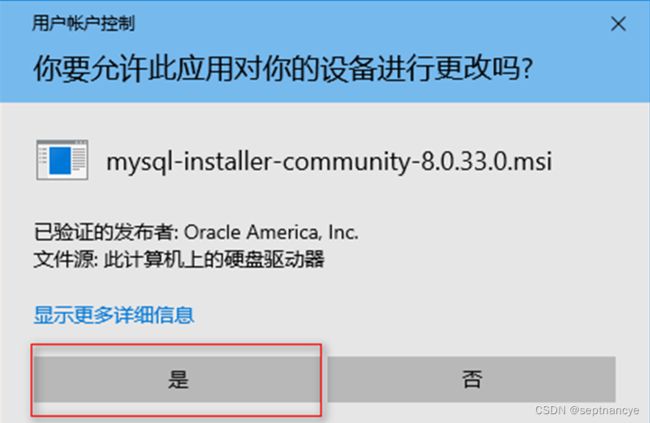

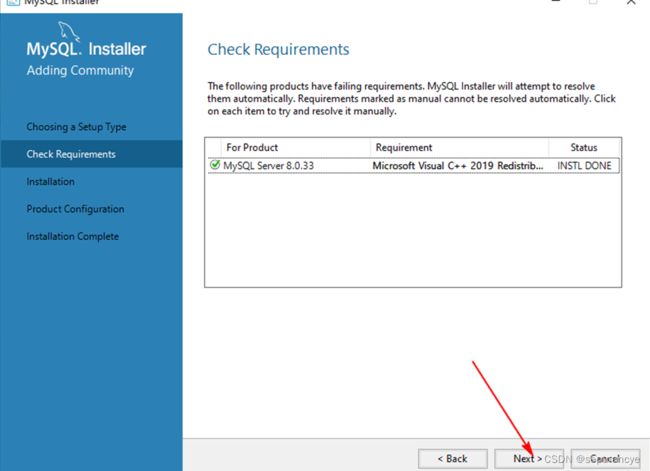

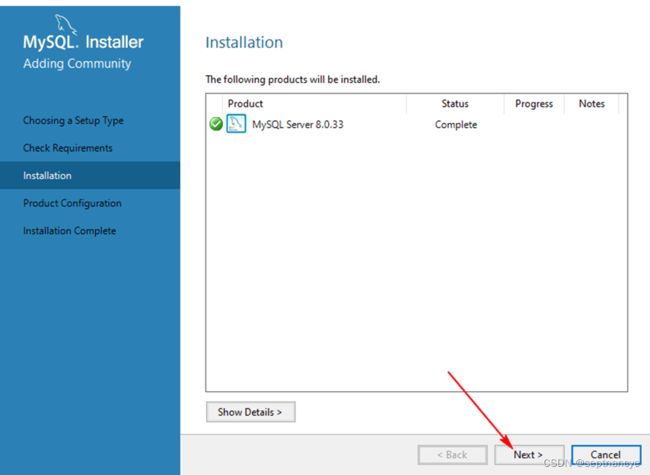
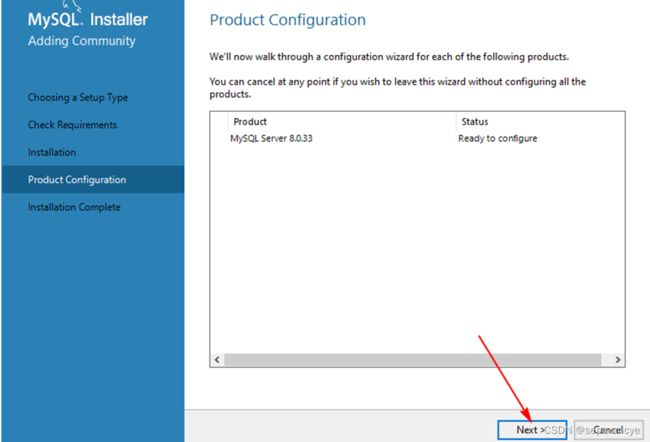
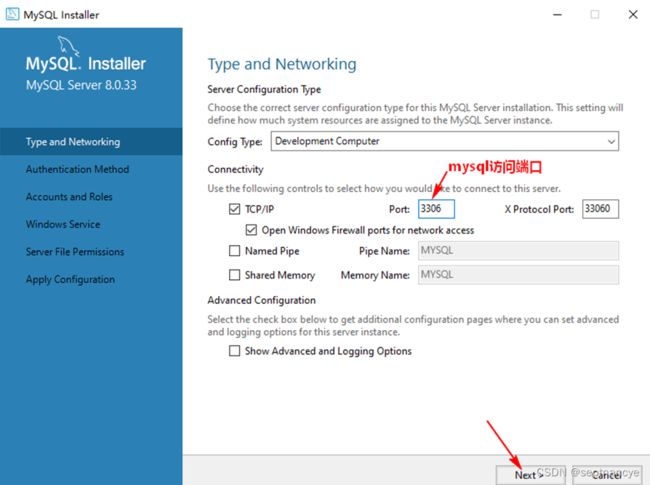
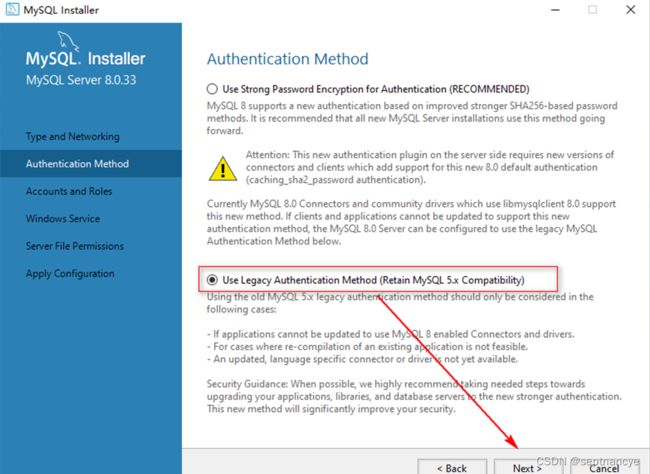
设置的密码一定要记住!!!


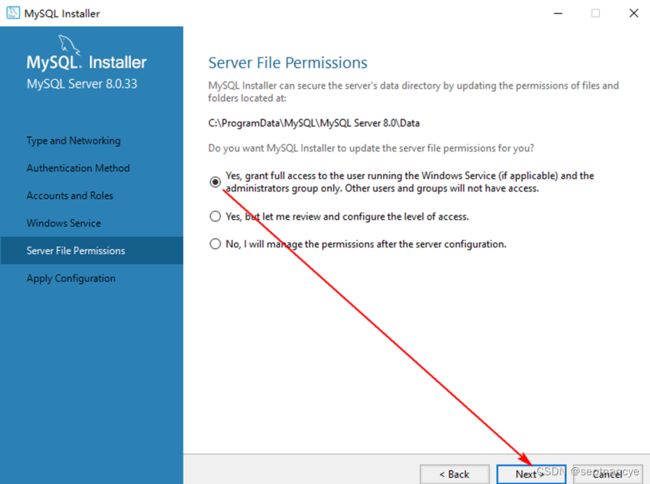
关键性一步,决定安装是否成功!!!

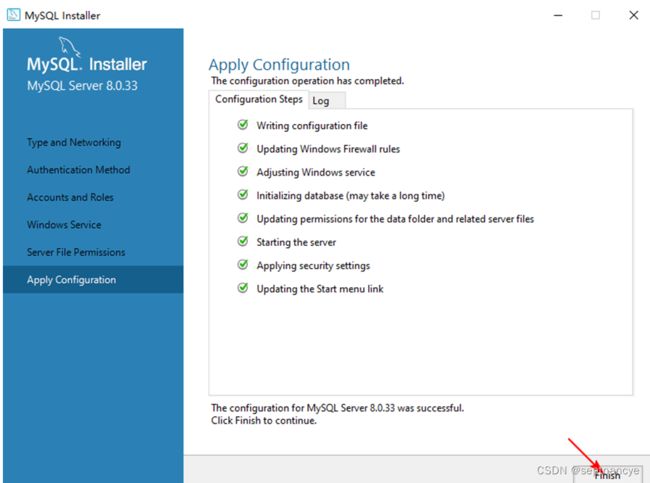


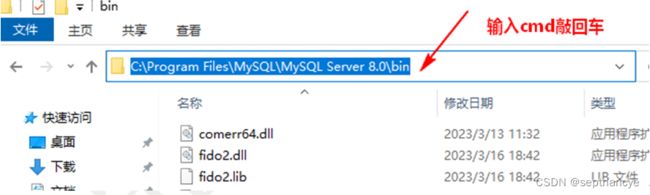

如果成功完成以上步骤说明安装成功!!!
2. 特殊安装(计算机有其他Mysql)
3.使用zip在线版配置安装MySql
如果第一次安装失败,尝试卸载重新安装之后依旧失败,参考MYSQL的卸载、下载、安装、配置一步到位(超详细教程) 进行
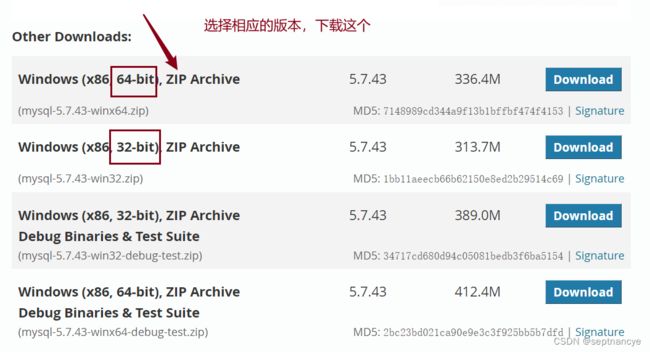
下载完成之后解压文件夹,一定要注意解压路径没有中文或者空格
解压之后的文件夹里缺少data,log,my.ini等配置文件,这时候我们需要去配置
2.新建my.ini文件
如果解压在C盘系统盘的话,会需要管理员权限,建议尽量解压在除系统盘之外的盘符里
在此目录下右击—>新建—>文本文档–>将文档名字改为my—>将文档后缀改为ini(如下图所示)

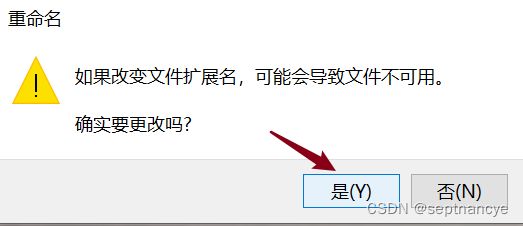
如果看不到文件扩展名,选择查看—>勾选文件扩展名

创建好文件之后打开
[mysqld]
# 设置3306端口
port=3306
# 设置mysql的安装目录 ----------是你的文件路径-------------
basedir=D:\mysql-5.7.35-winx64\mysql-5.7.35-winx64
# 设置mysql数据库的数据的存放目录 ---------是你的文件路径data文件夹自行创建
datadir=D:\mysql-5.7.35-winx64\mysql-5.7.35-winx64\data
# 允许最大连接数
max_connections=200
# 允许连接失败的次数。
max_connect_errors=10
# 服务端使用的字符集默认为utf8mb4
character-set-server=utf8mb4
# 创建新表时将使用的默认存储引擎
default-storage-engine=INNODB
# 默认使用“mysql_native_password”插件认证
#mysql_native_password
default_authentication_plugin=mysql_native_password
[mysql]
# 设置mysql客户端默认字符集
default-character-set=utf8mb4
[client]
# 设置mysql客户端连接服务端时默认使用的端口
port=3306
default-character-set=utf8mb4
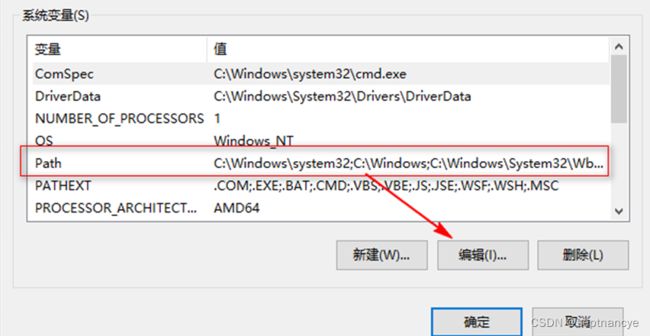
%MYSQL_HOME%\bin
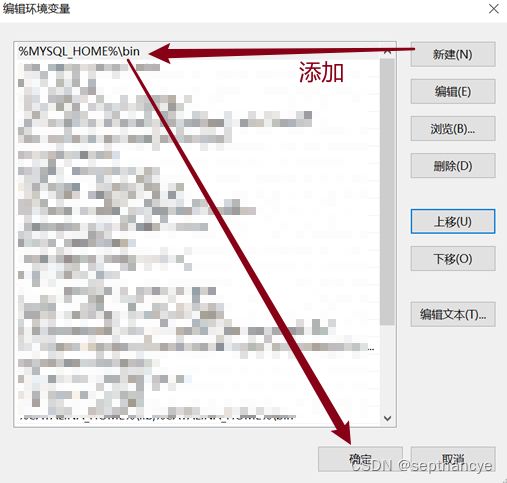
之后依次点击确定退出系统设置
4.管理员身份运行cmd(右击命令提示符选择以管理员身份运行)

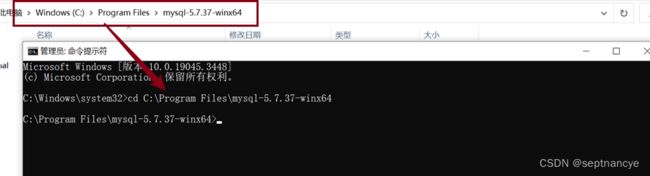
进入bin目录下
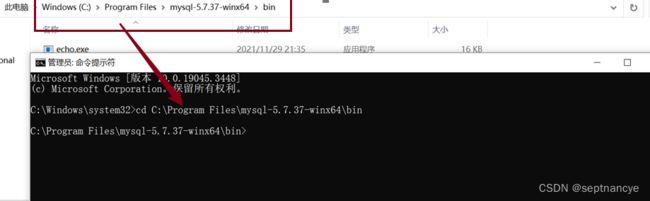
输入
mysqld --install
mysqld --initialize --console
net start mysql
成功启动

登录MySQL服务器输入,输入密码—密码是刚刚复制的密码
如果显示有错误的话重新复制一下,在鼠标右击粘贴,这样不会出现空格或者大小写错误问题
mysql -u root -p
ALTER USER 'root'@'localhost' IDENTIFIED BY '123456';
这里 123456 是更换的密码,可根据自己需要修改自己想要的密码,密码可稍微简单一点,但一定要记住!!!

安装完成,退出

zip版本安装成功!!!