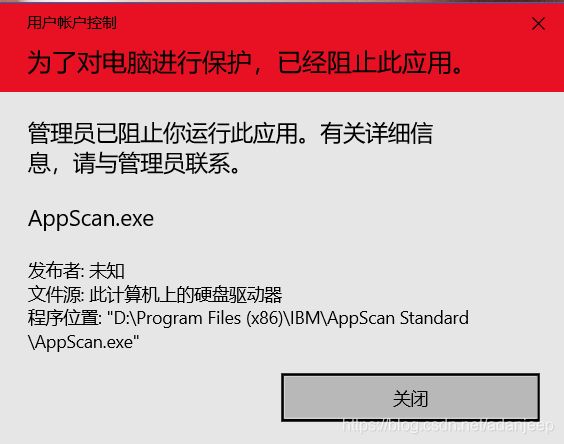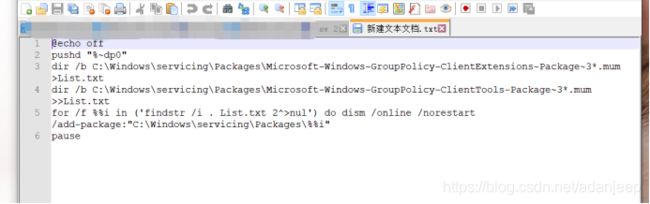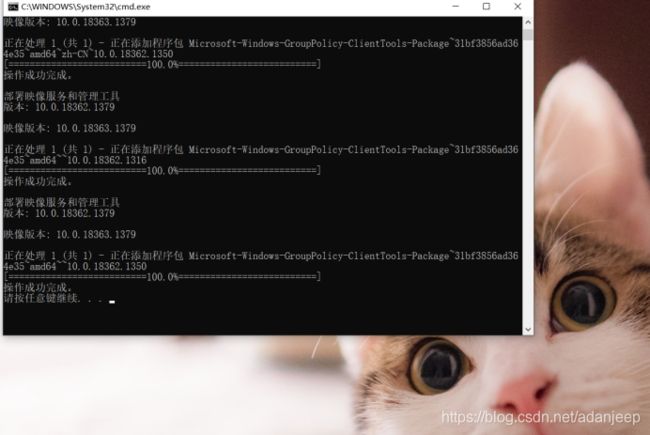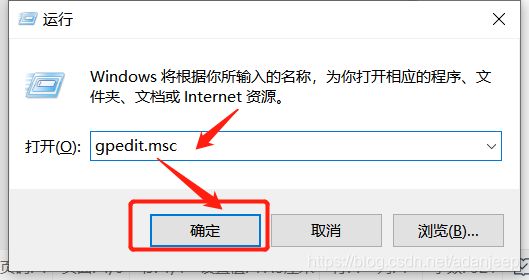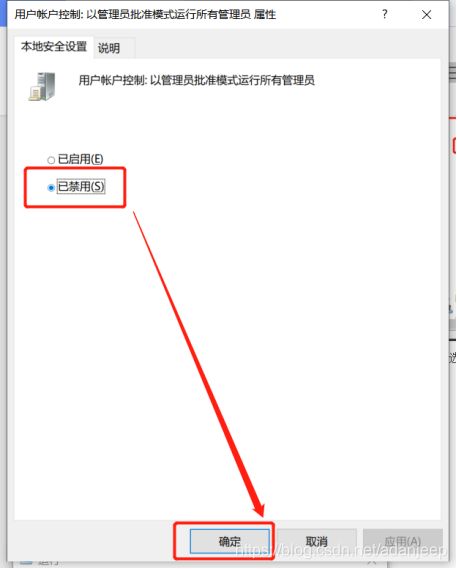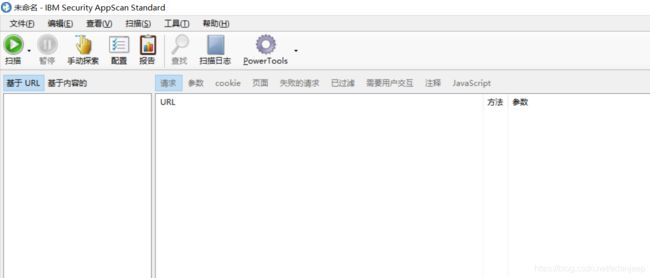- 实习成长之路:关于ElasticSearch深度分页带来的思考,如何解决深度分页和跳页
会写代码的花城
实习踩坑之路reids并发elasticsearch搜索引擎分布式
问题引入我们在平常使用ElasticSearch构建查询条件的时候一般用的都是from+size的方式进行分页查询,但是如果我们的页数太深/页面大小太大(from*size)>10000就会引发一个错误,我们将会得到一个错误这是为什么呢?因为ES的分页查询其实是这样来的因为ElasticSeach的天生分布式的原因,我们的数据是分散在几个分片中的,而我们设置了from+size需要对全部数据进行查
- LeetCode-第一题
Joanna-升
LeetCode解题篇leetcodec语言
LeetCode1.求两数之和开篇心得题目复述思考历程解题代码(C语言)结题结语开篇心得刷算法题一直是一件在计划中的事情,从未接触C语言时就拥有这样的冲动,直到现在学完数据结构,才有了略为正式的开始。之前从没有接触过算法题的训练,也深知自己几斤几两,所以博客里可能会有很多不成熟的、不正确的想法和观点,十分欢迎混圈的大神们赐教,但更多的还是想记录自己青涩的成长之路。叨叨半天的废话,下面还是开始进入正
- 学霸带你游戏化协作学习打造团队如同组队打副本
Snow Hide(雪诺海德)
纽雪澳诺加海美德学霸挺拔学霸挺拔学术互助社区成长知识输出专业积累
学术互助的成长之路在学霸社区中,学术互助不仅是分享知识,更是汲取成长动力的重要途径。从高质量提问到构建个人品牌,这一切都关乎如何更高效地融入社区,提升自身能力。在这里,协作与学习相辅相成,每一个互动都可能成为成长的关键节点。精准提问是开启学习的钥匙通过明确问题背景、精炼语言和提供支持数据,精准提问能帮助你更快获取专业解答,像《传送门2》(Portal2)中的任务设计一样,让每一步都有方向。高质量回
- 我的编程入门成长之路
ocean2103
成长职场和发展学习方法程序人生
接触说起我的编程入门,其实惨不忍睹。我是2001年上的大学,只是觉得计算机是个高科技,就稀里糊涂的报了个计算机专业。上大学前没摸过电脑,以为大块头显示器就是电脑;也没有摸过键盘,以为学计算机就是学打字的…刚上大一的时候,那时候学校不让大一新生自己买电脑,网吧还很流行,于是有天晚上就和同学一起去网吧包宿。同学帮我申请了个QQ号,结果整个晚上,我在网上跟别人诉苦说我是计算机专业的,但是打字都打不好,将
- 2025 年 Java 最新学习资料与学习路线——从零基础到高手的成长之路
stormjun
java学习开发语言Java学习路线Java学习教程2025Java学习路线
2025年Java最新学习资料与学习路线——从零基础到高手的成长之路大家好,欢迎来到我的频道!今天我们要聊聊Java——这门陪伴了很多程序员成长的编程语言。无论你是编程新手,还是已经走了一段编程路,但还不确定如何深入学习Java,这篇文章一定能帮到你!我会为你们梳理出一条清晰的Java学习路线,并分享一些学习资料,帮助你从零基础,到逐步成为一名熟练的Java开发者。不管你是想从事后端开发、Andr
- 开启你的思维成长之路
希思维
图片发自App很多时候我们都羡慕别人家的孩子思维敏捷,记忆超强,脑回路清晰等,认为那些都是天生的能力,而自己要达到那样的境界几乎不可能,殊不知每个人都有一个强大的小宇宙,就看你是否找到了开启你思维小宇宙的方法。我们每个人的大脑都具有无限潜能,大部分人只开发出10-20%,还有很多潜力深埋于冰山底,而如何找到自己思维的动力呢?首先就是要了解我们神奇的大脑,从大脑神经元素,到神经回路的形成,知晓大脑思
- 新康学子说——我的成长之路
沐雨听风_5b0a
友善的小熊那天,9月3日,我跨进了学校的大门,友好的小熊向我打招呼,我成为了一个中学生。教官在教马浩然军训期间,教官教会了我们如何才能成为一个合格的中学生,我们也从嗷嗷待哺的雏鹰成为了展翅飞翔的雄鹰。图片发自App啦啦操比赛中,我也学会了团结一心,只有一班人都团结,才能获得奖状。逗比的补老师在期末考试结束后,学校也贴心的为我们准备了娱乐活动。在学校的半年,我懂得了许多,感谢学校为我们提供了好条件。
- 坚持写日记 第98天
漫步奋斗路
今天听了一个从业三十多年的一个老师对个人成长之路的分享,他也是半路子出来,1985年开始做咨询,后来经过了许多系统的学习,终于摆脱了半路子的情况,他说:慢就是快,学习是马拉松,不是百米赛,也说到了现在的各种流派太多,其实是市场觉得哪些流派好,就主推许多流派,导致许多新入门的咨询师就去盲目的学习,其实要适合自己的才好,还要根据自己的兴趣,个性特征,许多因素来决定,这也导致了许多学员花了大量的金钱,学
- 初中级PHP面试基础汇总
PHP9年架构师
这是我整理的一套面试题,老铁们看看就当复习了哦概述感觉现在发面试题有些冷门,就跟昨天德国那场似的,不过看看当提前复习了。提前备战。这2个月出门面试的童鞋可注意不要中暑哦。10年架构师领你架构-成长之路-(附面试题(含答案))(腾讯T3-T4)打造互联网PHP架构师教程目录大全,只要你看完,薪资立马提升2倍(持续更新)点击与我交流企鹅群说几个你所知道的设计模式单例模式保证一个类仅有一个实例,并提供一
- 捷美商学院课后分享
暖暖园
今天是捷美商学院的第四课,今天开始写我的第一篇分享,今天学习了3个课时,主要是说行动教练,以及在最后看了一场电影:光荣之路。说的是一支球队的夺冠路程,以前看这种类似的电影,我的关注度都会在球员如何辛苦的练习与付出,这次学习了行动教练以后我感触人生与成长之路能遇到一个好的导师与上司是多么的幸运。回想自己在平时的工作当中与下属的一些沟通与交流存在很多的问题,缺少很多正能量。这是我需要改进的。这些课程是
- 成长之路
翟婧婷爸爸
2018年8月15日星期三~多云转小雨亲子日记第29天图片发自App还剩半个月女儿就要开学了,上午收到辅导班老师的信息,下午继续假期第二阶段的课程,时间由原来的2个小时调整为3个小时,放学时间与我下班时间有冲突,女儿又要自己回家了。下午天气突变,刮起了大风,在班上默默祈祷别下雨,可惜天不随人愿,下班时淅淅沥沥的下起了小雨,还伴有大风,担心女儿回家的安全问题,便打电话问她怎么回家,女儿说风太大,骑单
- 30岁女人如何又美又飒?乘风破浪的姐姐给你答案
0草莓0
前阵子,朋友圈里常能瞥见《乘风破浪的姐姐》的字眼。以为是浪漫上天的韩剧。不看不看,那都是哄小女生的!后来发现哪哪都能见到。哦,原来是一个国产综艺节目。某天工作码字码累了,好奇地点开。结果,被圈粉,一刻都停不下来~!01原以为节目会找些十几二十岁的小靓妹露露大腿、飙飙高音。像什么好声音什么歌手一样,唱唱跳跳。看过乐过,然后就没了。不料,完全和想象不一样。好几位淡出视线的女星,踏上女团成长之路。在这个
- 【剽悍一只猫的剽悍行动营】我在剽悍行动营的成长之路
财务自由的社群运营人苏宝
文/张朋“攻克读写说,干掉懒怂拖,升级朋友圈,打造竞争力”,因为这吸引人的四句口号,我加入了猫叔的剽悍行动营。从4月11日入营开始到今天,已经整整27天了,时间真的很快,成长伴随着我的每一天。今天正式进入践行期,也是总结自己,重新出发的日子。首先,还是要回顾一下我这27天的收获:我的学习成绩:读了12本书,5场专题分享,输出25篇读书笔记对于自己的表现,我给自己打7分,还有3分是未来要提升的空间。
- 《逆熵增成长之路》:如何让学到的知识更有价值?
米卡写作
今天继续阅读《逆熵增成长之路》第六章:输入-思考-思考篇,有以下3个感悟,分享给大家。1.什么样的知识值得学?2.如何提高学习效率?3.如何让知识变得更有价值?认真看完,你一定会有所收获。01.什么样的知识值得学?人们常说:你接触什么样的信息,决定你成为什么样的人。这就需要我们控制好自己的信息输入源,包括看什么书、关注什么样的公众号、视频号等。那什么是好的信息输入源呢?《逆熵增成长之路》上提到的4
- 袁瑞红漯河网络初级六期坚持分享第1009天《听话的孩子好么》
袁瑞红
今晚听许老师讲课,7岁之前的孩子不能给予规则太多,育人如栽树,真的把孩子捏成盆景,按照自己的想法,虽然外形奇特了,但是也成不了才了,想想确实是这个道理,所以孩子有缺点,有个性,有主见,不能太批判了,而是要为他高兴,他有他自己的成长之路,我们不能替代。前几天爱人还怼我太溺爱小家伙,他给我要好吃的和玩具有错吗,我给他买又有错吗,他把粘粘唧唧的手抓我们衣服上,甚至把鼻屎摸我们脸上,这难道不是童心么?有时
- 肖不斯说:用编程思维拆解「唐楚玥高考725分」背后的底层逻辑?
肖不斯
肖不斯说:2020高考成绩放榜,几家欢喜,几家愁!7月23日上午,华中师大一附中唐楚玥同学高考成绩一出来,就引起人们一片惊呼:别人家的孩子从来不让我们失望。各地也都出炉了状元喜报,各种奖金也是纷纷落入【学霸】之家,一时间,读书无用论,又被踩在脚下,知识变现,智慧变现又成为新一轮空气波,四处蔓延。肖不斯说,如何用编程思维分析学霸的成长之路,或许对很多家长,更有启发性。肖不斯就以华中师大一附中唐楚玥【
- 路,在前方 - 草稿
84a2cad8c720
带着憧憬和梦想走进河师大,带着期许和追求走进名师工作室,带着敬仰和神往走近余映潮老师,走进中原名师联盟课堂,开启我的学习之旅,踏上学习成长之路。一周的学习活动,带给我的不仅是精神的洗礼,更多的是发自内心的赞叹,为那些优秀的做课教师,更为我们所敬仰的语文巨匠_余映潮。作课的教师,风格各异,教学设计各具特色,或沉稳老练,自然展现;或慷慨激昂,深情演绎;或风趣幽默,引人遐思;或积淀深厚,高屋建瓴;或高雅
- 《清醒地活》不抵抗的成长之路
心理咨询师卜彬
压力只有在你抵抗生活中的事件时才会产生。如果你既不把生活推开,也不把它拉向自己,你就不会制造任何抵抗。你只是在场而已,你只是目睹和经历着生活事件的发生。如果你抵抗,紧张就会在你的内心积聚。我们内心具有抵抗生活现实的意志力,它就是你希望事情发生或不发生时会动用的东西。我们实际上是在运用我们的意志对抗生活的流动,在抵抗现实。但既然事情已经发生了,抵抗也改变不了现实。对一件事的经历并不止于我们对它的感官
- 【Go语言成长之路】使用 Go 和 Gin 开发 RESTful API
风华同学
Go语言成长之路golangginrestful
文章目录使用Go和Gin开发RESTfulAPI一、前提二、设计API端点三、创建项目四、运行项目4.1编写代码4.2运行代码使用Go和Gin开发RESTfulAPI本教程使用Go和GinWebFramework(Go语言中优秀的第三方Web框架)编写一个RESTfulWeb服务API,实现路由请求、检索请求详细信息、JSON编码响应。一、前提Go1.16以及之后的版本curl工具,在Linux和
- 【Go语言成长之路】泛型入门
风华同学
golang泛型后端
文章目录泛型入门一、前提二、创建项目三、调用非泛型函数四、调用泛型函数处理多种类型五、不使用类型参数调用泛型函数六、声明类型约束为接口泛型入门本教程介绍了Go中泛型(generics)的基础知识,并且将声明两个简单的非泛型函数,然后在单个泛型函数中捕获相同的逻辑。一、前提Go1.18以及更高的版本二、创建项目创建一个名为generics的目录:~$mkdirgenerics~$cdgenerics
- 程序猿成长之路之数据挖掘篇——Kmeans聚类算法
zygswo
数据挖掘数据挖掘算法kmeans
Kmeans是一种可以将一个数据集按照距离(相似度)划分成不同类别的算法,它无需借助外部标记,因此也是一种无监督学习算法。什么是聚类用官方的话说聚类就是将物理或抽象对象的集合分成由类似的对象组成的多个类的过程。用自己的话说聚类是根据不同样本数据间的相似度进行种类划分的算法。这种划分可以基于我们的业务需求或建模需求来完成,也可以单纯地帮助我们探索数据的自然结构和分布。什么是K-means聚类用官方的
- 《破茧成蝶—用户体验设计师的成长之路》笔记整理(八)—如何进行用户引导
设计师阿柯
这周来不及写文章,就把自己之前读的《破茧成蝶—用户体验设计师的成长之路》笔记简单提炼一下。一、如何引导用户完成任务●相似性引导大小、色彩、形态、视觉元素等的相似性●方向性引导●运动元素引导二、如何简化复杂的操作●减少冗余步骤和干扰项●将复杂操作转移给系统●简化操作方式●优化操作过程三、信息量太大,页面怎么摆●让页面层次不言而喻分解-排列-组织接近原则(逻辑相关)差异原则(重要程度不同)嵌套(逻辑包
- 日更第2天
生活记录
阅读《阿弥陀佛么么哒》打卡一个孩子的心愿。一对失去孩子的父母替孩子找到了大冰,完成了他的遗愿,愿他一路走好。一个成全了别人两次的男生,却没有哪场婚姻是为了自己。兄弟失恋,大冰陪着他度过了最艰难的时期。看来这个社会对流浪歌手的认可度还是很低啊。玩儿鲨鱼的女人。她说,你知道吗?走遍了大半个地球,才明白这两个字多么弥足珍贵。我问是哪两个字。她轻轻地说,担心。凭什么?流浪歌手老谢的理想是当个诗人。成长之路
- 程序员的成长之路:平衡编码工作与持续学习
嵌入式大圣
学习
目录一、引言1.1程序员面临的挑战与机遇1.2日常工作与提升自我学习的矛盾二、高效编码习惯与时间管理技巧2.1模块化设计与代码复用2.2代码质量管理与技术债务的减少2.3使用合适的工具和技术栈2.4时间管理技巧2.4.1番茄工作法2.4.2时间块规划与任务优先级2.4.3高效会议与沟通管理三、提升式学习的策略3.1广泛涉猎vs.专注领域3.2学习新技术的资源和方法3.3利用工作机会进行学习3.4创
- 冥王哈迪斯会再次降临
盲观
冥王哈迪斯会再次降临2021-01-25最近一段时间都在看动漫,主要是关于《火影》的。其实已经不记得看了多少遍,只是因为最近太忙了,看搞笑片呢,看不下去,所以就看一些啊,打斗啊热血什么的。《火影》,相信很多人也都看过,主要就是说一个忍者的成长之路。很多人评价:最应该黑化的人没有黑化,说的就是火影里面的。这样想来,其实所有的动漫,所有的神话都在说着同样一个事情,当人类没有了敬畏,只剩下傲慢和自大的时
- 帮你清理阻碍你摄影进步的7个问题
暂未命名人员
“为什么自己拍的照片不够好看?”这个问题是每个摄影师晋级之路上都会遇到的,可以算是摄影爱好者或者是职业摄影师成长之路必须要经历的瓶颈期。如何找到问题根源并比较快地提升摄影水平呢?1、是否每幅照片都要有主体——主体与主题的探讨许多初级摄影者可能不会考虑这类问题,主体与主题究竟是什么样的关系,是否每张照片都需要一个明确的主题或主体。但当你拍摄的照片被问“你拍这张照片究竟想说明什么?”、“你想呈现给观者
- 我的假想敌是真的
beauty_kids
图片发自App每天都会有个人在追赶我,我的假想敌是真实存在的,今天的我都要比昨天的我进步一点才能代表我走在成长之路之上,从来没有岁月静好,每个人都背负人生的十字架前行,未雨绸缪是件好事情。正因如此,最近我总是闷闷不乐,我还没有找到切实可行的快速致富的方法,但我相信只要够执着,梦想一定会实现的。过程很灰暗痛苦沧桑,我正在经历。离开家人的第三天,我还没有找到为自己工作的感觉,为自己打拼努力的感受,我明
- 我的教师成长之路
N3049解革
我的教师成长之路从2011年走上工作岗位从事高中化学教学到现在已是第九个年头,这9年里我在教学岗位上一刻不曾停息,不曾松懈。在与一届届高考学子的相处过程中,我倍感责任重大,因为高考命题动向每年都在调整,高考学科素养,核心素养每年都在提升,高考学子是每一个家庭的希望,作为教师,毫无疑问,尽我所能,给学生更多的知识和方法。但从没停下来记录反思我的教师成长之路,直到昨天在胡主任指导下找到了闫艳丽老师,通
- 幸福教育引领“双减”提质谋发展
送柳音
程实施水平自评报告自建校以来,我校在上级教育主管部门的指导下,全面贯彻党的教育方针,大力推行素质教育,坚持“科研兴校、特色引领、品牌发展”的工作思路,以深耕课堂、优化教育管理、提升素质、培养能力为重点,面向实际,开展了一系列行之有效的教育教学活动,引领教师走上了专业成长之路,学校的办学水平得到了社会的高度认可。今年7月,我校实行集团化办学,一校三区,本部56个班级,学生2926人,教师145人。我
- 63 | 成长蓝图,进化跃迁
_Rye_
程序员进阶攻略进化跃迁
回顾过去,我们会清晰地看见走过来的路线,但面向未来我们又该如何走下去?但凡过往,皆为序章,过去不可变,未来才是希望,而如何去规划并管理好未来的成长进化之路,才是我们当下要面临的主要任务。我们先从一个高度抽象的维度,来看看这条成长之路。一、成长路线结合我自己的经历、思考与总结,我对走过的路和未来的路概括成如下这张图:图中描述了好几个阶段,从一个阶段到下一个阶段,都会经历一次转折。1.开发代码(Dev
- 多线程编程之存钱与取钱
周凡杨
javathread多线程存钱取钱
生活费问题是这样的:学生每月都需要生活费,家长一次预存一段时间的生活费,家长和学生使用统一的一个帐号,在学生每次取帐号中一部分钱,直到帐号中没钱时 通知家长存钱,而家长看到帐户还有钱则不存钱,直到帐户没钱时才存钱。
问题分析:首先问题中有三个实体,学生、家长、银行账户,所以设计程序时就要设计三个类。其中银行账户只有一个,学生和家长操作的是同一个银行账户,学生的行为是
- java中数组与List相互转换的方法
征客丶
JavaScriptjavajsonp
1.List转换成为数组。(这里的List是实体是ArrayList)
调用ArrayList的toArray方法。
toArray
public T[] toArray(T[] a)返回一个按照正确的顺序包含此列表中所有元素的数组;返回数组的运行时类型就是指定数组的运行时类型。如果列表能放入指定的数组,则返回放入此列表元素的数组。否则,将根据指定数组的运行时类型和此列表的大小分
- Shell 流程控制
daizj
流程控制if elsewhilecaseshell
Shell 流程控制
和Java、PHP等语言不一样,sh的流程控制不可为空,如(以下为PHP流程控制写法):
<?php
if(isset($_GET["q"])){
search(q);}else{// 不做任何事情}
在sh/bash里可不能这么写,如果else分支没有语句执行,就不要写这个else,就像这样 if else if
if 语句语
- Linux服务器新手操作之二
周凡杨
Linux 简单 操作
1.利用关键字搜寻Man Pages man -k keyword 其中-k 是选项,keyword是要搜寻的关键字 如果现在想使用whoami命令,但是只记住了前3个字符who,就可以使用 man -k who来搜寻关键字who的man命令 [haself@HA5-DZ26 ~]$ man -k
- socket聊天室之服务器搭建
朱辉辉33
socket
因为我们做的是聊天室,所以会有多个客户端,每个客户端我们用一个线程去实现,通过搭建一个服务器来实现从每个客户端来读取信息和发送信息。
我们先写客户端的线程。
public class ChatSocket extends Thread{
Socket socket;
public ChatSocket(Socket socket){
this.sock
- 利用finereport建设保险公司决策分析系统的思路和方法
老A不折腾
finereport金融保险分析系统报表系统项目开发
决策分析系统呈现的是数据页面,也就是俗称的报表,报表与报表间、数据与数据间都按照一定的逻辑设定,是业务人员查看、分析数据的平台,更是辅助领导们运营决策的平台。底层数据决定上层分析,所以建设决策分析系统一般包括数据层处理(数据仓库建设)。
项目背景介绍
通常,保险公司信息化程度很高,基本上都有业务处理系统(像集团业务处理系统、老业务处理系统、个人代理人系统等)、数据服务系统(通过
- 始终要页面在ifream的最顶层
林鹤霄
index.jsp中有ifream,但是session消失后要让login.jsp始终显示到ifream的最顶层。。。始终没搞定,后来反复琢磨之后,得到了解决办法,在这儿给大家分享下。。
index.jsp--->主要是加了颜色的那一句
<html>
<iframe name="top" ></iframe>
<ifram
- MySQL binlog恢复数据
aigo
mysql
1,先确保my.ini已经配置了binlog:
# binlog
log_bin = D:/mysql-5.6.21-winx64/log/binlog/mysql-bin.log
log_bin_index = D:/mysql-5.6.21-winx64/log/binlog/mysql-bin.index
log_error = D:/mysql-5.6.21-win
- OCX打成CBA包并实现自动安装与自动升级
alxw4616
ocxcab
近来手上有个项目,需要使用ocx控件
(ocx是什么?
http://baike.baidu.com/view/393671.htm)
在生产过程中我遇到了如下问题.
1. 如何让 ocx 自动安装?
a) 如何签名?
b) 如何打包?
c) 如何安装到指定目录?
2.
- Hashmap队列和PriorityQueue队列的应用
百合不是茶
Hashmap队列PriorityQueue队列
HashMap队列已经是学过了的,但是最近在用的时候不是很熟悉,刚刚重新看以一次,
HashMap是K,v键 ,值
put()添加元素
//下面试HashMap去掉重复的
package com.hashMapandPriorityQueue;
import java.util.H
- JDK1.5 returnvalue实例
bijian1013
javathreadjava多线程returnvalue
Callable接口:
返回结果并且可能抛出异常的任务。实现者定义了一个不带任何参数的叫做 call 的方法。
Callable 接口类似于 Runnable,两者都是为那些其实例可能被另一个线程执行的类设计的。但是 Runnable 不会返回结果,并且无法抛出经过检查的异常。
ExecutorService接口方
- angularjs指令中动态编译的方法(适用于有异步请求的情况) 内嵌指令无效
bijian1013
JavaScriptAngularJS
在directive的link中有一个$http请求,当请求完成后根据返回的值动态做element.append('......');这个操作,能显示没问题,可问题是我动态组的HTML里面有ng-click,发现显示出来的内容根本不执行ng-click绑定的方法!
- 【Java范型二】Java范型详解之extend限定范型参数的类型
bit1129
extend
在第一篇中,定义范型类时,使用如下的方式:
public class Generics<M, S, N> {
//M,S,N是范型参数
}
这种方式定义的范型类有两个基本的问题:
1. 范型参数定义的实例字段,如private M m = null;由于M的类型在运行时才能确定,那么我们在类的方法中,无法使用m,这跟定义pri
- 【HBase十三】HBase知识点总结
bit1129
hbase
1. 数据从MemStore flush到磁盘的触发条件有哪些?
a.显式调用flush,比如flush 'mytable'
b.MemStore中的数据容量超过flush的指定容量,hbase.hregion.memstore.flush.size,默认值是64M 2. Region的构成是怎么样?
1个Region由若干个Store组成
- 服务器被DDOS攻击防御的SHELL脚本
ronin47
mkdir /root/bin
vi /root/bin/dropip.sh
#!/bin/bash/bin/netstat -na|grep ESTABLISHED|awk ‘{print $5}’|awk -F:‘{print $1}’|sort|uniq -c|sort -rn|head -10|grep -v -E ’192.168|127.0′|awk ‘{if($2!=null&a
- java程序员生存手册-craps 游戏-一个简单的游戏
bylijinnan
java
import java.util.Random;
public class CrapsGame {
/**
*
*一个简单的赌*博游戏,游戏规则如下:
*玩家掷两个骰子,点数为1到6,如果第一次点数和为7或11,则玩家胜,
*如果点数和为2、3或12,则玩家输,
*如果和为其它点数,则记录第一次的点数和,然后继续掷骰,直至点数和等于第一次掷出的点
- TOMCAT启动提示NB: JAVA_HOME should point to a JDK not a JRE解决
开窍的石头
JAVA_HOME
当tomcat是解压的时候,用eclipse启动正常,点击startup.bat的时候启动报错;
报错如下:
The JAVA_HOME environment variable is not defined correctly
This environment variable is needed to run this program
NB: JAVA_HOME shou
- [操作系统内核]操作系统与互联网
comsci
操作系统
我首先申明:我这里所说的问题并不是针对哪个厂商的,仅仅是描述我对操作系统技术的一些看法
操作系统是一种与硬件层关系非常密切的系统软件,按理说,这种系统软件应该是由设计CPU和硬件板卡的厂商开发的,和软件公司没有直接的关系,也就是说,操作系统应该由做硬件的厂商来设计和开发
- 富文本框ckeditor_4.4.7 文本框的简单使用 支持IE11
cuityang
富文本框
<html xmlns="http://www.w3.org/1999/xhtml">
<head>
<meta http-equiv="Content-Type" content="text/html; charset=UTF-8" />
<title>知识库内容编辑</tit
- Property null not found
darrenzhu
datagridFlexAdvancedpropery null
When you got error message like "Property null not found ***", try to fix it by the following way:
1)if you are using AdvancedDatagrid, make sure you only update the data in the data prov
- MySQl数据库字符串替换函数使用
dcj3sjt126com
mysql函数替换
需求:需要将数据表中一个字段的值里面的所有的 . 替换成 _
原来的数据是 site.title site.keywords ....
替换后要为 site_title site_keywords
使用的SQL语句如下:
updat
- mac上终端起动MySQL的方法
dcj3sjt126com
mysqlmac
首先去官网下载: http://www.mysql.com/downloads/
我下载了5.6.11的dmg然后安装,安装完成之后..如果要用终端去玩SQL.那么一开始要输入很长的:/usr/local/mysql/bin/mysql
这不方便啊,好想像windows下的cmd里面一样输入mysql -uroot -p1这样...上网查了下..可以实现滴.
打开终端,输入:
1
- Gson使用一(Gson)
eksliang
jsongson
转载请出自出处:http://eksliang.iteye.com/blog/2175401 一.概述
从结构上看Json,所有的数据(data)最终都可以分解成三种类型:
第一种类型是标量(scalar),也就是一个单独的字符串(string)或数字(numbers),比如"ickes"这个字符串。
第二种类型是序列(sequence),又叫做数组(array)
- android点滴4
gundumw100
android
Android 47个小知识
http://www.open-open.com/lib/view/open1422676091314.html
Android实用代码七段(一)
http://www.cnblogs.com/over140/archive/2012/09/26/2611999.html
http://www.cnblogs.com/over140/arch
- JavaWeb之JSP基本语法
ihuning
javaweb
目录
JSP模版元素
JSP表达式
JSP脚本片断
EL表达式
JSP注释
特殊字符序列的转义处理
如何查找JSP页面中的错误
JSP模版元素
JSP页面中的静态HTML内容称之为JSP模版元素,在静态的HTML内容之中可以嵌套JSP
- App Extension编程指南(iOS8/OS X v10.10)中文版
啸笑天
ext
当iOS 8.0和OS X v10.10发布后,一个全新的概念出现在我们眼前,那就是应用扩展。顾名思义,应用扩展允许开发者扩展应用的自定义功能和内容,能够让用户在使用其他app时使用该项功能。你可以开发一个应用扩展来执行某些特定的任务,用户使用该扩展后就可以在多个上下文环境中执行该任务。比如说,你提供了一个能让用户把内容分
- SQLServer实现无限级树结构
macroli
oraclesqlSQL Server
表结构如下:
数据库id path titlesort 排序 1 0 首页 0 2 0,1 新闻 1 3 0,2 JAVA 2 4 0,3 JSP 3 5 0,2,3 业界动态 2 6 0,2,3 国内新闻 1
创建一个存储过程来实现,如果要在页面上使用可以设置一个返回变量将至传过去
create procedure test
as
begin
decla
- Css居中div,Css居中img,Css居中文本,Css垂直居中div
qiaolevip
众观千象学习永无止境每天进步一点点css
/**********Css居中Div**********/
div.center {
width: 100px;
margin: 0 auto;
}
/**********Css居中img**********/
img.center {
display: block;
margin-left: auto;
margin-right: auto;
}
- Oracle 常用操作(实用)
吃猫的鱼
oracle
SQL>select text from all_source where owner=user and name=upper('&plsql_name');
SQL>select * from user_ind_columns where index_name=upper('&index_name'); 将表记录恢复到指定时间段以前
- iOS中使用RSA对数据进行加密解密
witcheryne
iosrsaiPhoneobjective c
RSA算法是一种非对称加密算法,常被用于加密数据传输.如果配合上数字摘要算法, 也可以用于文件签名.
本文将讨论如何在iOS中使用RSA传输加密数据. 本文环境
mac os
openssl-1.0.1j, openssl需要使用1.x版本, 推荐使用[homebrew](http://brew.sh/)安装.
Java 8
RSA基本原理
RS