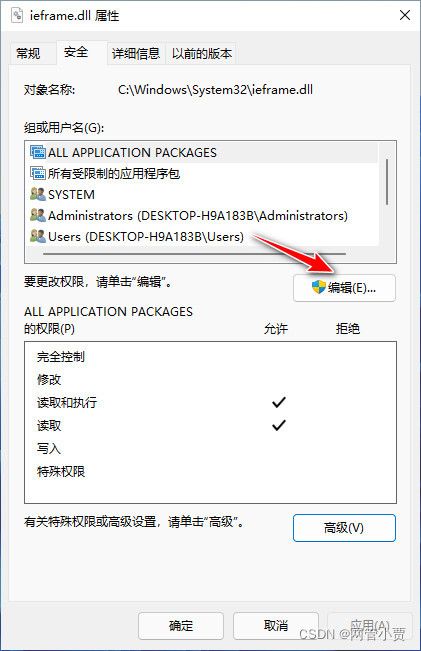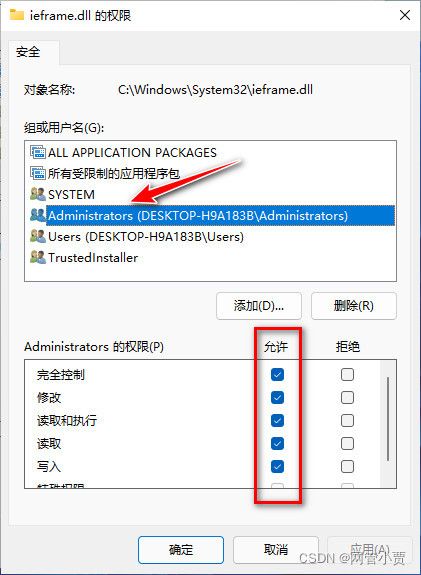为了在 Windows 11 上启用 IE ,我撸了个修复工具
网管小贾的博客 / www.sysadm.cc
Windows 11 正式版已于前不久官宣发布了。
好不好用呢,我想八成的人都是冲着尝鲜去的,所以说好用的不少,说不好用的也是大有人在。
对我们来说,不管是真的好用还是真的不好用,那完全是见仁见智的个人感受,但就是有那么一个小问题不得不引起一些老用户的重视。
那就是 IE 浏览器的使用问题。
众所周知,IE11 已经被官方正式写到了生死簿上,将于2022年6月份彻底告别我们。
有的小伙伴要说了,不是之前就举行过告别仪式了吗,怎么尸体还没火化呢?
呵呵,微软也想早点火化啊,小盒子都装好了,接班的也早准备好了,可是鉴于相当一部分固执的老用户群体仍有依赖 IE 浏览器的情况存在,因此 IE 直到现在还没有完完全全地被盖上棺材板。
好了,这不正式消息来了嘛,板上就要钉钉子了,这下可真没跑了!
这可怎么办?
正当广大人民群众一筹莫展的时候,Windows 11 正式版的横空出世又成了屋漏偏逢连夜雨的另一个大坑。
最新发布的 Windows 11 已经默认禁用 IE 浏览器了!
当你找到了默认应用设置,想要将 HTTP 之类的默认应用改成 IE ,这时你会发现它根本不让你用 IE ,因为压根就没得选啊!
还有,就算你按照网上某些教程所述,将 Edge 默认浏览器设置中的选项改了又改还是不顶用,有些选项不让改(灰色),甚至有些选项干脆和你玩消失。
我们可以对照下图,这是 Win10 和部分测试版 Win11 的 Edge 设置。
此外,你说你要出大招了,抱着最后一线希望的你直奔 C:\Program Files\internet explorer 文件夹,强行双击 iexplore.exe 后发现最终打开了个寂寞。
你以为你能正常打开 IE ,可偏偏打开的却是 Edge 这位微软爸爸偏爱有加的小儿子。
更有不幸者可能连这位小儿子都没等来,只有眼前的一闪而过,IE 不见了,然后就像什么事都没有发生过一样。
老是守着 Win10 或 Win7 也不是个办法呀,Windows 11 才是未来啊,可是今后这 Windows 11 还能不能愉快地和 IE 一起玩耍了呢?
咳咳,甭着急哈,你认真看完本文相信你也就能搞定它一切了!
(文末提供“网管小贾的Windows11一键修复IE11工具”下载)
系统环境
Windows 11 企业版 21H2 22000.258
此版本是我从 ITellYou 上下载的,原版镜像、干净可靠。
除此版本之外,微软官网上下载的其他版本到目前为止都能正常测试通过。
替换文件大法
网上流传的替换文件大法,即将 Win11 中的 ieframe.dll 文件依次替换成指定的旧版文件。
经过我测试,将系统中的文件替换为网上收集的同名备用文件后的确起到了效果,方法如下。
需要替换的 ieframe.dll 文件一共两处,分别为以下路径。
C:\Windows\System32\ieframe.dll
C:\Windows\SysWOW64\ieframe.dll
显而易见,这两个路径中的前者针对 64 位 IE ,而后者针对的就是 32 位 IE。
那么在这里我仅演示一下前者 64 位路径中的 ieframe.dll 的替换方法。
下载 ieframe.dll 打包文件(含32位和64位共两个文件)。
ieframe.dll.7z(4.85M)
下载链接:https://pan.baidu.com/s/1Ys7TRwKzRWG1HAUBfkUpHw
提取码:<关注公众号,发送 000889>
由于系统权限问题,我们无法直接将原来的 ieframe.dll 文件删除、覆盖或重命名。
因此我们需要先将这个文件的权限改一改,这样我们就可以给备用文件腾出替换的空间,以便我们将替换文件放到同样的位置。
右键点击 ieframe.dll ,选择属性。
在弹出的属性窗口中选择 安全 选项卡,并点击 高级(V) 按钮。
在高级安全设置中,我们点击上方所有者一项的 更改(C) 。
然后输入 Administrators 组并确定。
此时我们再看所有者一项,已经变更为默认管理员 Administrators 组了,别忘记确定。
所有者变更确认后,我们先不要急着退出,可以再点击 编辑(E)... 按钮。
我们在 组或用户名 内容栏内选中 Administrators 所在行,然后在下方 Administrators 的权限(P) 选项栏中将完全控制勾选上。
最后点击确定直至完全退出设置,这样 ieframe.dll 的权限就完全转交到 Administrators 手上了,我们就可以对其任意操作了。
比如我们可以这样。
; 将原来的 ieframe.dll 重命名为 ieframe.dll.bak
rename ieframe.dll ieframe.dll.bak
; 再将我们准备好的旧版 ieframe.dll 复制到 C:\Windows\System32
copy ieframe.dll C:\Windows\System32\ieframe.dll
好了,别忘记还有 32 位的 ieframe.dll 也像上面如法炮制,将 C:\Windows\SysWOW64 文件夹中的也替换掉。
OK,打完收工!
这时你再找到 Internet Explorer 后尝试将其打开,就会看到 IE11 已经起死回生,完全活过来了!
恭喜、恭喜,可喜可贺啊!
通常我们可以说,到此为止皆大欢喜,不过嘛,如果还想完美一些呢,最好能在桌面上放上个 IE 图标那就再好不过了!
桌面生成 IE 图标
起初我以为修复桌面的 IE 图标应该不是什么难事,可是被折磨了许久后我终于明白了,事上无难事只怕有心人,绝大部分没心的人早就挂了。
Well,经过一番痛苦折腾,最终总结如下,只需要将以下文本内容保存为 reg 后缀文件,并双击导入这个文件即可重新在桌面上创建 IE 图标。
Windows Registry Editor Version 5.00
; ==========================================
; 修复 Windows 11 桌面上的 IE11 图标
; 欢迎关注“@网管小贾”的微信公众号
; 网管小贾的博客 / www.sysadm.cc
; ==========================================
; 桌面添加显示IE图标
[HKEY_CURRENT_USER\Software\Microsoft\Windows\CurrentVersion\Explorer\HideDesktopIcons\ClassicStartMenu]
"{871C5380-42A0-1069-A2EA-08002B30301D}"=-
[HKEY_CURRENT_USER\Software\Microsoft\Windows\CurrentVersion\Explorer\HideDesktopIcons\NewStartPanel]
"{871C5380-42A0-1069-A2EA-08002B30301D}"=-
[-HKEY_CURRENT_USER\Software\Microsoft\Windows\CurrentVersion\Explorer\Desktop\NameSpace\{871C5380-42A0-1069-A2EA-08002B30301D}]
[HKEY_CURRENT_USER\Software\Microsoft\Windows\CurrentVersion\Explorer\Desktop\NameSpace\{871C5380-42A0-1069-A2EA-08002B30301D}]
; 给IE图标修改或添加部分菜单功能
[HKEY_CLASSES_ROOT\CLSID\{871C5380-42A0-1069-A2EA-08002B30301D}]
@="Internet Explorer"
"InfoTip"="@C:\\Windows\\System32\\ieframe.dll,-881"
[HKEY_CLASSES_ROOT\CLSID\{871C5380-42A0-1069-A2EA-08002B30301D}\DefaultIcon]
@="C:\\Windows\\System32\\ieframe.dll,-190"
[HKEY_CLASSES_ROOT\CLSID\{871C5380-42A0-1069-A2EA-08002B30301D}\InProcServer32]
@="C:\\Windows\\System32\\ieframe.dll"
"ThreadingModel"="Apartment"
[HKEY_CLASSES_ROOT\CLSID\{871C5380-42A0-1069-A2EA-08002B30301D}\shell]
@="OpenHomePage"
[HKEY_CLASSES_ROOT\CLSID\{871C5380-42A0-1069-A2EA-08002B30301D}\shell\OpenHomePage]
@="打开主页(&H)"
[HKEY_CLASSES_ROOT\CLSID\{871C5380-42A0-1069-A2EA-08002B30301D}\shell\OpenHomePage\Command]
@="\"C:\\Program Files\\Internet Explorer\\iexplore.exe\""
[HKEY_CLASSES_ROOT\CLSID\{871C5380-42A0-1069-A2EA-08002B30301D}\shell\Sysadm]
@="★ 网管小贾的博客 / www.sysadm.cc (&Y)"
[HKEY_CLASSES_ROOT\CLSID\{871C5380-42A0-1069-A2EA-08002B30301D}\shell\Sysadm\Command]
@="\"C:\\Program Files\\Internet Explorer\\iexplore.exe\" https://www.sysadm.cc"
[HKEY_CLASSES_ROOT\CLSID\{871C5380-42A0-1069-A2EA-08002B30301D}\shell\Blank]
@="打开空白页(&B)"
[HKEY_CLASSES_ROOT\CLSID\{871C5380-42A0-1069-A2EA-08002B30301D}\shell\Blank\Command]
@="\"C:\\Program Files\\Internet Explorer\\iexplore.exe\" about:blank"
[HKEY_CLASSES_ROOT\CLSID\{871C5380-42A0-1069-A2EA-08002B30301D}\shell\NoAddOns]
@="在没有加载项的情况下启动(&N)"
[HKEY_CLASSES_ROOT\CLSID\{871C5380-42A0-1069-A2EA-08002B30301D}\shell\NoAddOns\Command]
@="\"C:\\Program Files\\Internet Explorer\\iexplore.exe\" -extoff"
[HKEY_CLASSES_ROOT\CLSID\{871C5380-42A0-1069-A2EA-08002B30301D}\shell\Private]
@="开始 InPrivate 浏览(&I)"
[HKEY_CLASSES_ROOT\CLSID\{871C5380-42A0-1069-A2EA-08002B30301D}\shell\Private\Command]
@="\"C:\\Program Files\\Internet Explorer\\iexplore.exe\" -private"
[HKEY_CLASSES_ROOT\CLSID\{871C5380-42A0-1069-A2EA-08002B30301D}\shell\Open64]
@="启动 32 位 IE (&E)"
[HKEY_CLASSES_ROOT\CLSID\{871C5380-42A0-1069-A2EA-08002B30301D}\shell\Open64\Command]
@="\"C:\\Program Files (x86)\\Internet Explorer\\iexplore.exe\""
[HKEY_CLASSES_ROOT\CLSID\{871C5380-42A0-1069-A2EA-08002B30301D}\shell\Properties]
@="属性(&R)"
"Position"="bottom"
[HKEY_CLASSES_ROOT\CLSID\{871C5380-42A0-1069-A2EA-08002B30301D}\shell\Properties\command]
@="control.exe inetcpl.cpl"
[HKEY_CLASSES_ROOT\CLSID\{871C5380-42A0-1069-A2EA-08002B30301D}\Shellex]
[HKEY_CLASSES_ROOT\CLSID\{871C5380-42A0-1069-A2EA-08002B30301D}\Shellex\ContextMenuHandlers]
[HKEY_CLASSES_ROOT\CLSID\{871C5380-42A0-1069-A2EA-08002B30301D}\Shellex\ContextMenuHandlers\ieframe]
@="{871C5380-42A0-1069-A2EA-08002B30309D}"
[HKEY_CLASSES_ROOT\CLSID\{871C5380-42A0-1069-A2EA-08002B30301D}\Shellex\MayChangeDefaultMenu]
@=""
[HKEY_CLASSES_ROOT\CLSID\{871C5380-42A0-1069-A2EA-08002B30301D}\ShellFolder]
@="C:\\Windows\\System32\\ieframe.dll,-190"
"HideAsDeletePerUser"=""
"Attributes"=dword:00000024
"HideFolderVerbs"=""
"WantsParseDisplayName"=""
"HideOnDesktopPerUser"=""
文件其中各行代码的含义是啥我就不在这儿啰嗦了,好用就行,分享给有余力的小伙伴们参考吧(其实后面有更方便的一键修复工具下载)。
经过前面各个步骤的实践,我相信小伙伴们应该都掌握了其中的原理。
但是话说回来,这什么权限改来改去挺麻烦的,还要手动导入注册表,能不能干脆给出个一键啥都干完的小工具啊?
呵呵,我的确低估了部分同学的懒惰程度,但是哈,话也说得不错,事情到了这一步也完全可以直接工具搞定啊,时间就是生命,这些小同学是在给我机会挽救他们的生命啊!
这责任还是真够重大的,虽然我可担待不起,不过嘛,作为测试工具,最后我还是要祭出这一键修复IE的小工具。
网管小贾的Windows11一键修复IE11工具.7z(4.93M)
下载链接:https://pan.baidu.com/s/1SmtuLev7tecxfcF08qvnJA
提取码:<关注公众号,发送 000889>
小工具的原理不用多说,融合了前面介绍的内容,另外其中没有掺杂任何广告(俺自己的除外),所以请小伙伴们放心食用。
有图有真相,目前在 21H2 22000.258 和 22000.194 版本上测试通过。
写在最后
就在本文将近结束之时,据最新消息,微软已经封杀了在 Windows 11 上的关于设定第三方浏览器为默认的第三方工具软件。
瑟瑟发抖有木有?
喜欢 Chrome 或 Firefox 的小伙伴们可要小心了哦!
目前事态仍在持续发展中,不过我们不必担心,至少微软自家出的 IE 应该算不上第三方浏览器吧。
因此,我个人感觉有很长一段时间内,我们还是可以在 Windows 11 上让 IE 欢快地跑上一跑的。
好了,有 Windows 11 系统的小伙伴们还不赶快去试一试?
祝你好运!
网管小贾 / sysadm.cc