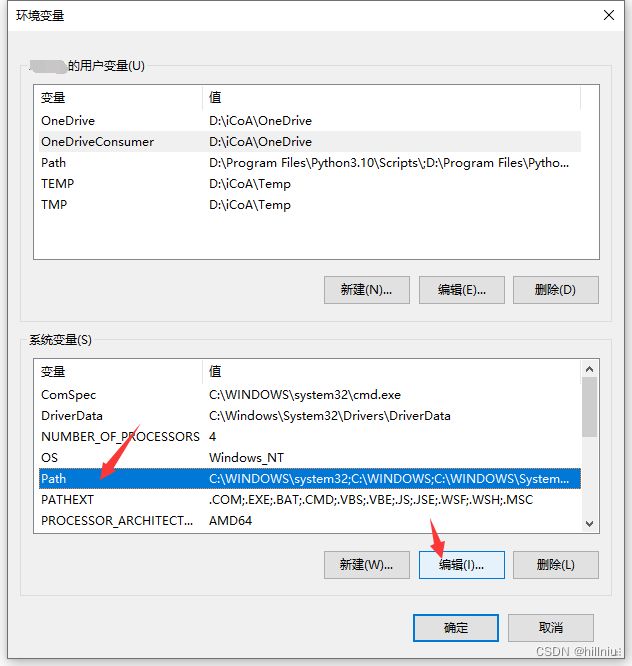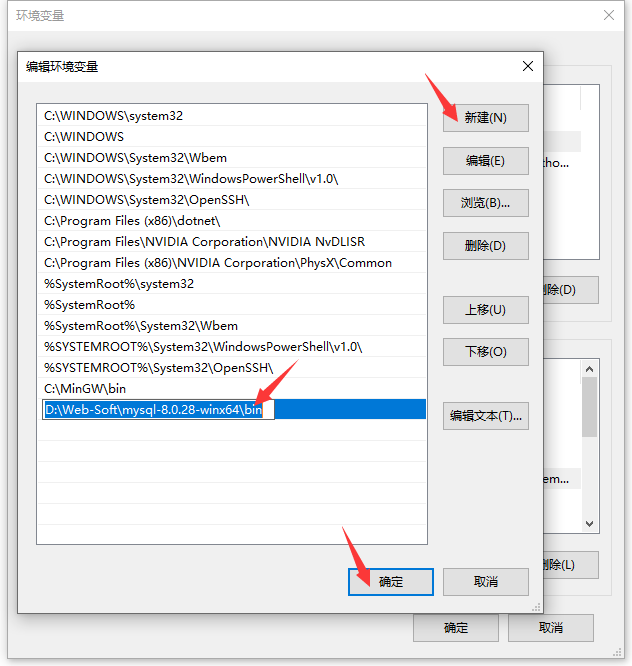Window10 安装 MySQL 8.0 Zip版安装教程
内容简介
Windows10 系统安装 MySQL 8.0,建议安装Zip压缩包版,这样配置过程熟悉了之后,后续更新升级会比较方便。 本文以 Windows 10 举例,Windows 11 同样适用。
如果是 Windows 2012 或者 Windows 2016/2019/2022 等 Windows Server 服务器操作系统,方法是一样的,区别只是在 Path 设置稍有不同。
1.下载 MySQL
首先在官网下载 MySQL 8.0.30,下载网址是:MySQL :: Download MySQL Community Server
在页面里找到 Windows (x86, 64-bit), ZIP Archive,点击后面的 Download。
会弹出登陆页面,其实无需登陆的,直接点击下面的 No thanks, just start my download. 就可以。
下载下来,是一个名字类似于 mysql-8.0.30-winx64.zip 的 Zip压缩包。
2.将 mysql-8.0.30-winx64.zip 压缩包解压出来
这里我在D盘新建了一个 Web-Soft 文件夹,解压到 D:\Web-Soft\mysql-8.0.30-winx64 文件夹里。
3.设置 Path 环境变量
选中 此电脑→右键→属性→高级系统设置→环境变量。(Win10 21H2为例)
在 环境变量 对话框,从 系统变量 栏里找到 变量 Path,然后点编辑,打开 编辑环境变量 对话框。
比如本文例子是 c:\mysql8\bin 目录。
在 编辑环境变量 对话框,点击 新建,将 MySQL 的解压目录 bin 文件夹 的路径粘贴进去,点击确定。
如图,是这个文件夹的路径。
4.创建 my.ini 配置文件
虽然不创建 my.ini 文件,也可以安装成功,但是后续修改设置的时候,比较麻烦。
在 MySQL 的目录里,新建文本文档,然后重命名为 my.ini,然后粘贴下面的内容并保存,注意有些路径需要按照自己的情况进行修改。
[mysqld]
# 设置3306端口
port=3306
# 设置mysql的安装目录
basedir="C:/mysql8"
# 此处目录应该改为/反斜杠,根据自己解压目录设置
# 设置mysql数据库的数据的存放目录
datadir="C:/mysql8/Data"
# 此处同上
# 设置导入文件目录
secure-file-priv="C:/mysql8"
# 允许最大连接数
max_connections=200
# 允许连接失败的次数.为了防止有人从该主机试图攻击数据库系统
max_connect_errors=10
# 服务端使用的字符集默认为UTF8MB4
character-set-server=UTF8MB4
# 创建新表时将使用的默认存储引擎
default-storage-engine=INNODB
# 默认使用“mysql_native_password”插件认证
default_authentication_plugin=mysql_native_password
[mysql]
# 设置mysql客户端默认字符集
default-character-set=utf8
[client]
# 设置mysql客户端连接服务端时默认使用的端口
port=3306
default-character-set=utf8
5.执行 MySQL 安装命令
以管理员身份运行cmd(一定要用管理员身份运行,不然权限不够),可以在任务栏的搜索 cmd,然后点击右边的 以管理员身份运行。
正在上传…重新上传取消
然后在命令行里,依次输入以下命令,回车。
C:\Windows\system32>mysqld --initialize-insecure --user=mysql
C:\Windows\system32>mysqld install
Service successfully installed.
C:\Windows\system32>net start mysql
MySQL 服务正在启动 .
MySQL 服务无法启动。
服务没有报告任何错误。
请键入 NET HELPMSG 3534 以获得更多的帮助。
| 1 2 3 |
|
提示“MySQL 服务已经启动成功。”就安装完毕了。
6.登陆 MySQL 数据库
安装成功之后,就可以通过命令行来登陆 MySQL 数据库了。直接在命令行里输入下面命令,回车。
3306是mysql的默认端口,启动mysql服务正常就会开启3306端口
netstat–na Windows下查看端口使用情况
windows在服务里找到mysql服务,启动即可,如果没有安装服务
mysqld.exe --install 安装服务
mysqld.exe --remove删除服务
| 1 |
|
刚安装成功默认是没有密码的,所以显示 Enter password: 的时候,直接回车即可。
等命令行里,最下面显示 mysql> 的时候,表示进入了 MySQL 数据库了。
这时候因为密码是空的,后续是需要修改 MySQL 密码的,修改密码的教程参考下一篇文章 MySQL 8.0 设置和修改默认密码 。
常见错误:设置路径不对,可能导致SQL服务启动不了
# 设置导入文件目录
secure-file-priv="C:/mysql8"
win10为mysql添加3306端口
Window设置选择更新和安全
选window安全
打开安全中心
选择防火墙和网络保护,高级设置
选入站规则
新建规则
选择端口,下一步
输入3306,下一步
默认下一步
默认下一步
随意输入一个名称,完成即可
数据库管理工具:
MySQL Workbench 8.0.22 注意不要下载最新的8.0.30版本,有bug连接不上MySQL