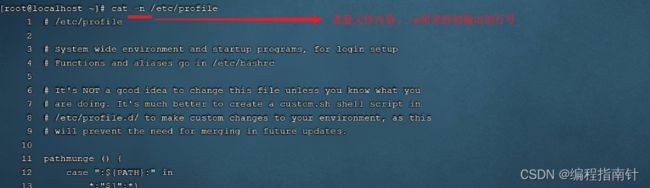软件开发必备知识:Linux常用命令
4.1 Linux命令初体验
在线查询命令: Linux命令大全(手册) – 真正好用的Linux命令在线查询网站 Linux 命令大全 | 菜鸟教程
4.1.1 常用命令演示-7'30
在这一部分中,我们主要介绍几个常用的命令,让大家快速感受以下Linux指令的操作方式。
| 序号 | 命令 | 对应英文 | 作用 |
|---|---|---|---|
| 1 | ls [目录名] | list | 查看当前目录下的内容 |
| 2 | pwd | print work directory | 查看当前所在目录 |
| 3 | cd [目录名] | change directory | 切换目录 |
| 4 | touch [文件名] | touch | 如果文件不存在,创建文件 |
| 5 | mkdir [目录名] | make directory | 创建目录 |
| 6 | rm [文件名] | remove | 删除指定文件 |
接下来,我们快速的来演示一下这些常用的指令。
1). ls
指令解读:
ls 查看当前目录下的内容(文件及目录)
ls / 查看指定目录(/)下的内容
2). pwd
指令解读:
pwd 查看当前所在目录
![]()
3). cd
指令解读:
cd / 切换到根目录
cd /root 切换到/root目录
4). touch
指令解读:
touch 1.txt 创建文件1.txt
touch 2.txt 3.txt 4.txt 一次性创建文件2.txt,3.txt,3.txt
5). mkdir
指令解读:
mkdir 01 创建文件夹01
6). rm
指令解读:
rm 4.txt 删除文件 (删除文件时,需要确认,输入y, 代表确定)
rm -r 01 删除目录
注意:
在执行Linux命令时,提示信息如果显示为乱码,如上图所示。这是由于编码问题导致,只需要修改Linux的编码即可,命令如下:
#显示乱码,再执行下面命令 echo 'LANG="zh_CN.UTF-8"' >> /etc/profile source /etc/profile
4.1.2 使用技巧【重要】-6'43
在我们使用Linux系统命令时,可以使用以下几个技巧:
1). Tab键自动补全
2). 连续两次Tab键,给出操作提示
3). 使用上下箭头快速调出曾经使用过的命令
#查看最近执行过的命令 history
4). 使用clear命令或者Ctrl+l快捷键实现清屏
操作示例:
A. 执行指令的时候,对于操作的文件/目录,按一下Tab会自动补全:
B. 如果上述以 "1." 开头的文件有多个,可以按两下Tab键,给出操作提示:
C. 使用clear命令或者Ctrl+l快捷键实现清屏:
清屏之后,界面就变得干净了
4.1.3 Linux命令格式-7'19
command [-options] [parameter] 说明: command: 命令名 [-options]: 选项,可用来对命令进行控制,也可以省略 [parameter]: 传给命令的参数,可以是零个、一个或者多个 注意: [] 代表可选 命令名、选项、参数之间有空格进行分隔
操作示例:
4.2 文件目录操作命令
4.2.1 ls-5'21
作用: 显示指定目录下的内容 语法: ls [-al] [dir] 说明: -a 显示所有文件及目录 (. 开头的隐藏文件也会列出) -l 除文件名称外,同时将文件型态(d表示目录,-表示文件)、权限、拥有者、文件大小等信息详细列出 注意: 由于我们使用ls命令时经常需要加入-l选项,所以Linux为ls -l命令提供了一种简写方式,即ll 常见用法: ls -al 查看当前目录的所有文件及目录详细信息 ls -al /etc 查看/etc目录下所有文件及目录详细信息 ll 查看当前目录文件及目录的详细信息
操作示例:
4.2.2 cd-2'58
作用: 用于切换当前工作目录,即进入指定目录 语法: cd [dirName] 特殊说明: ~ 表示用户的home目录 . 表示目前所在的目录 .. 表示目前目录位置的上级目录 举例: cd .. 切换到当前目录的上级目录 cd ~ 切换到用户的home目录 cd /usr/local 切换到/usr/local目录
备注:
用户的home目录
root用户 /root
其他用户 /home/xxx
操作示例:
cd .. 切换到当前目录位置的上级目录; 可以通过 cd ../.. 来切换到上级目录的上级目录。
4.2.3 cat-2'11
作用: 用于显示文件内容 语法: cat [-n] fileName 说明: -n: 由1开始对所有输出的行数编号 举例: cat /etc/profile 查看/etc目录下的profile文件内容
操作演示:
cat 指令会一次性查看文件的所有内容,如果文件内容比较多,这个时候查看起来就不是很方便了,这个时候我们可以通过一个新的指令more。
4.2.4 more-3'06
作用: 以分页的形式显示文件内容 语法: more fileName 操作说明: 回车键 向下滚动一行(了解) 空格键 向下滚动一屏 b 返回上一屏 q或者Ctrl+C 退出more 举例: more /etc/profile 以分页方式显示/etc目录下的profile文件内容
操作示例:
当我们在查看一些比较大的文件时,我们可能需要经常查询文件尾部的数据信息,那这个时候如果文件很大,我们要一直向下翻页,直到最后一页,去看最新添加的数据,这种方式就比较繁琐了,此时,我们可以借助于tail指令。
4.2.5 tail-4'45
作用: 查看文件末尾的内容 语法: tail [-f] fileName 说明: -f : 动态读取文件末尾内容并显示,通常用于日志文件的内容输出 举例: tail /etc/profile 显示/etc目录下的profile文件末尾10行的内容 tail -20 /etc/profile 显示/etc目录下的profile文件末尾20行的内容 tail -f /itcast/my.log 动态读取/itcast目录下的my.log文件末尾内容并显示 tail -20f /itcast/my.log 动态读取/itcast目录下的my.log文件末显示最后20行,并监控
操作示例:
A. 默认查询文件尾部10行记录
B. 可以通过指定参数设置查询尾部指定行数的数据
C. 动态读取文件尾部的数据
在窗口1中执行指令 tail -f 1.txt 动态查看文件尾部的数据。然后在顶部的标签中右键选择 "复制标签",打开新的窗口2 , 此时再新打开的窗口2中执行指令 echo 1 >> 1.txt , 往1.txt文件尾部追加内容,然后我们就可以在窗口1中看到最新的文件尾部的数据。
如果我们不想查看文件尾部的数据了,可以直接使用快捷键 Ctrl+C , 结束当前进程。
总结:
对比: cat 适用于小文件 more 适用于从上到下查看大文件 tail 使用从尾部查看 或者监控日志(实时查看日志)
4.2.6 mkdir-2'12
作用: 创建目录 语法: mkdir [-p] dirName 说明: -p: 确保目录名称存在,不存在的就创建一个。通过此选项,可以实现多层目录同时创建 举例: mkdir itcast 在当前目录下,建立一个名为itcast的子目录 mkdir -p itcast/test 在工作目录下的itcast目录中建立一个名为test的子目录,若itcast目录不存在,则建立一个
操作演示:
4.2.7 rmdir【了解】-3'39
作用: 删除空目录 语法: rmdir [-p] dirName 说明: -p: 当子目录被删除后使父目录为空目录的话,则一并删除 举例: rmdir itcast 删除名为itcast的空目录 rmdir -p itcast/test 删除itcast目录中名为test的子目录,若test目录删除后itcast目录变为空目录,则也被删除 rmdir itcast* 删除名称以itcast开始的空目录
操作演示:
A. 删除空目录
B. 删除非空目录
C. 使用*通配符删除目录
*: 是一个通配符,代表任意字符;
rmdir itcast* : 删除以itcast开头的目录
rmdir *itcast : 删除以itcast结尾的目录
4.2.8 rm-4'27
作用: 删除文件或者目录 语法: rm [-rf] name 说明: -r: 将目录及目录中所有文件(目录)逐一删除,即递归删除 -f: 无需确认,直接删除 举例: rm -r itcast/ 删除名为itcast的目录和目录中所有文件,删除前需确认 rm -rf itcast/ 无需确认,直接删除名为itcast的目录和目录中所有文件 rm -f hello.txt 无需确认,直接删除hello.txt文件
操作示例:
#注意: #对于 rm -rf xxx 这样的指令,在执行的时候,一定要慎重,确认无误后再进行删除,避免误删。
4.3 拷贝移动命令
4.3.1 cp-7'28
作用: 用于复制文件或目录 语法: cp [-r] source dest 说明: -r: 如果复制的是目录需要使用此选项,此时递归复制该目录下所有的子目录和文件 举例: cp hello.txt itcast/ 将hello.txt复制到itcast目录中 cp hello.txt ./hi.txt 将hello.txt复制到当前目录,并改名为hi.txt cp -r itcast/ ./itheima/ 将itcast目录和目录下所有文件复制到itheima目录下 cp -r itcast/* ./itheima/ 将itcast目录下所有文件复制到itheima目录下
如果拷贝的内容是目录,需要加上参数 -r
4.3.2 mv-9'36
作用move: 为文件或目录改名、或将文件或目录移动到其它位置 语法: mv source dest 举例: mv hello.txt hi.txt 将hello.txt改名为hi.txt mv hi.txt itheima/ 将文件hi.txt移动到itheima目录中 mv hi.txt itheima/hello.txt 将hi.txt移动到itheima目录中,并改名为hello.txt mv itcast/ itheima/ 如果itheima目录不存在,将itcast目录改名为itheima mv itcast/ itheima/ 如果itheima目录存在,将itcast目录移动到itheima目录中
操作示例:
mv 命令既能够改名,又可以移动,具体是改名还是移动,系统会根据我们输入的参数进行判定(如果第二个参数dest是一个已存在的目录,将执行移动操作,其他情况都是改名)
4.4 打包压缩命令-14'46
tar: Linux系统上归档文件格式(把多个文件合并成一个) tar.gz: gzip压缩文件
作用: 对文件进行打包、解包、压缩、解压 语法: tar [-zcxvf] fileName [files] 包文件后缀为.tar表示只是完成了打包,并没有压缩 包文件后缀为.tar.gz表示打包的同时还进行了压缩 说明: -z: z代表的是gzip,通过gzip命令处理文件,gzip可以对文件压缩或者解压 -c: c代表的是create,即创建新的包文件 -x: x代表的是extract,实现从包文件中还原文件 -v: v代表的是verbose,显示命令的执行过程 -f: f代表的是file,用于指定包文件的名称 #打包 tar -cvf hello.tar ./* 将当前目录下所有文件打包,打包后的文件名为hello.tar #常用打包命令组合: tar -zcvf hello.tar.gz ./* 将当前目录下所有文件打包并压缩,打包后的文件名为hello.tar.gz #解包 tar -xvf hello.tar 将hello.tar文件进行解包,并将解包后的文件放在当前目录 #常用解压缩命令组合: tar -zxvf hello.tar.gz 将hello.tar.gz文件进行解压,并将解压后的文件放在当前目录 tar -zxvf hello.tar.gz -C /usr/local 将hello.tar.gz文件解压到/usr/local目录
解压到指定目录,需要加上参数 -C
4.5 文本编辑命令
文本编辑的命令,主要包含两个: vi 和 vim,两个命令的用法类似,我们课程中主要讲解vim的使用。
4.5.1 vi&vim介绍
作用: vi命令是Linux系统提供的一个文本编辑工具,可以对文件内容进行编辑,类似于Windows中的记事本
语法: vi fileName
说明: 1). vim是从vi发展来的一个功能更加强大的文本编辑工具,编辑文件时可以对文本内容进行着色,方便我们对文件进行编辑处理,所以实际工作中vim更加常用。 2). 要使用vim命令,需要我们自己完成安装。可以使用下面的命令来完成安装:yum install vim
4.5.2 vim安装
yum install -y vim
安装过程中,会有确认提示,此时输入 y,然后回车,继续安装:
4.5.3 vim使用【难点】-8'45
作用: 对文件内容进行编辑,vim其实就是一个文本编辑器 语法: vim fileName 说明: 1). 在使用vim命令编辑文件时,如果指定的文件存在则直接打开此文件。如果指定的文件不存在则新建文件。 2). vim在进行文本编辑时共分为三种模式,分别是 命令模式(Command mode),插入模式(Insert mode)和底行模式(Last line mode)。这三种模式之间可以相互切换。我们在使用vim时一定要注意我们当前所处的是哪种模式。
三种模式:
-
命令模式 A. 命令模式下可以查看文件内容、移动光标(上下左右箭头(或者h,j,k,l)、gg、G) B. 通过vim命令打开文件后,默认进入命令模式 C. 另外两种模式需要首先进入命令模式,才能进入彼此
命令模式指令 含义 gg 定位到文本内容的第一行 G 定位到文本内容的最后一行 dd 删除光标所在行的数据 ndd 删除当前光标所在行及之后的n行数据 u 撤销操作 shift+zz 保存并退出 i 或 a 或 o 进入插入模式: i:在当前光标前边进入插入模式 a:在当前光标后边进入插入模式 o:在当前行下一行进入插入模式
-
插入模式 A. 插入模式下可以对文件内容进行编辑 B. 在命令模式下按下[i,a,o]任意一个,可以进入插入模式。进入插入模式后,下方会出现【INSERT】字样 C. 在插入模式下按下ESC键,回到命令模式
-
底行模式 A. 底行模式下可以通过命令对文件内容进行查找、显示行号、退出等操作 B. 在命令模式下按下[:,/]任意一个,可以进入底行模式 C. 通过/方式进入底行模式后,可以对文件内容进行查找 D. 通过:方式进入底行模式后,可以输入wq(保存并退出)、q!(不保存退出)、set nu(显示行号)
4.6 查找命令
4.6.1 find-3'05
作用: 在指定目录下查找文件 语法: find dirName -option fileName 举例: find . –name "*.java" 在当前目录及其子目录下查找.java结尾文件 find /itcast -name "*.java" 在/itcast目录及其子目录下查找.java结尾的文件
4.6.2 grep-4'39
作用: 从指定文件中查找指定的文本内容 语法: grep word fileName 举例: grep Hello HelloWorld.java 查找HelloWorld.java文件中出现的Hello字符串的位置 grep hello *.java 查找当前目录中所有.java结尾的文件中包含hello字符串的位置